Mientras trabaja con Linux, es posible que encuentre algunas utilidades y aplicaciones que solo funcionan con nombres de archivos que no incluyen espacios. No siempre guardamos archivos en este formato "sin espacio" y es posible que tengamos que buscar una solución alternativa que elimine los espacios en los nombres de archivo por completo. De esta manera, sus nombres de archivo no contendrán espacios y podrá trabajar fácilmente con ellos en todas sus aplicaciones.
En este artículo, le explicaremos dos formas de eliminar espacios de sus nombres de archivo, muy simplemente a través de la línea de comandos de Ubuntu.
Hemos ejecutado los comandos y procedimientos mencionados en este artículo en un sistema Ubuntu 18.04 LTS.
Método 1:a través del comando mv en el bucle 'for'
En este método, utilizaremos el comando mv de Ubuntu, en un bucle for, para cambiar el nombre de todos los archivos/carpetas en un directorio de modo que se eliminen todos los espacios.
Abra su línea de comandos de Ubuntu, la Terminal, ya sea mediante la búsqueda del Lanzador de aplicaciones o el atajo Ctrl+Alt+T.
Así es como se ven los archivos en mi carpeta de muestra; He enumerado los contenidos usando el comando ls:

Entonces, todos los nombres de archivo contienen no uno, sino dos espacios cada uno.
Este es el comando que usaré, mientras esté en el directorio cuyos archivos quiero renombrar:
$ for oldname in *; do newname=`echo $oldname | sed -e 's/ //g'`; mv "$oldname" "$newname";
hecho

Cuando volví a enumerar el contenido del directorio, puede ver que todos los nombres de archivo ya no contienen espacios.

Método 2:usar un script bash para cambiar el nombre de los archivos
En este método, haremos uso de un script bash que usa el comando mv para cambiar el nombre de los archivos y carpetas de manera que se eliminen todos los espacios.
Abra la aplicación Terminal y muévase a la carpeta bin de la siguiente manera:
$ cd ~bin
Ahora, abra un nuevo archivo de script en uno de sus editores de texto favoritos. Usaremos el editor Nano para abrir un archivo de script vacío con el nombre de remove_spaces.sh
$ sudo nano remove_spaces.sh
En ese archivo vacío, agregue el siguiente script:
#!/bin/bash ( IFS=$'\n' for y in $(ls $1) do mv $1/`echo $y | sed 's/ /\\ /g'` $1/`echo "$y" | sed 's/ /_/g'` done )
Consejo: En lugar de escribir todo el script en su archivo bash, puede copiarlo desde aquí y pegarlo en la Terminal usando Ctrl+Shift+V, o usando la opción Pegar del menú contextual.
Así es como se verá su archivo:
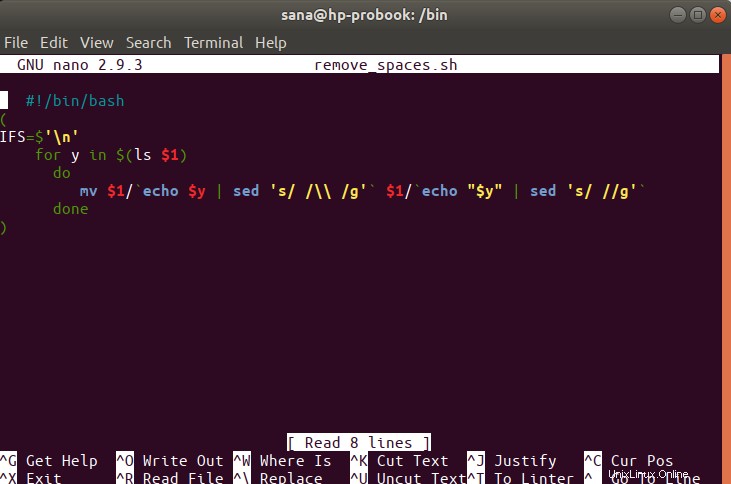
Ahora, salga del archivo a través del atajo Ctrl+X y guarde el archivo en "¿Guardar búfer modificado?" mensaje escribiendo Y y luego presionando Enter.
Para convertir este archivo en un script ejecutable, ejecute el siguiente comando en su Terminal:
$ sudo chmod +x remove_spaces.sh
Ahora está listo para usar el script en cualquiera de sus carpetas.

Cuando ejecuto el script en mi directorio de "muestra" en la carpeta Descargas, veo que se eliminan todos los espacios en los nombres de mis archivos. Puede ver el resultado cuando enumero el contenido del archivo nuevamente usando el comando ls:

Entonces, estas fueron las dos formas en que puede cambiar el nombre de los archivos para que se eliminen todos los espacios en sus nombres. Ahora, cualquier aplicación que esté utilizando no dejará de reconocer los nombres de archivo que contienen espacios.