Como usuario de Linux, especialmente como administrador, es posible que conozca muy bien el poder de la línea de comandos. Siempre hay una manera de hacer casi todas nuestras cosas dentro de la Terminal. El uso de la Terminal hace que ciertas tareas sean más eficientes e incluso más rápidas. Las herramientas de línea de comandos no usan demasiados recursos y, por lo tanto, constituyen excelentes alternativas a las aplicaciones gráficas ampliamente utilizadas, especialmente si tiene hardware antiguo.
Este artículo está especialmente diseñado para los administradores de Ubuntu, los remotos, en particular, para que puedan personalizar algunas funciones relacionadas con la interfaz de usuario a través de la Terminal. Estos incluyen:
- Controlar el brillo de la pantalla
- Activando la luz nocturna
- Cambiar el tamaño del texto
- Cambiar la zona horaria
Hemos ejecutado los comandos y procedimientos mencionados en este artículo en un sistema Ubuntu 18.04 LTS.
Controlar el brillo de la pantalla
Controlar el brillo de su pantalla a través de la línea de comandos incluye recuperar el nombre de su monitor y luego configurar el nivel de brillo, ambos a través de la utilidad Xrandr.
Abra la aplicación Terminal usando el atajo Ctrl+Alt+T o accediendo a través de la búsqueda del iniciador de aplicaciones de la siguiente manera:
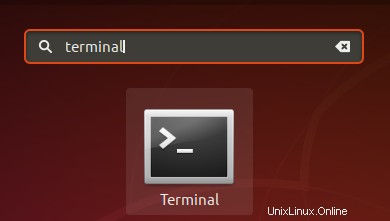
Paso 1:Obtén el nombre del monitor
En este paso, buscaremos el nombre del monitor actualmente conectado a su sistema Ubuntu a través de la herramienta Xrandr. La herramienta Xrandr (un componente de la aplicación en Xorg) es una interfaz de línea de comandos para la extensión RandR y se puede usar para establecer salidas para una pantalla de forma dinámica, sin ninguna configuración específica en xorg.conf. Esta utilidad está instalada, de forma predeterminada, en un sistema Ubuntu 18.04.
Ejecute el siguiente comando en su terminal para obtener el nombre de su monitor:
$ xrandr | grep " connected" | cut -f1 -d " "

Estoy usando una computadora portátil LCD y la salida sugiere el nombre de mi monitor como LVDS-1
Paso 2:cambia el nivel de brillo
Ahora que sabe el nombre de su monitor, puede configurar el nuevo nivel de brillo a través de la siguiente sintaxis de comando:
$ xrandr --output [monitor-name] --brightness [brightness-level]
El nivel de brillo debe establecerse entre 0,5 y 1 para una mejor visibilidad.
Utilicé el siguiente comando para establecer mi nivel de brillo en 0,75, lo cual es adecuado para usar la computadora portátil por la noche.
$ xrandr --output LVDS-1 --brightness 0.75
A través de esta sencilla herramienta, que ya viene instalada en tu Ubuntu, puedes ajustar el brillo de tu pantalla directamente desde tu línea de comandos.
Activación de la luz nocturna
La luz de la pantalla generalmente se establece en un tono azul para una mejor visualización. Sin embargo, durante la noche, esta luz azul ejerce una presión adicional sobre nuestros ojos; por lo tanto, una mejor opción es cambiar a una luz más cálida mediante la activación de la función Night Light.
Para una persona experta en terminales a la que le gusta usar la línea de comandos para la mayoría de las operaciones, tenemos dos soluciones para activar Night Light aquí. Puedes usar uno de los siguientes dos comandos desde tu Terminal y la luz nocturna se activará en ese momento:
Opción 1:
$ gsettings set org.gnome.settings-daemon.plugins.color night-light-enabled true
O,
Opción 2:
$ dconf write /org/gnome/settings-daemon/plugins/color/night-light-enabled true
Cuando usa uno de estos comandos para habilitar la luz nocturna, se programará automáticamente para que se active de acuerdo con los horarios de salida y puesta del sol obtenidos de Internet.
Para apagar la luz nocturna, puede usar uno de los siguientes dos comandos:
Opción 1:
$ gsettings set org.gnome.settings-daemon.plugins.color night-light-enabled false
O,
Opción 2:
$ dconf write /org/gnome/settings-daemon/plugins/color/night-light-enabled false
Cambiar el tamaño del texto
Mientras usa un sistema Ubuntu, si tiene dificultades para leer el texto en su pantalla, hay muchas maneras de solucionarlo de acuerdo con sus requisitos de visión. Este es el enfoque basado en la línea de comandos para hacerlo:
Abra la aplicación Terminal y utilice la siguiente sintaxis de comandos para cambiar el tamaño del texto:
$ gsettings set org.gnome.desktop.interface text-scaling-factor [scaling-factor-value]
Por ejemplo,
$ gsettings set org.gnome.desktop.interface text-scaling-factor 1.6
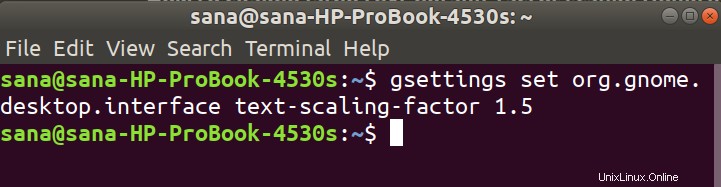
Para restablecer el factor de escala al valor predeterminado (1,00), puede usar el siguiente comando:
$ gsettings reset org.gnome.desktop.interface text-scaling-factor

¡Ahora puede configurar el tamaño de fuente/texto de su pantalla de Ubuntu según sus necesidades!
Cambiar la zona horaria
Paso 1:Comprobar la zona horaria actual
Abra su aplicación Terminal y luego ingrese el siguiente comando para ver información sobre la hora y la zona horaria de su sistema:
$ timedatectl
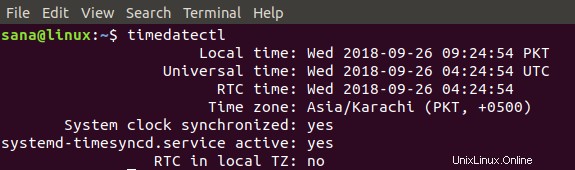
También puede ver esta información usando el siguiente comando:
$ ls -l /etc/localtime

Paso 2:cambiar la zona horaria
Ingrese el siguiente comando para enumerar las zonas horarias de la zona especificada:
Sintaxis:
$ timedatectl list-timezones | grep -i [zona]
Ejemplo:
Usaremos este comando para listar todas las zonas horarias de Europa:
$ timedatectl list-timezones | grep -i europe
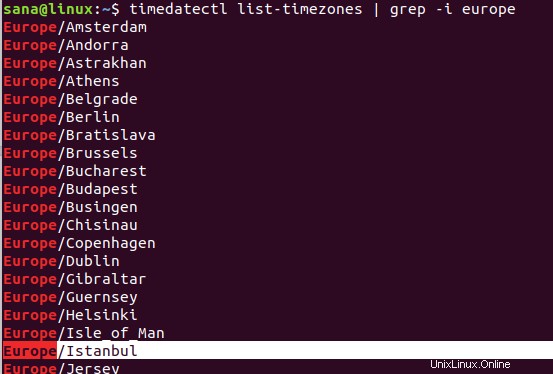
En este ejemplo, estableceremos la zona horaria en Europa/Estambul. Primero, desvinculemos la hora del sistema con la hora local a través del siguiente comando:
$ sudo unlink /etc/localtime
El siguiente paso es usar el siguiente comando para establecer una nueva zona horaria:
Sintaxis:
$ sudo ln -s /usr/share/zoneinfo/[Zone/TimeZone] /etc/localtime
Ejemplo:
$ sudo ln -s /usr/share/zoneinfo/Europe/Istanbul /etc/localtime
Puede verificar la configuración modificada a través de uno de los siguientes comandos:

$ timedatectl
o
$ ls -l /etc/localtime
Ahora puede afirmar fácilmente que tiene poder sobre la interfaz de usuario de Ubuntu a través de su línea de comandos.
