Los nuevos usuarios de Linux a menudo enfrentan problemas debido a cambios accidentales en su sistema que eventualmente resultan en un rendimiento inestable del sistema. Pero, ¿qué hay de restablecer todo el sistema operativo a su configuración predeterminada de fábrica sin volver a instalarlo usando una imagen de Live CD/DVD? Eso significa devolver su sistema al estado original cuando se instaló por primera vez.
En distribuciones basadas en Ubuntu, hay una manera de hacer esto. Resetter es una aplicación de código abierto que se utiliza para restablecer Ubuntu a los valores predeterminados de fábrica. Detecta todas las aplicaciones que están instaladas en el sistema después de una instalación nueva y las elimina. No solo aplicaciones, sino que también elimina usuarios y sus directorios de inicio. Sin embargo, si desea evitar que se eliminen algunas aplicaciones y usuarios, puede hacerlo mediante la configuración personalizada. Lo bueno de la aplicación Resetter es que solo borra aplicaciones y usuarios, no los datos. El proceso de reinicio consta de los siguientes procesos.
- Cargando paquetes instalados
- Eliminar paquetes instalados
- Limpieza
- Instalando los paquetes faltantes
- Eliminar kernels antiguos
- Eliminar usuarios
En esta breve guía, veremos cómo restablecer el sistema operativo Ubuntu a su configuración predeterminada de fábrica utilizando la aplicación Resetter. Resetter ofrece dos métodos para restablecer el sistema operativo a su configuración predeterminada de fábrica, es decir, mediante el restablecimiento personalizado y el restablecimiento automático. Aquí describiré el método de reinicio personalizado. Sin embargo, veremos un poco sobre qué es el restablecimiento automático y cómo usar el modo de restablecimiento automático para restablecer el sistema.
Resetter es compatible con estas distribuciones de Linux:
- SO elemental 5.0
- Deepin OS 15.8, 15.9, 15.10
- Debian Gnomo 9.6, 9.7, 9.9, 10.0, 10.1
- Debian KDE 10.0
- Linux menta canela 18.3, 19, 19.1, 19.2
- Linux Mint 18.3 Mate
- Ubuntu Gnomo 18.04, 18.10, 19.04, 20.04
- Ubuntu Unidad 16.04
- Parrot OS Mate 4.7
- BunsenLabs 10.4 XFCE
Usaré Ubuntu 20.04 LTS para describir el método mencionado en este artículo.
Descargar el paquete Reiniciador de Ubuntu
Primero, necesitaremos descargar Resetter desde el repositorio oficial de GitHub que actualmente es la última versión de Resetter.
cd ~/Downloads wget https://github.com/gaining/Resetter/releases/download/v3.0.0-stable/resetter_3.0.0-stable_all.deb
Instalando el reiniciador
Una vez completada la descarga, el siguiente paso es instalarlo. La configuración descargada está en formato .deb. Hay dos formas de instalarlo. La primera es simplemente hacer doble clic en la configuración e instalarla. La segunda forma es instalarlo usando dpkg dominio. Usaré la segunda forma.
Presiona Ctrl+Alt+T para iniciar la aplicación Terminal en Ubuntu. Luego ejecute el siguiente comando en la Terminal para instalarlo.
$ sudo dpkg -i resetter_3.0.0-stable_all.deb
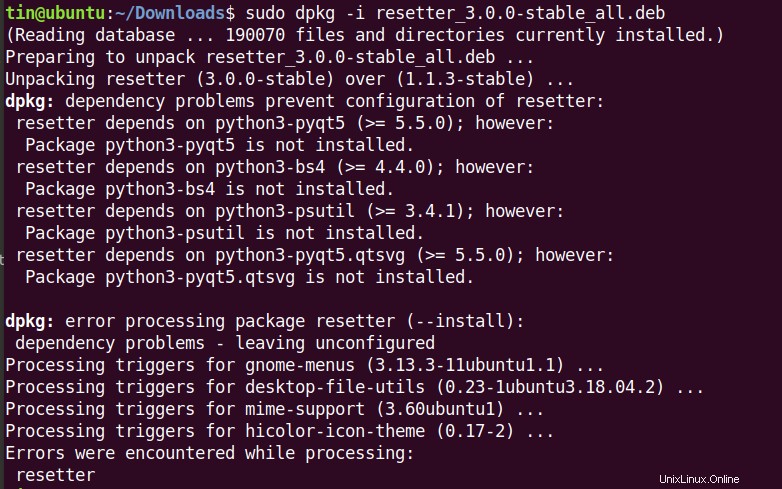
Luego ejecute el siguiente comando:
$ sudo apt-get -f install
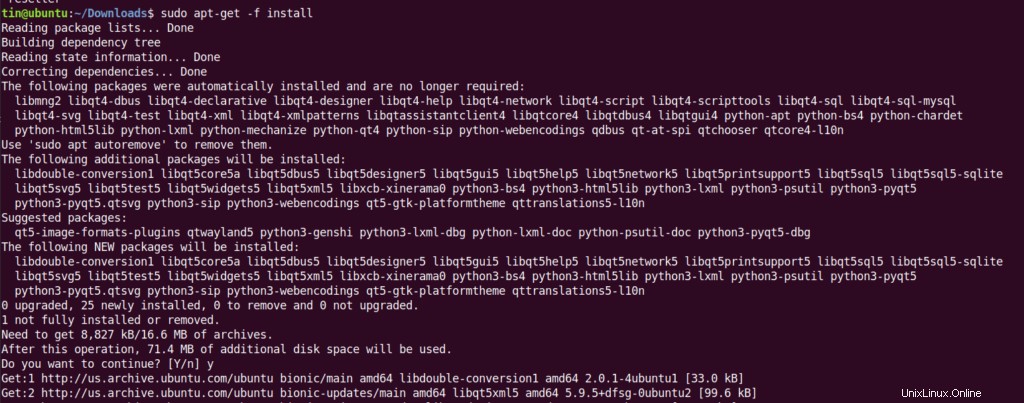
Una vez completada la instalación, escriba el siguiente comando en la Terminal para iniciar la aplicación Resetter.
$ sudo resetter
Aquí está la interfaz predeterminada de Resetter:
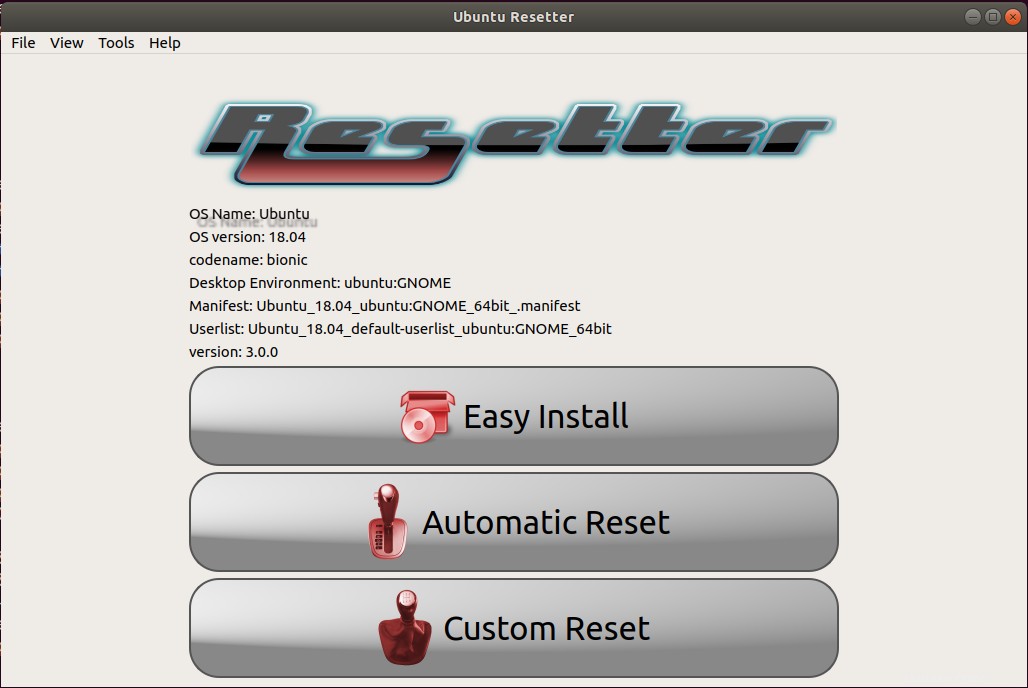
Restablecer Ubuntu usando Resetter
Como se discutió anteriormente, puede restablecer su sistema operativo Ubuntu usando dos opciones:
- Restablecimiento personalizado
- Restablecimiento automático
Restablecer usando la opción Restablecimiento personalizado
El restablecimiento personalizado le permite decidir qué aplicaciones eliminar para restablecer y cuáles conservar. También puede decidir mantener su usuario existente o crear uno nuevo. Al restablecer, puede elegir qué usuario eliminar y eliminar solo el usuario o eliminar tanto el usuario como sus directorios de inicio. También tiene la opción de eliminar kernels antiguos.
Para comenzar con el restablecimiento personalizado, haga clic en Personalizar Opción Restablecer en la ventana Restablecer. Enumerará todos los paquetes que puede seleccionar para eliminar. También puede optar por eliminar kernels seleccionando la casilla de verificación a continuación. Seleccione cualquier paquete que desee eliminar y haga clic en Siguiente botón.
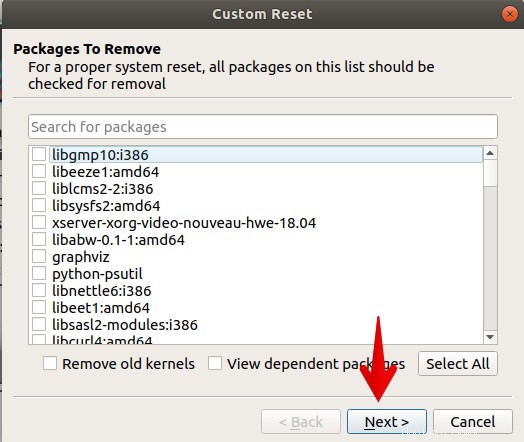
Al configurar el restablecimiento personalizado, enumera algunos paquetes que faltan en su sistema y le da la opción de instalarlos. Seleccione los paquetes que desea instalar y haga clic en Siguiente .
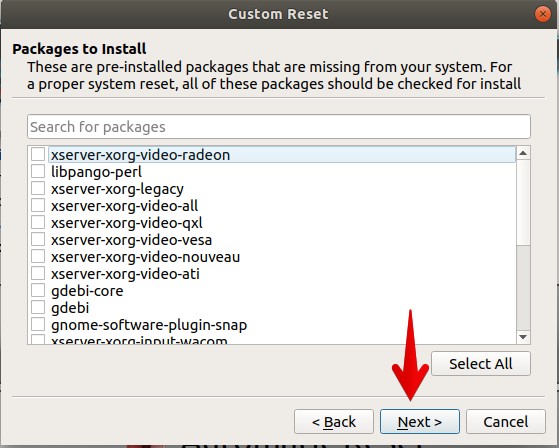
En el restablecimiento personalizado, le brinda la opción de mantener a sus usuarios existentes con su directorio de inicio o eliminarlos. Puede optar por seleccionar uno o todos los usuarios de la lista. Cuando la casilla de verificación debajo de Eliminar usuario e inicio está marcada, eliminará al usuario con su directorio de inicio. Ahora, si desea eliminar al usuario, selecciónelo y luego haga clic en Siguiente .
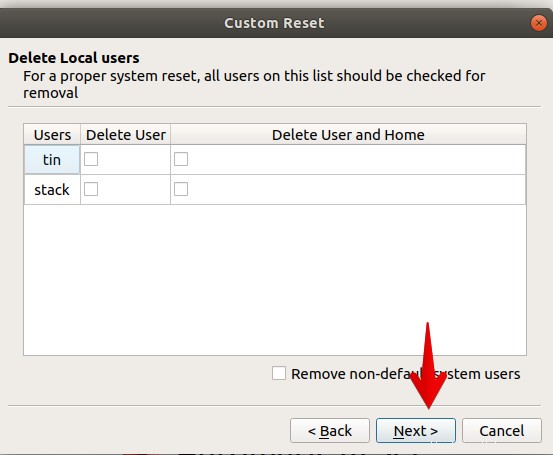
Cuando haya terminado con todas las configuraciones, haga clic en Finalizar para aplicar los cambios.
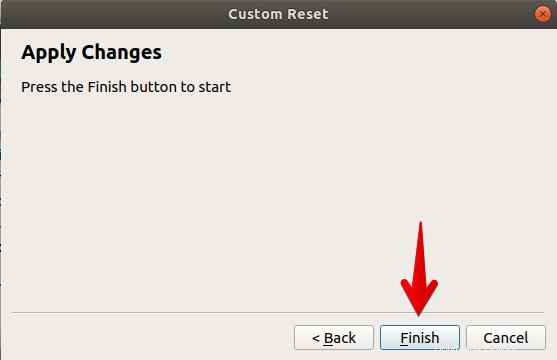
Luego le preguntará si desea crear una nueva cuenta de usuario. Haga clic en Sí para crear una nueva cuenta; de lo contrario, haga clic en No.
Aquí estoy creando una nueva cuenta de usuario.
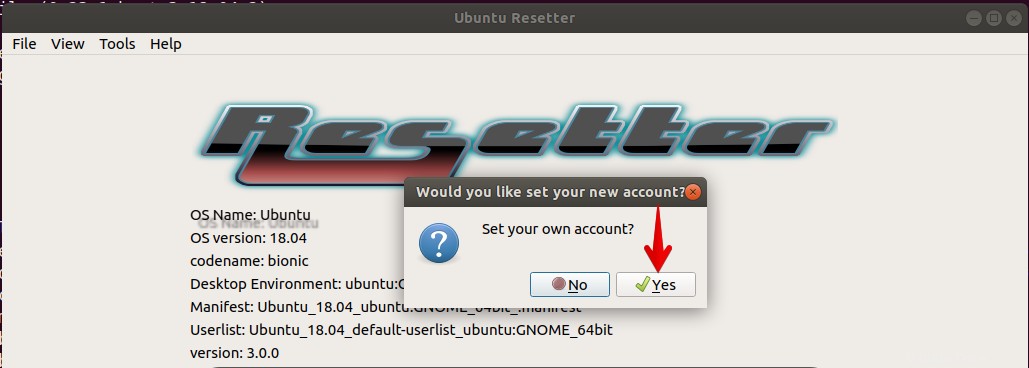
Establezca su nombre de usuario y contraseña para la nueva cuenta y haga clic en Aceptar .
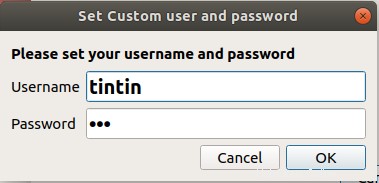
Ahora comenzará el proceso de reinicio.
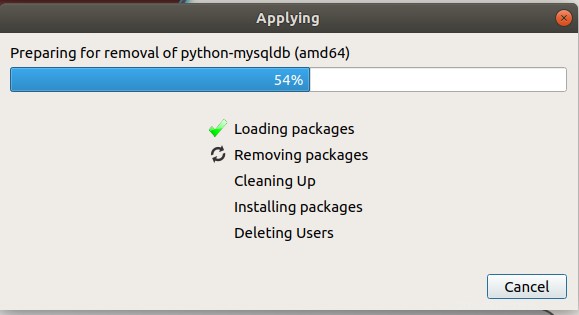
En la Terminal, también puede ver el proceso de reinicio en curso.
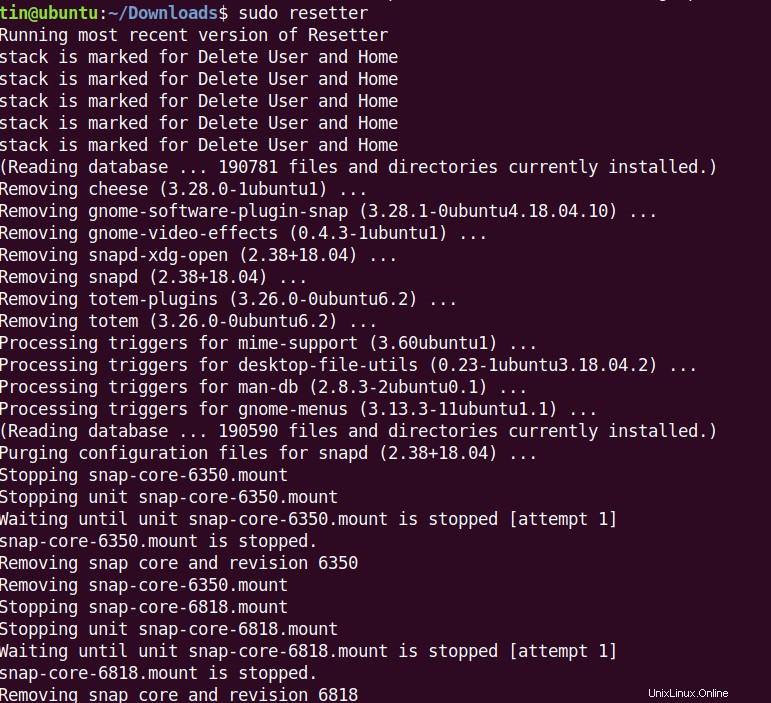
Cuando haya terminado, haga clic en Sí para reiniciar el sistema.
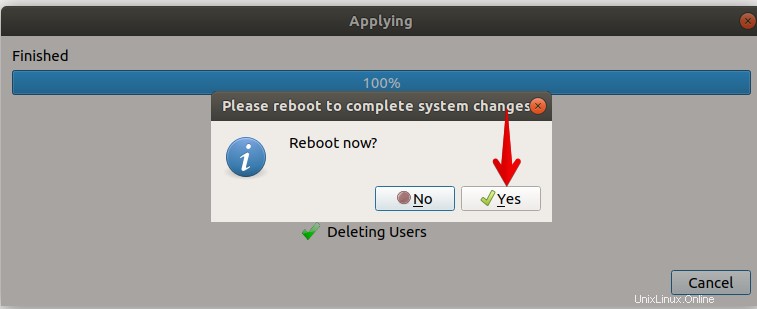
Restablecer usando Restablecimiento automático
Utilice la opción de reinicio automático para restablecer completamente el sistema operativo Ubuntu a su configuración predeterminada de fábrica. Detecta y elimina todas las aplicaciones del sistema que se instalan o agregan después de la instalación nueva, como Aplicaciones y los usuarios con su directorio de inicio. Sin embargo, crea un nuevo usuario durante el reinicio. Por lo general, no es un método recomendado para restablecer a menos que desee reinstalar el sistema desde el principio.
Para comenzar con el restablecimiento automático, siga los pasos a continuación:
- Haga clic en Restablecimiento automático en la ventana Resetter. Restablecerá el sistema a su configuración predeterminada y eliminará las cuentas de usuario con sus directorios de inicio. Haga clic en Sí para continuar.
- Luego, enumerará todos los paquetes que eliminará. Si desea conservar algunos paquetes, desmárquelos. Luego haga clic en Aceptar para continuar.
- Iniciará el proceso de reinicio y creará un usuario predeterminado y le proporcionará las credenciales. Utilizará estas credenciales para iniciar sesión en su sistema la próxima vez.
- Cuando termine, reinicie su sistema.
Entonces, esto se trataba de la instalación y el uso de Resetter para restablecer su sistema operativo Ubuntu a su configuración predeterminada de fábrica utilizando el método de restablecimiento personalizado. También hemos discutido un poco sobre el modo de reinicio automático. Puede usar fácilmente este método para reiniciar, sin embargo, no es muy recomendable ya que borra todo del sistema.