XAMPP significa multiplataforma (X), servidor Apache (A), MariaDB (M), PHP (P) y Perl (P). Está construido por Apache Friends y básicamente sirve como host local o servidor local. A través de este servidor local, puede instalar este software en su sistema y probar los clientes o su sitio web antes de cargarlo en el servidor web o computadora remotos. XAMPP es más conocido por los usuarios de Windows, pero también hay paquetes XAMPP para Ubuntu Linux. En este artículo, describiremos un método paso a paso para instalar esta pila de aplicaciones en su sistema. Luego puede verificar la instalación usando algunas URL. También puede pasar por el proceso de desinstalación que lo ayudará a desinstalar el software si surge la necesidad.
Los comandos y procedimientos descritos en este artículo se ejecutaron en un sistema Ubuntu 20.04 LTS.
Instalación de XAMPP en Ubuntu 20.04
Siga los siguientes pasos para descargar, instalar y configurar XAMPP en su sistema:
Paso 1:Descarga el paquete de instalación
El primer paso es descargar el paquete XAMPP para Linux desde el sitio web oficial de Apache Friends:
https://www.apachefriends.org/index.html
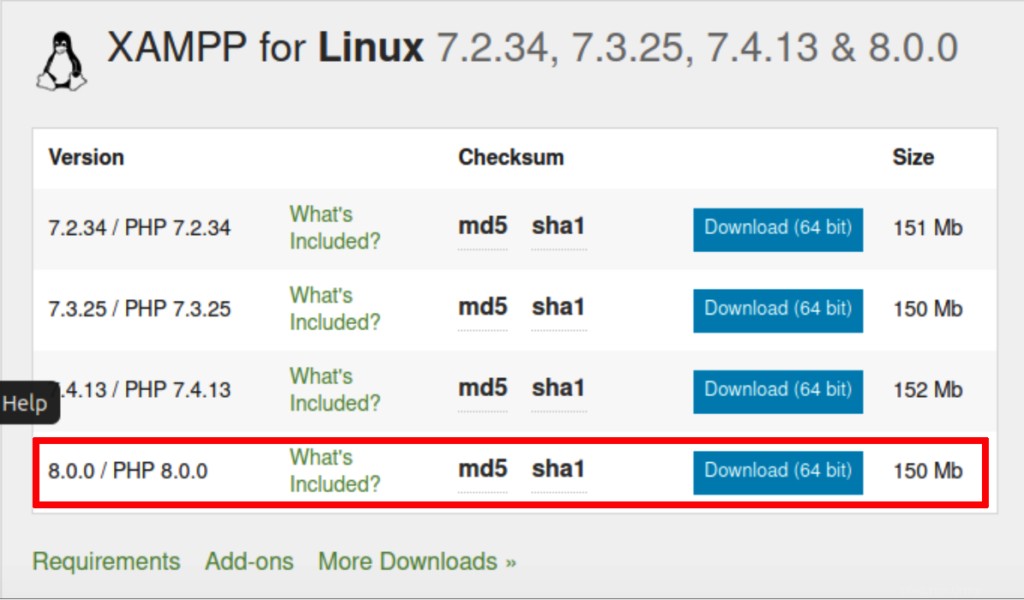
Haga clic en la opción XAMPP para Linux, después de lo cual se le pedirá que ejecute el paquete o guárdelo en su sistema. Recomendamos descargar el paquete haciendo clic en la opción Guardar archivo. Después de lo cual, su archivo descargado se guardará en la carpeta Descargas de forma predeterminada.
Paso 2:Haz que el paquete de instalación sea ejecutable
Instalaremos el paquete a través de la línea de comandos de Ubuntu, The Terminal. Para abrir la Terminal, use el Guión o Ctrl+Alt+T atajo. Después de abrir la Terminal, debe moverse a la carpeta Descargas para acceder al archivo.
Muévete a la carpeta Descargas usando el siguiente comando:
$ cd /home/[username]/Downloads
El paquete de instalación que descargó debe convertirse en ejecutable antes de poder seguir usándolo. Ejecute el siguiente comando para este propósito:
$ chmod 755 [package name]
Ejemplo:
$ chmod 755 xampp-linux-*-installer.run

Ahora el paquete de instalación está en formato ejecutable.
Paso 3:Confirme el permiso de ejecución
Es importante verificar si el paquete puede ser ejecutado por el usuario actual. El permiso de ejecución se puede verificar a través del siguiente comando:
$ ls -l [package name]
Ejemplo:
$ ls -l xampp-linux-x64-8.0.3-0-installer.run
La salida -rwxr muestra que el archivo puede ser ejecutado por el usuario cuyo nombre también se menciona en la salida.
Paso 4:Inicie el asistente de configuración
Como usuario raíz privilegiado, ejecute el siguiente comando para iniciar el asistente de configuración gráfica.
$ sudo ./[package name]
Ejemplo:
sudo ./xampp-linux-x64-8.0.3-0-installer.run
Esto iniciará el asistente de configuración que lo dirigirá con el resto del procedimiento de instalación.
Paso 5:Trabaje con el asistente de configuración gráfica
Ahora que el Asistente de configuración para XAMPP de Bitnami se inicia de la siguiente manera, haga clic en el botón Siguiente para iniciar el proceso de instalación:
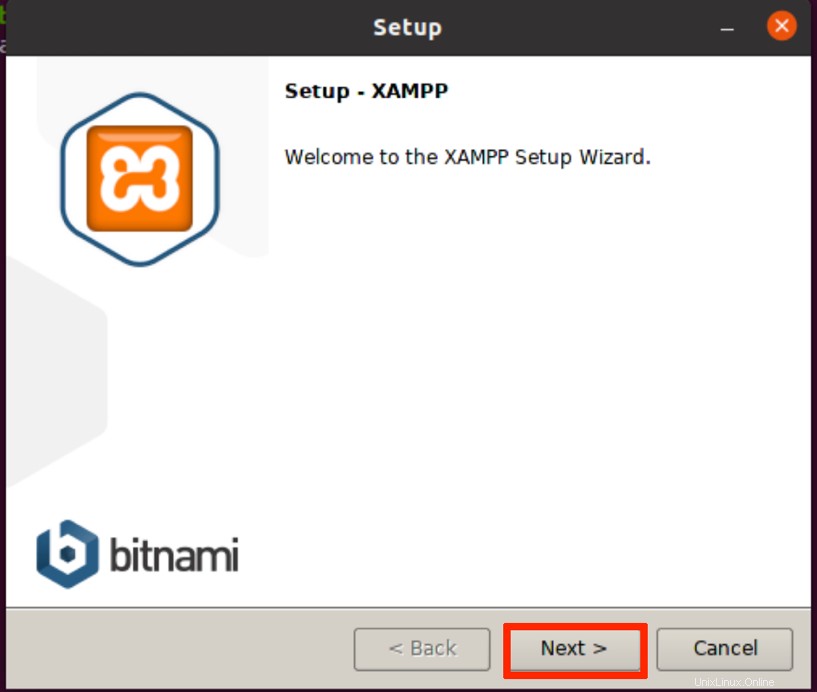
El siguiente cuadro de diálogo le permite elegir los componentes XAMPP que desea instalar.
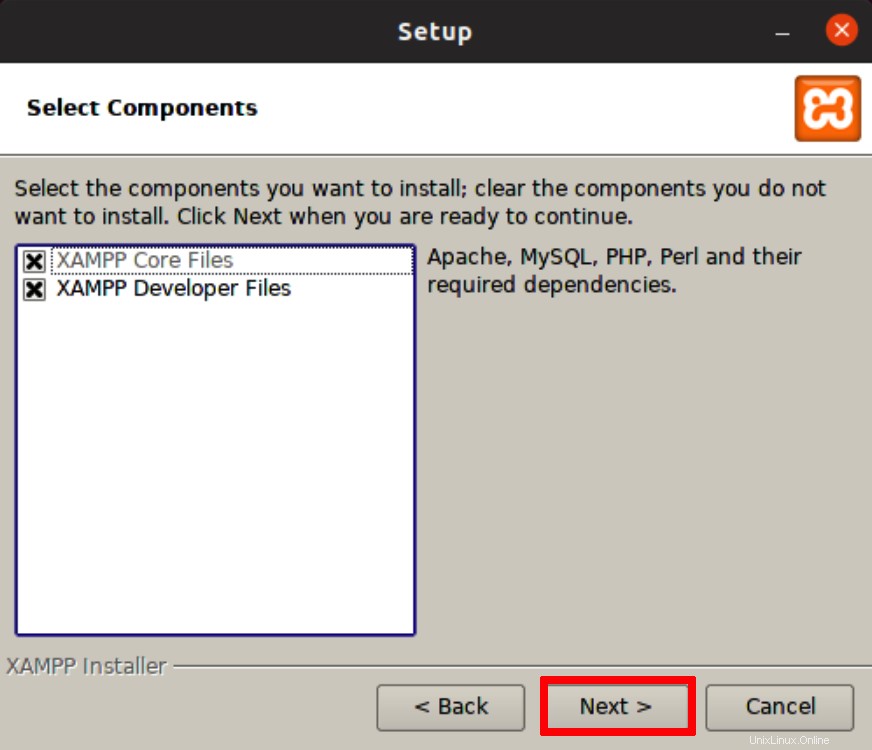
Mantenga la configuración predeterminada intacta y luego haga clic en Siguiente . El siguiente cuadro de diálogo le informará sobre la ubicación donde se instalará XAMPP.
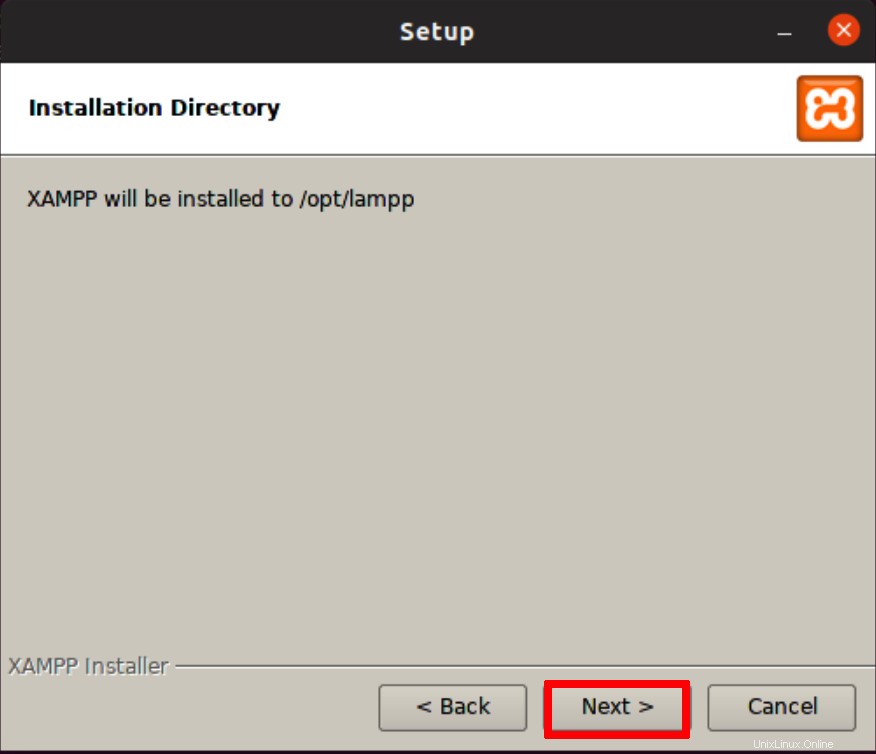
Haga clic en Siguiente para comenzar el proceso de instalación:
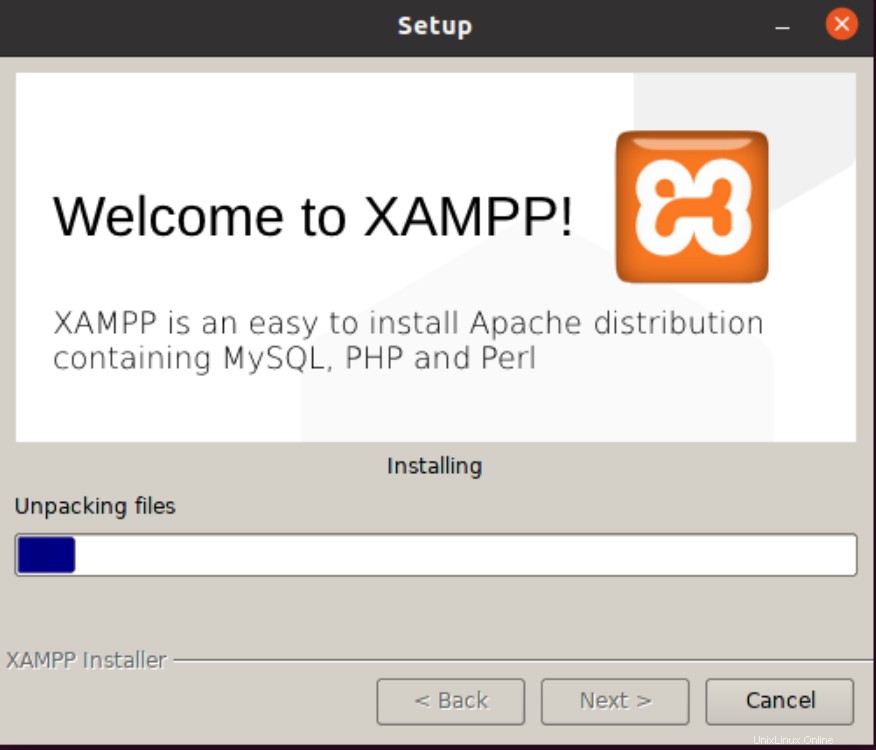
Cuando se complete la instalación, haga clic en el botón Siguiente. El siguiente cuadro de diálogo indica la finalización del proceso de instalación.
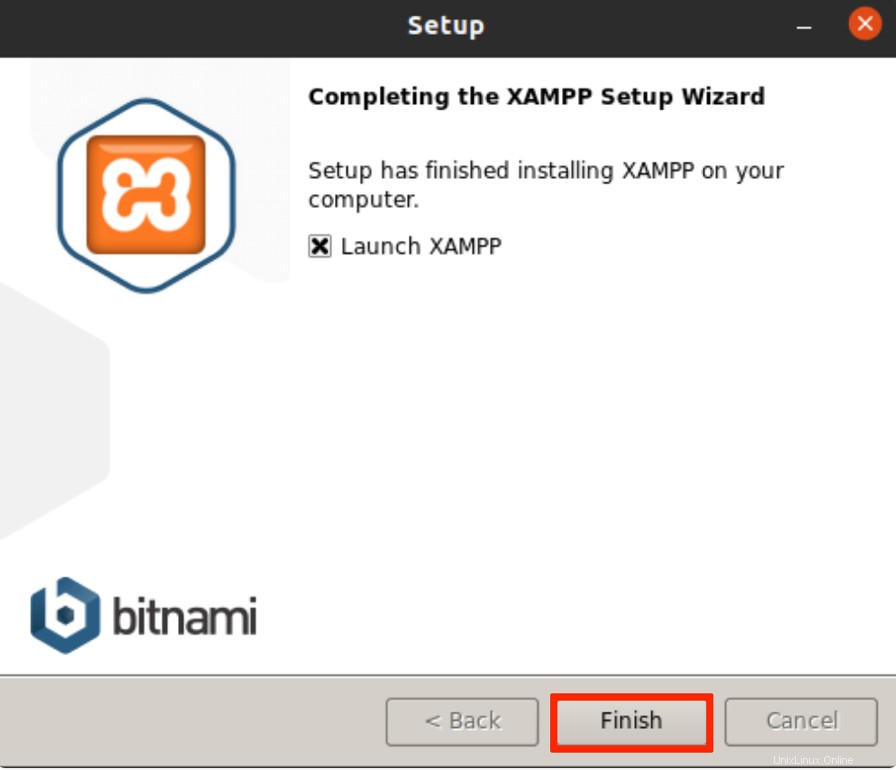
Si no desea iniciar XAMPP en este momento, desmarque la opción Iniciar XAMPP. Además, haga clic en Finalizar para cerrar el cuadro de diálogo Configuración.
Paso 6:Inicie XAMPP a través de la Terminal
Para iniciar XAMPP a través de su terminal de Ubuntu, ingrese el siguiente comando como root:
$ sudo /opt/lampp/lampp start
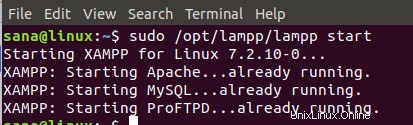
Este resultado muestra que XAMPP se inició y ya se está ejecutando. Tenga en cuenta que debe iniciar manualmente XAMPP cada vez que reinicie su sistema.
Si obtiene el siguiente resultado después de iniciar XAMPP, significa que Net Tools no está instalado en su sistema:
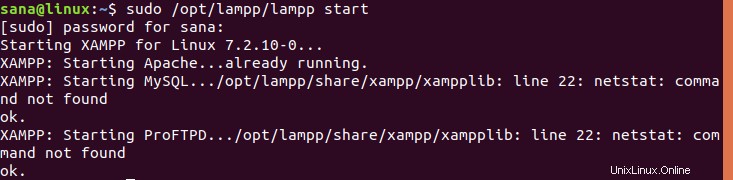
Para instalar Net Tools, ejecute el siguiente comando como root:
$ sudo apt install net-tools
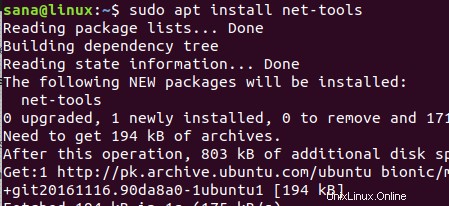
Después de la instalación de Net Tools, podrá iniciar y usar XAMPP con éxito.
Paso 7:Verificar la instalación
Después de haber instalado XAMPP en su sistema Ubuntu, es una buena práctica verificar la instalación. Para ello, introduzca la siguiente URL en su navegador Firefox:
http://localhost
La siguiente página web verifica que XAMPP se instaló y ejecutó correctamente en su sistema:
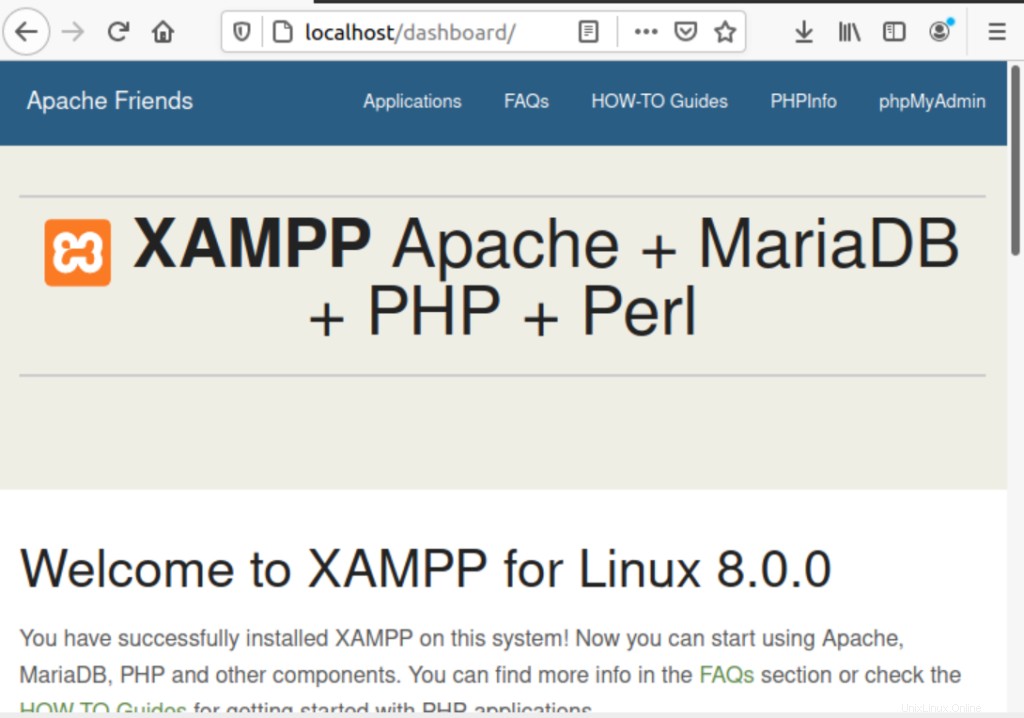
También puede verificar la instalación de phpMyAdmin de manera similar ingresando la siguiente URL en su navegador:
http://localhost/phpmyadmin
La siguiente página web verifica que phpMyAdmin esté correctamente instalado y funcionando en su sistema:
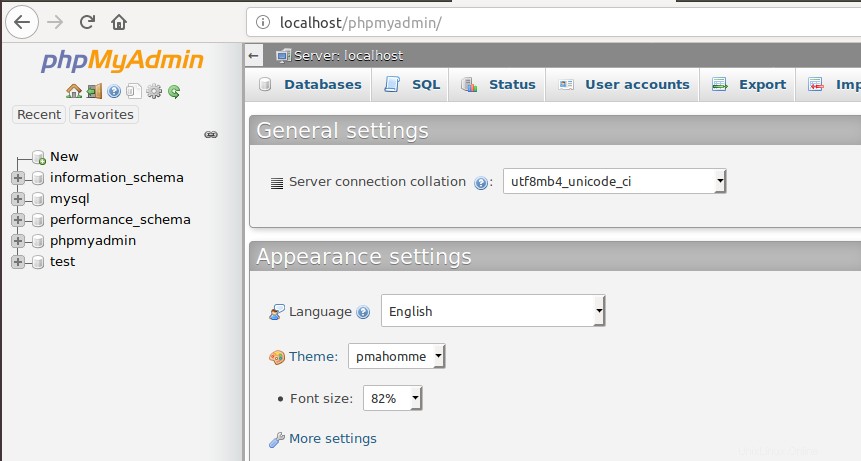
Desinstalar XAMPP
También es importante aprender cómo desinstalar y eliminar completamente XAMPP de su sistema Ubuntu si alguna vez necesita hacerlo.
Abra su Terminal de Ubuntu y muévase al directorio donde está instalado XAMPP. Eso es:
$ cd /opt/lampp
El siguiente paso es ejecutar el programa de desinstalación que encontrarás en la carpeta lampp a través del siguiente comando:
$ sudo ./uninstall
Aparecerá el siguiente cuadro de diálogo preguntándole si desea desinstalar XAMPP y todos sus módulos:
$ sudo ./uninstall

Proporcione la contraseña luego presione

El sistema le pedirá su confirmación antes de continuar. Escriba Y luego presione enter para confirmar su selección.

Después de un tiempo, la información de Desinstalación completada se mostrará en la salida para confirmar el proceso de desinstalación.
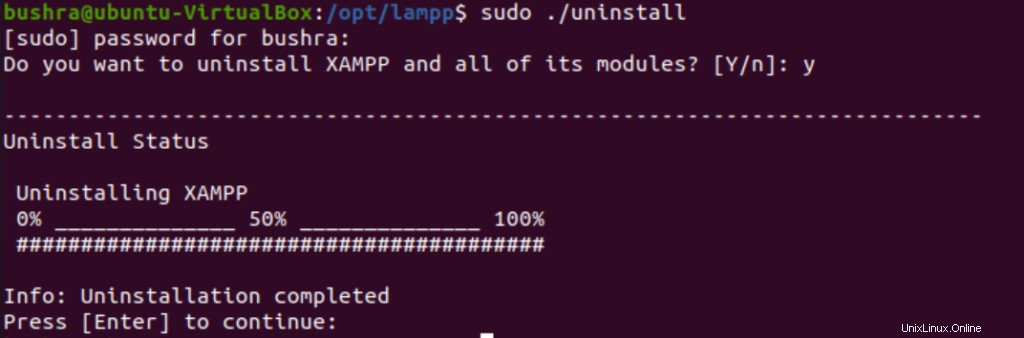
Finalmente, puede eliminar el directorio usando:
$ sudo rm -r /opt/lampp

Ahora, XAMPP y todos sus módulos se desinstalan de su sistema. También puede eliminar el paquete de instalación descargado si lo desea.
En este tutorial, aprendió un proceso de instalación paso a paso para XAMPP en su sistema Ubuntu. Desde descargar el paquete de instalación, ejecutarlo y luego verificar la instalación, ha recorrido todo el procedimiento con nosotros. También proporcionamos suficiente información sobre cómo desinstalar XAMPP si alguna vez necesita hacerlo.