Los archivos de configuración contienen la información necesaria para controlar el funcionamiento de un programa. Los usuarios de Linux, especialmente los administradores de Linux, deben saber cómo editar archivos de configuración para mantener un servidor o escritorio Ubuntu. Los archivos de configuración en Ubuntu se almacenan en subdirectorios de /etc carpeta como un archivo de texto y se puede editar usando editores de texto. Algunos de los ejemplos de archivos de configuración son host.conf, hosts. resolv.conf, redes, syslog.conf, etc. en sistemas operativos basados en Linux.
Para realizar cambios en la configuración, debe abrir y editar el archivo con un editor de texto. En este artículo, describiré varias formas de editar archivos de configuración en Ubuntu. Los pasos descritos en esta guía se han probado en Ubuntu 20.04, pero también funcionarán en otras versiones de Ubuntu.
- Uso de Gedit Editor
- Uso de NanoEditor
- Uso del Editor Vim
- Uso del Editor Gvim
- Uso del editor de Emacs
Ahora echemos un vistazo a estos editores de texto. Al utilizar estos editores, puede editar archivos en la terminal fácilmente. .
Uso del Editor Gedit
Gedit es el editor de texto predeterminado del entorno de escritorio Gnome. Admite pestañas para que pueda abrir diferentes archivos en varias pestañas. Es el editor de texto más simple y fácil en comparación con otros editores de texto disponibles.
Para editar un archivo de configuración en el editor de texto, inicie Terminal presionando Ctrl+Alt+T combinaciones de teclas Luego escriba el siguiente comando como sudo:
$ sudo gedit /path/to/filename
Reemplace /path/to/filename con la ruta real del archivo de configuración que desea editar. Cuando se le solicite una contraseña, ingrese sudo contraseña.
Ejemplo:edición del archivo /etc/resolv.conf

Es como el editor de bloc de notas en el sistema operativo Windows. Tan pronto como se abra la ventana del editor, puede comenzar a escribir o editar sin ingresar en ningún modo. Una vez que haya terminado con la edición, presione Ctrl+S para guardar el archivo.
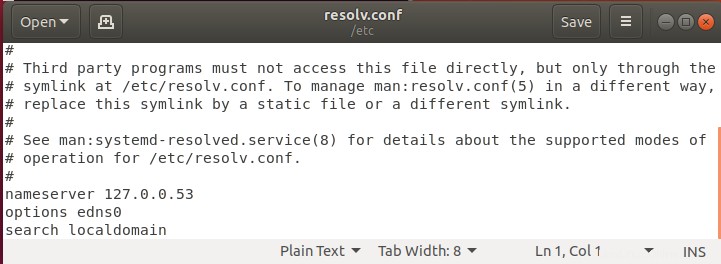
Usando NanoEditor
Nano es el editor incorporado más simple y poderoso en las muchas distribuciones de Linux. No tiene que aprender el editor Nano antes de usarlo y tampoco es necesario recordar los comandos. Se muestran en la parte inferior y se pueden activar con la tecla Ctrl. Por ejemplo, para guardar un archivo, presione Ctrl+O .
Para editar cualquier archivo de configuración, simplemente abra la ventana de Terminal presionando Ctrl+Alt+T combinaciones de teclas Navegue hasta el directorio donde se encuentra el archivo. Luego escribe nano seguido del nombre del archivo que desea editar.
$ sudo nano /path/to/filename
Reemplace /path/to/filename con la ruta real del archivo de configuración que desea editar. Cuando se le solicite una contraseña, ingrese sudo contraseña.
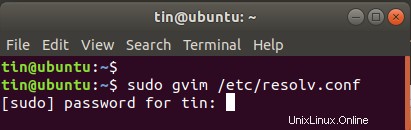
Ahora puede editar y realizar cambios en el archivo de configuración con el editor Nano.

Una vez que haya terminado de editar, presione Ctrl+O para guardar y Ctrl+X para salir del Editor.
Uso del Editor Vim
El editor Vim o Vi también viene preinstalado con la mayoría de las distribuciones de Linux. No tiene indicaciones ni controles visibles que pueden ser un poco más difíciles para los principiantes. Sin embargo, una vez que lo aprendiste, es la herramienta más rápida y poderosa para editar. Con Vim, puede editar y ver varios archivos en una sola sesión.
Para abrir un archivo en el editor Vim, abra la ventana de Terminal presionando Ctrl+Alt+T combinaciones de teclas Luego escriba vi como sudo seguido del nombre del archivo junto con la ruta del archivo como:
$ sudo vi /path/to/filename
Reemplace /path/to/filename con la ruta real del archivo de configuración que desea editar. Cuando se le solicite una contraseña, ingrese sudo contraseña.

Luego edite el archivo usando el editor Vim. Tenga en cuenta que cuando se abre el editor, ingresa al modo de comando. Estos son algunos pasos para editar un archivo en el editor Vim:
- Para editar el archivo, presione I desde el teclado para ingresar al modo de inserción, aquí puede editar como el editor normal.
- Cuando termine de editar, salga de este modo presionando Esc . Te regresará al modo normal.
- Para guardar el archivo, escriba:w en modo comando
- Para salir del editor, escriba:q en modo comando
- Para combinar las acciones anteriores, escriba :wq para guardar y salir simultáneamente.
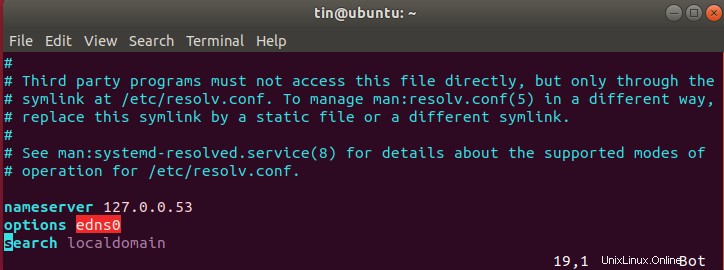
Uso del Editor Gvim
Gvim es un editor de Vim con una interfaz gráfica de usuario. Para instalar Gvim, inicie Terminal presionando Ctrl+Alt+T . luego escriba el siguiente comando en la Terminal para iniciar la instalación.
$ sudo apt-get install vim-gnome

Una vez que haya terminado con la instalación, puede abrir y editar cualquier archivo de configuración en él. Escriba el siguiente comando con sudo en la Terminal para abrir cualquier archivo de configuración en Gvim:
$ sudo gvim /path/to/filename
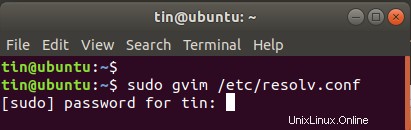
Presiona I para entrar en el modo de inserción donde puede editar el archivo.

En el editor Gvim, puede realizar varias funciones usando la barra de herramientas como cualquier aplicación GUI normal, como guardar el archivo, deshacer, rehacer, encontrar una palabra clave, etc.
Uso del editor de Emacs
Emacs también es un editor de texto, pero no es un editor integrado. Tienes que instalarlo manualmente usando la Terminal de Ubuntu. Tiene tantas características que incluyen un navegador web incorporado, calculadora, calendario, Terminal, etc.
Para instalar el editor de Emacs, inicie Terminal presionando Ctrl+Alt+T combinaciones de teclas Escriba el siguiente comando en la Terminal como sudo:
$ apt-get install emacs

Una vez que haya terminado con la instalación, puede abrir y editar cualquier archivo de configuración en él.
Para abrir un archivo de configuración usando el editor de emacs, escriba emacs seguido del nombre del archivo junto con la ruta del archivo en la siguiente sintaxis:
$ sudo emacs /path/to/filename
Reemplace /path/to/filename con la ruta real del archivo de configuración que desea editar. Cuando se le solicite una contraseña, ingrese sudo contraseña.
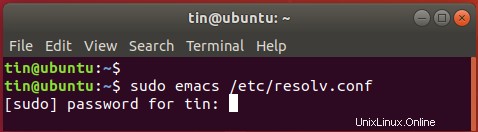
Edite el archivo normalmente y guárdelo usando la barra de herramientas.

También puede abrir el archivo de configuración en bash en lugar de una ventana separada.
Escriba el siguiente comando como sudo en la Terminal:
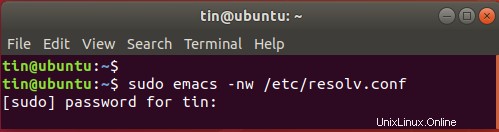
Edite el archivo como un archivo de texto normal. Luego presione Ctrl+X y Ctrl+C para guardar el archivo. Cuando le solicite guardar el archivo, presione y para guardar y salir del editor.
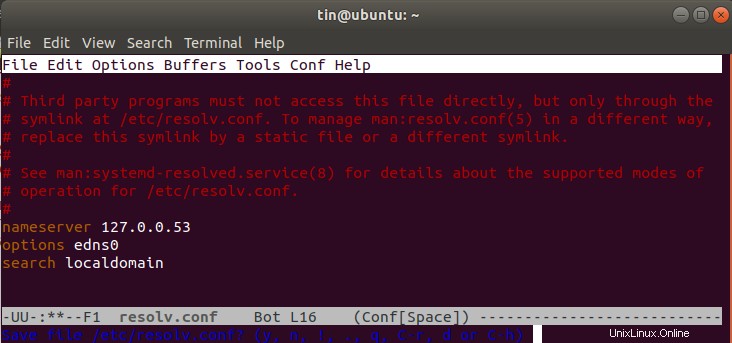
Así que estos fueron algunos editores simples que puede usar para editar archivos de configuración de manera fácil y segura en su sistema operativo Ubuntu.