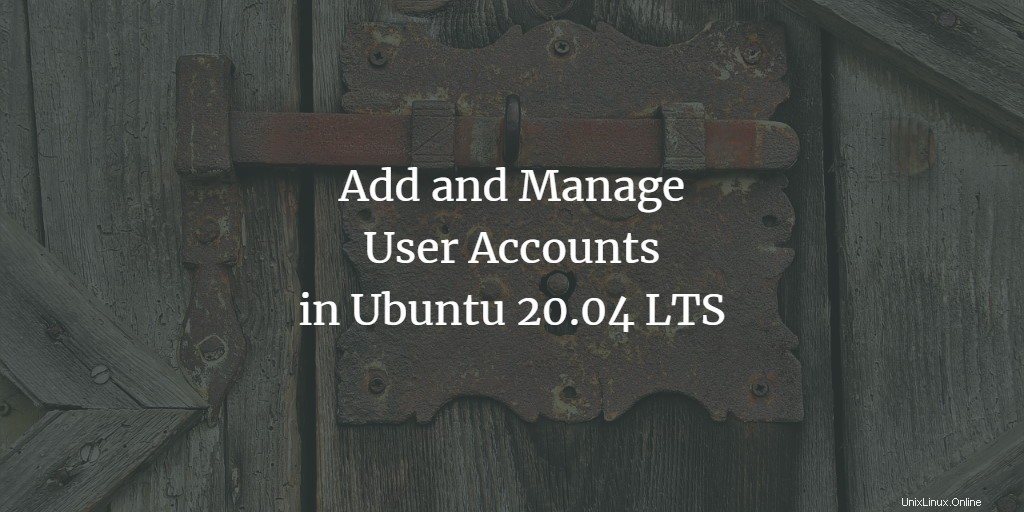
La gestión de usuarios se convierte en una consideración fundamental cuando desea agregar varios usuarios al sistema. Si la administración de usuarios en su sistema no es eficaz, es posible que deba comprometer la seguridad y el acceso a la información privada y confidencial de su sistema. Este artículo presenta técnicas simples que puede usar para tener un control efectivo sobre la administración de usuarios. Abarca procedimientos de gestión de usuarios y grupos, tanto desde la interfaz de usuario como desde la línea de comandos, que puedes realizar con pasos muy sencillos.
Ejecutamos los comandos y procesos descritos en este artículo en un sistema Ubuntu 20.04. Tenga en cuenta que debe tener privilegios de raíz para realizar las tareas descritas aquí. Entonces, primero entendamos qué es la raíz.
Comprender al usuario raíz
Antes de comenzar con la administración de usuarios, es importante saber algo sobre el usuario root en Linux. De forma predeterminada, Ubuntu no permite que el usuario raíz inicie sesión directamente (sin embargo, otras distribuciones de Linux, como Debian y CentOS, permiten el inicio de sesión raíz directo); por lo tanto, Ubuntu ha creado una funcionalidad llamada “sudo” que le permite realizar varias operaciones administrativas. Con el comando sudo, debe especificar una contraseña, lo que ayuda a mantener al usuario a cargo de todas las acciones como administrador. De forma predeterminada, el primer usuario creado durante la instalación de Ubuntu recibe los privilegios de sudo. Se le otorgan privilegios completos de root y se agrega a la lista de sudoers en el archivo /etc/sudoers.
Es importante tener en cuenta que debe ser un usuario sudoer autorizado para realizar todas las operaciones de administración de usuarios explicadas en este artículo.
Gestión de usuarios
Puede agregar usuarios al sistema Ubuntu a través de la interfaz de usuario; sin embargo, la gestión avanzada de usuarios debe realizarse a través de la línea de comandos.
Adición de un usuario a través de la GUI
Siga estos pasos para agregar un usuario a través de la interfaz gráfica de Ubuntu:
Abra el cuadro de diálogo Configuración de la cuenta a través de Ubuntu Dash o haciendo clic en la flecha hacia abajo ubicada en la esquina superior derecha de su pantalla de Ubuntu. Haga clic en su nombre de usuario y luego seleccione Configuración de la cuenta de la siguiente manera:
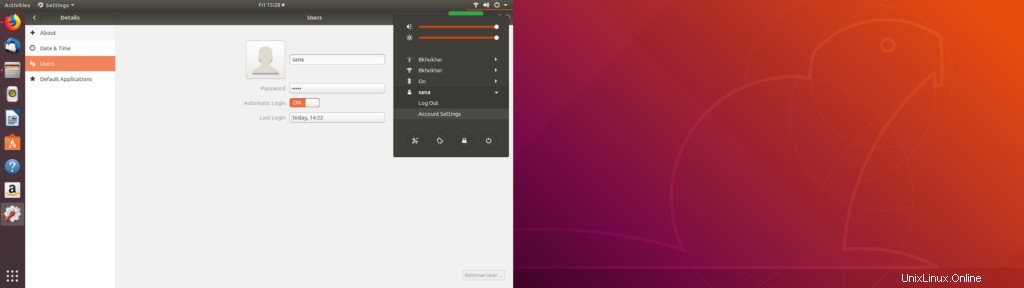
Se abrirá el siguiente cuadro de diálogo Usuarios. Tenga en cuenta que todos los campos estarán desactivados de forma predeterminada. Deberá proporcionar autenticación para seguir trabajando con este cuadro de diálogo. Haga clic en el botón Desbloquear ubicado en la esquina superior derecha del cuadro de diálogo Usuarios.
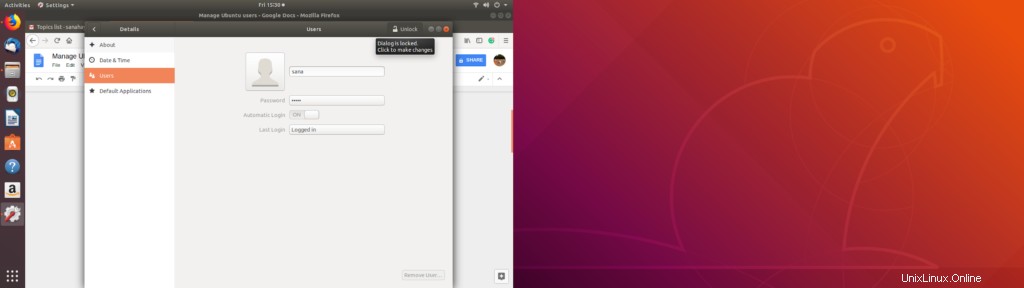
Se abrirá el siguiente cuadro de diálogo de autenticación para que proporcione información de autenticación como administrador porque solo de esta manera podrá crear o editar cuentas de usuario:
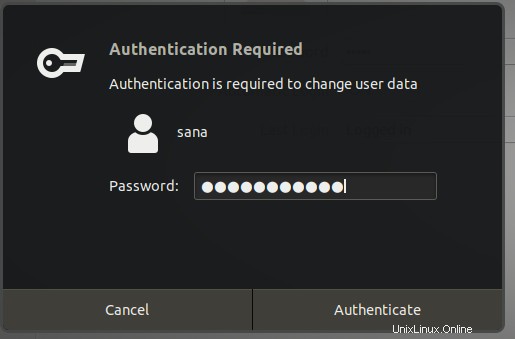
Proporcione su contraseña y luego haga clic en Autenticar botón. Ahora podrá ver que todos los campos en el cuadro de diálogo Usuarios están habilitados para que pueda trabajar en ellos:
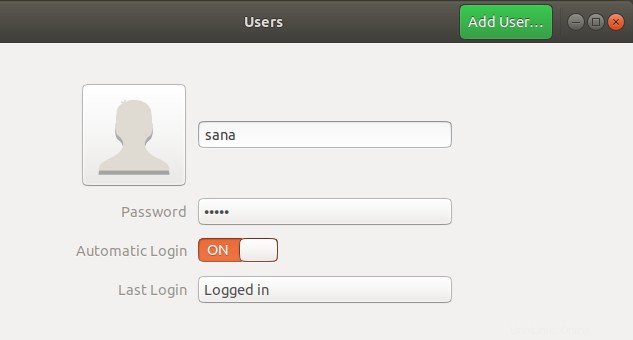
Haga clic en Añadir usuario botón. Se abrirá el siguiente cuadro de diálogo Agregar usuario para que ingrese los detalles del nuevo usuario que desea crear:
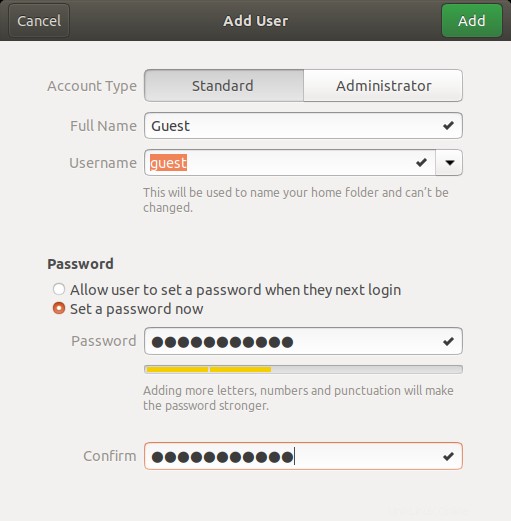
Puede especificar si desea crear un usuario estándar o administrativo a través de este cuadro de diálogo. También es importante saber que no es una buena práctica de seguridad dejar el campo de contraseña vacío para el nuevo usuario. De esta manera, cualquier usuario puede iniciar sesión y acceder a datos privados y seguros en su sistema.
Haga clic en Agregar que solo se habilitará cuando haya proporcionado toda la información válida en el cuadro de diálogo Agregar usuario.
Ahora se creará el nuevo usuario y podrá verlo en el cuadro de diálogo Usuarios de la siguiente manera:
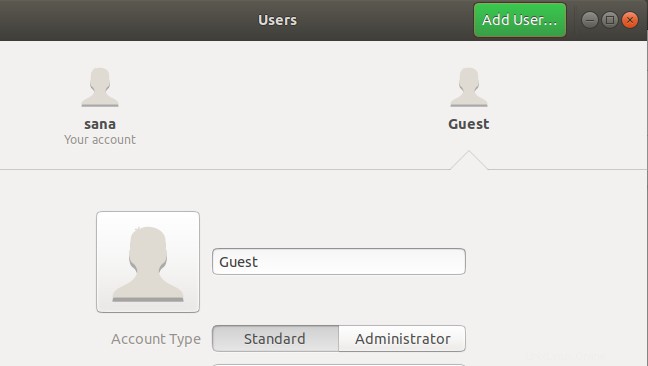
Adición de un usuario a través de la línea de comandos
La línea de comandos de Ubuntu le da más control a un administrador para realizar operaciones de administración de usuarios. Siga los siguientes pasos para agregar un usuario a través de la línea de comando:
- Abra la Terminal presionando Ctrl+Alt+T o mediante Ubuntu Dash.
- Ingrese el siguiente comando para agregar un nuevo usuario:
$ sudo adduser [username]
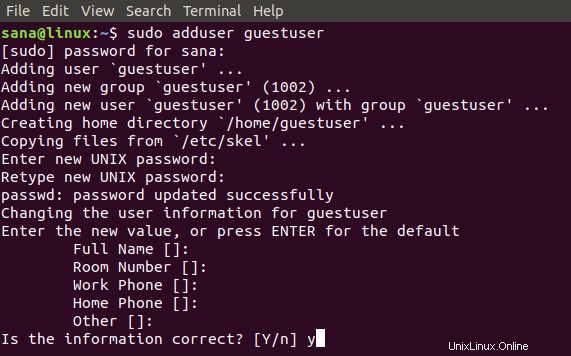
Se le pedirá que ingrese una contraseña para sudo. El comando le pedirá que escriba y vuelva a escribir la contraseña (para reconfirmación) para el nuevo usuario. Puede optar por proporcionar o ignorar la introducción de datos biográficos del nuevo usuario, ya que es opcional.
Introduzca Y si la información que proporcionó es correcta y luego presione la tecla Intro.
El nuevo usuario ahora se creará en su sistema Ubuntu.
Listado de todos los usuarios
Como administrador de Ubuntu, puede ver la lista de usuarios agregados a su sistema a través del siguiente comando:
$ awk -F':' '$2 ~ "\$" {print $1}' /etc/shadow

En esta imagen, sana es el administrador, invitado es el usuario que creamos a través de la interfaz de usuario y el usuario invitado es el usuario que creamos a través de la línea de comandos.
Bloqueo/desbloqueo de cuentas de usuario
Ubuntu le permite bloquear y desbloquear temporalmente cualquier cuenta de usuario a través de los siguientes comandos:
$ sudo passwd -l username $ sudo passwd -u username
El usuario bloqueado no podrá iniciar sesión en el sistema hasta el momento en que esté en estado bloqueado.
Otorgar privilegios de raíz a un usuario
Si desea otorgar privilegios de root a un usuario, deberá editar el archivo visudo que contiene la lista de sudoers en su sistema.
Abra el archivo visudo a través del siguiente comando:
$ sudo nano visudo
Este comando abrirá el archivo visudo en el editor Nano.
Agregue las siguientes líneas en el archivo:
[username] ALL=(ALL) ALL
Esta línea otorgará derechos completos de root al usuario especificado.
User_Alias ADMINS = [username] Cmnd_Alias HTTPD = /etc/init.d/httpd ADMINS ALL = HTTPD
Estas líneas crearán un grupo de usuarios a los que luego podrá asignar alias de comando.
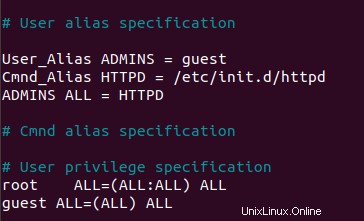
Salga del archivo con Ctrl+X y luego ingrese Y y Enter para guardar los cambios que realizó en el archivo visudo.
El usuario 'invitado' de nuestro ejemplo ahora podrá realizar todas las operaciones de raíz.
Eliminación de un usuario a través de la línea de comandos
Puede eliminar un usuario a través de la línea de comando usando el siguiente comando:
$ sudo deluser [username]
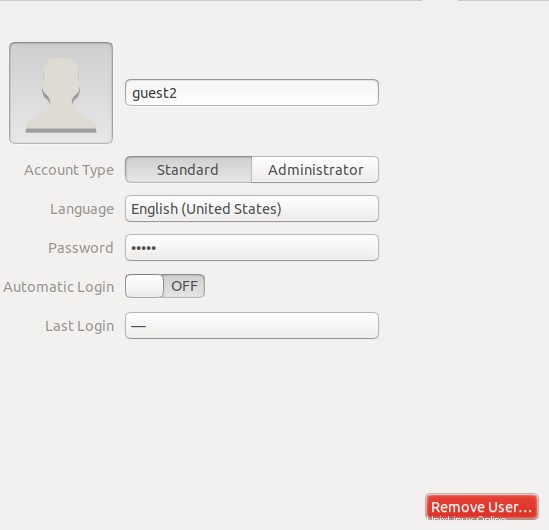
En este ejemplo, hemos eliminado al usuario invitado. Recuerde que si se elimina un usuario de un grupo que no tiene más miembros, ese grupo de usuarios también se eliminará automáticamente.
Eliminación de un usuario a través de la GUI
Puede realizar la simple tarea de eliminar un usuario a través de la interfaz gráfica de la siguiente manera:
- Abra la Configuración de la cuenta ya sea a través del tablero de Ubuntu o haciendo clic en la flecha hacia abajo ubicada en la esquina superior derecha de la pantalla de Ubuntu. Haga clic en su nombre de usuario y luego seleccione Configuración de la cuenta.
- El diálogo de usuarios abrirá. Tenga en cuenta que todos los campos estarán deshabilitados. Deberá proporcionar autenticación para seguir trabajando con este cuadro de diálogo. Haga clic en Desbloquear ubicado en la esquina superior derecha del cuadro de diálogo Usuarios.
- Seleccione el nombre de usuario del usuario que desea eliminar y luego haga clic en Eliminar usuario botón de la siguiente manera:
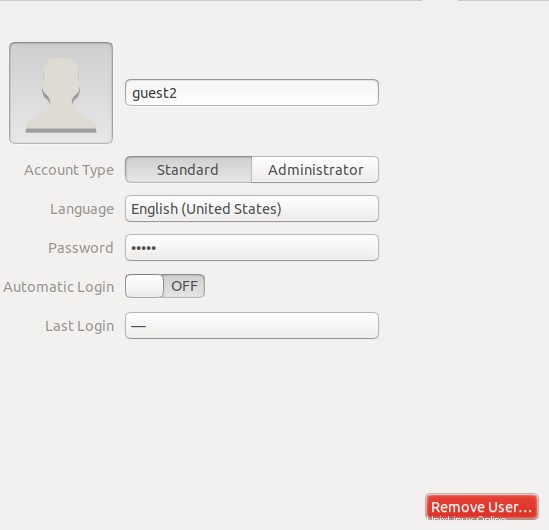
Se le preguntará si desea descartar o conservar los archivos del usuario eliminados de su sistema a través del siguiente cuadro de diálogo
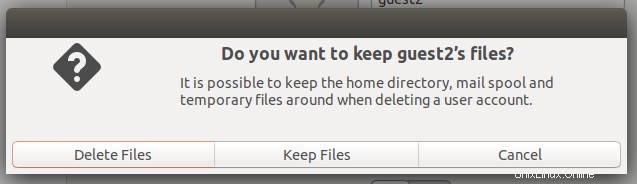
Puede optar por eliminar o mantener los archivos a través de los botones respectivos. Luego, el usuario será eliminado de su sistema
Eliminar/archivar la carpeta de inicio de un usuario eliminado
Cuando elimina un usuario de su sistema, su carpeta de inicio aún puede residir en su computadora, según la elección que haya hecho al eliminar al usuario. Puede eliminar esta carpeta manualmente o archivarla. Un nuevo usuario que cree con la misma ID de usuario o ID de grupo que la del usuario eliminado ahora podrá acceder a su carpeta. Es posible que desee cambiar estos valores de UID/GID a algo más apropiado, como la cuenta raíz. Incluso puede optar por reubicar la carpeta para evitar futuros conflictos a través de los siguientes comandos:
$ sudo chown -R root:root /home/username/ $ sudo mkdir /home/archived_users/ $ sudo mv /home/username /home/archived_users/
Gestión de grupos
Ubuntu le permite crear grupos para los usuarios de su sistema. De esta manera, puede asignar derechos administrativos y acceso a archivos a todo un grupo en lugar de a un solo usuario a la vez.
Puede realizar la administración de grupos en Ubuntu 18 solo a través de la línea de comandos.
Agregar un grupo
Para agregar un nuevo grupo de usuarios, ingrese el siguiente comando:
$ sudo addgroup [groupname]
Ejemplo:
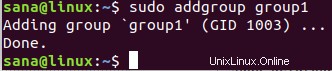
Se creará un nuevo grupo y se le asignará una ID de grupo única (GID).
Adición de usuarios a un grupo
Puede agregar un usuario ya existente a un grupo a través del siguiente comando:
$ sudo adduser [username] [groupname]
Ejemplo:
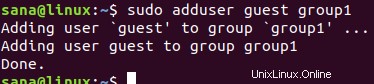
Ver información del grupo
Para ver los miembros de un grupo, utilice el siguiente comando:
$ groups username
Puede usar el siguiente comando para enumerar los miembros del grupo junto con sus GID
$ id username

La salida gid representa el grupo principal asignado a un usuario. Lea más para saber qué es un grupo primario y secundario.
Cambiar el grupo principal de un usuario
Un usuario puede ser parte de uno o varios grupos; uno de ellos es el grupo primario y los otros son los grupos secundarios. En la salida del comando id, el gid indica el grupo principal del usuario. Para cambiar el grupo principal de un usuario, use el siguiente comando:
$ sudo usermod -g [newPrimaryGroup] [username]
Ejemplo:

Ahora puede ver que el nuevo gip obtenido a través del comando id es el del grupo principal recién asignado.
Asignación de grupo al crear un usuario
Puede asignar un grupo a un usuario simultáneamente mientras crea un nuevo usuario de la siguiente manera:
$ sudo useradd -G [groupname] [username]
Ejemplo:

Establecer o cambiar la contraseña del usuario
Tenga en cuenta que a este nuevo usuario no se le ha asignado una contraseña. No es una buena práctica de seguridad, por lo que deberá asignar la contraseña a este nuevo usuario lo antes posible a través del siguiente comando:
$ sudo passwd [username]
Ejemplo:
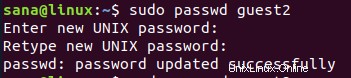
El nuevo usuario ahora tendrá una contraseña.
En la siguiente imagen de la interfaz de usuario, vea cómo el sistema ha desactivado una cuenta de usuario antes de que se le asigne una contraseña.
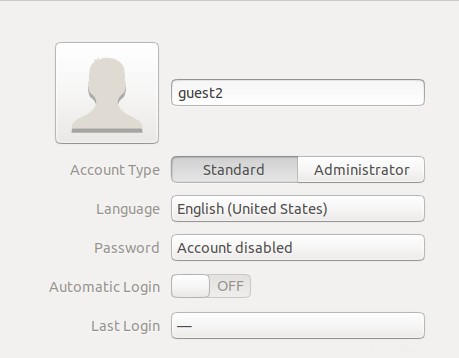
Listado de todos los grupos
Puede enumerar todos los grupos que residen en su sistema a través del siguiente comando:
$ sudo getent group
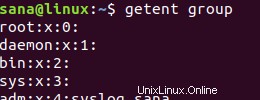
Eliminar un grupo
Para eliminar un grupo de usuarios de su sistema, puede usar el siguiente comando:
$ sudo delgroup [groupname]
Este artículo explica cómo puede administrar usuarios y grupos en su sistema Ubuntu para un control efectivo de derechos y privilegios. Puede administrar usuarios como administrador o otorgar derechos administrativos a otros usuarios para realizar estas operaciones a través de los útiles pasos que se describen en este tutorial.