
Abrir carpetas en Ubuntu es una de las tareas básicas que realizará como usuario habitual de Ubuntu. Aunque hay muchas formas de hacerlo, todos tenemos nuestras preferencias sobre qué forma elegir al acceder a las carpetas de nuestro sistema.
En este artículo, explicaremos algunas formas de:
- Abrir una carpeta en el Administrador de archivos (Nautilus)
- Buscar y abrir una carpeta a través del tablero
- Acceda a una carpeta en la línea de comando (Terminal)
- Abra una carpeta en la Terminal a través del Administrador de archivos
- Abra una carpeta en el Administrador de archivos a través de la línea de comando
- Acceda a una carpeta como administrador desde el administrador de archivos
Hemos ejecutado los comandos y procedimientos mencionados en este artículo en un Ubuntu 20.04 sistema LTS.
Abrir una carpeta en el Administrador de archivos (Nautilus)
Las últimas versiones de Ubuntu, como Ubuntu 20.04 LTS o Ubuntu 21.04, vienen con un administrador de archivos predeterminado llamado Nautilus. Este administrador de archivos de código abierto creado para nuestros escritorios GNOME nos brinda una forma de administrar nuestros archivos y carpetas.
Puede acceder al Administrador de archivos de Nautilus de las siguientes maneras:
1.Buscando el término 'Nautilus ' del tablero del sistema:
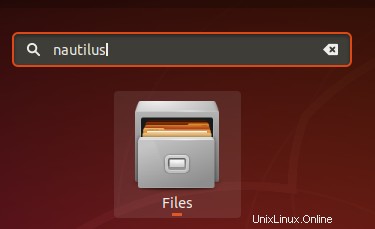
2. Búsqueda del término Archivos o Administrador de archivos desde el tablero del sistema:

3. Acceder al Administrador de archivos desde el ícono de Archivos en el Panel de Actividades/Actividades de Ubuntu.
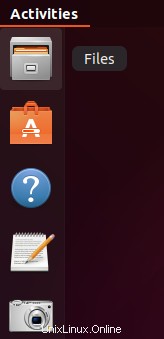
El Administrador de archivos se abre en su carpeta de inicio de forma predeterminada. En Ubuntu, puede abrir la carpeta requerida haciendo doble clic en ella o eligiendo una de las opciones del menú contextual:
- Abrir
- Abrir en una pestaña nueva
y,
- Abrir en ventana nueva
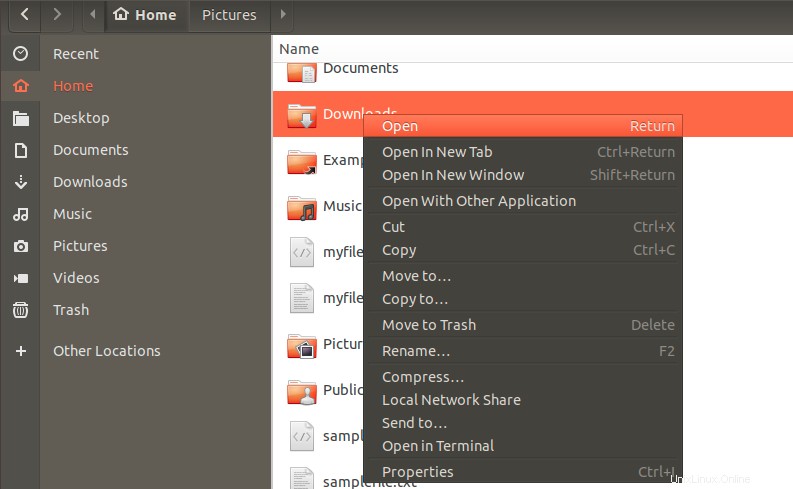
Buscar y abrir una carpeta a través de Dash
La búsqueda de Dash le permite abrir una carpeta directamente, en lugar de explorarla desde el Administrador de archivos. Simplemente escriba el nombre de la carpeta en el Tablero y los resultados de la búsqueda se mostrarán según sus criterios.
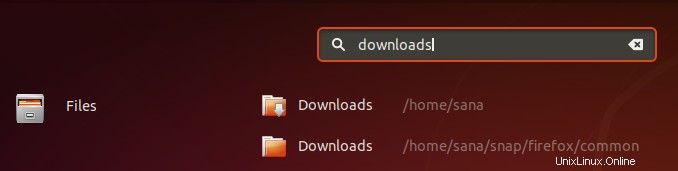
Con un simple clic, puede abrir la carpeta correspondiente (consulte la ruta en caso de que se muestren varios resultados de búsqueda).
Abrir una carpeta en la línea de comando (Terminal)
La línea de comandos de Ubuntu, la Terminal, también es un enfoque no basado en la interfaz de usuario para acceder a sus carpetas. Puede abrir la aplicación Terminal a través del tablero del sistema o el atajo Ctrl+Alt+T.
Estos son algunos de los comandos y símbolos que lo ayudarán a buscar carpetas en la línea de comandos:
cd
El comando cd o cambiar directorio le permite cambiar su directorio, o en otras palabras, abrir una nueva carpeta. Cuando abres la Terminal, estás en tu directorio de inicio. El siguiente comando lo ayudará a abrir la carpeta de su elección:
$ cd /path/to/file

En la imagen de arriba, primero enumeramos las carpetas en el directorio actual a través del comando ls y luego abrimos la carpeta Descargas a través del comando cd. El símbolo del sistema de la Terminal, de forma predeterminada, muestra la carpeta actual en la que se encuentra.
El símbolo de tilde (`)
El símbolo de tilde representa nuestro directorio de inicio. Puede usar este símbolo en el comando cd para moverse a una carpeta en su directorio /home/[usuario]/.
En la siguiente imagen, abriré la carpeta de instantáneas desde mi directorio de inicio y luego abriré directamente la carpeta Descargas desde mi directorio de inicio usando la tilde:

El símbolo de tilde aquí me ha ayudado a evitar volver primero a la carpeta de inicio y luego abrir la carpeta Descargas.
contraseña
El comando pwd significa directorio de trabajo de impresión. Si desea saber la ruta exacta del directorio en el que se encuentra actualmente, simplemente use el siguiente comando para hacerlo:
$ pwd

El símbolo '/'
El símbolo / con el comando cd le ayuda a abrir directamente la carpeta raíz.
$ cd /

El símbolo '..'
El símbolo '..' con el comando cd lo ayuda a navegar un nivel de directorio hacia arriba:
$ cd ..

El símbolo '-'
El símbolo '-' con el comando cd lo ayuda a volver a la carpeta anterior en la que estaba, antes de navegar a la carpeta actual. Puede pensar en este comando como el botón "Canal anterior" en el control remoto de su televisor.
En el siguiente ejemplo, estaba en la carpeta /home/user/Downloads. Luego usé el símbolo '..' para volver a mi carpeta de inicio. Ahora, si quiero volver a la carpeta Descargas, puedo usar el siguiente comando para volver a la carpeta Descargas:
$ cd –

Abra una carpeta en la Terminal a través del Administrador de archivos
Para abrir una carpeta desde el Administrador de archivos a su aplicación Terminal:
Haga clic con el botón derecho en la carpeta seleccionada y seleccione Abrir en terminal en el menú de la siguiente manera:

Abra una carpeta en el Administrador de archivos a través de la línea de comando
Si está en la línea de comandos de Ubuntu y desea abrir una carpeta específica en el Administrador de archivos de la interfaz de usuario, puede usar una de las dos formas siguientes:
$ nautilus /path/to/that/folder

o
$ xdg-open /path/to/the/folder

Acceda a una carpeta como administrador desde el Administrador de archivos
Mientras trabajamos con archivos y carpetas como administrador de Linux, con frecuencia necesitamos acceder y editar archivos y carpetas que requieren permisos de root. Por lo general, realizamos esta tarea a través de la Terminal de Ubuntu (la utilidad de línea de comandos) usando la función sudo. Aquí hay una solución para hacer lo mismo a través de la aplicación Nautilus Admin.
Instalar Nautilus Admin
Los siguientes pasos lo ayudarán a instalar el administrador de archivos Nautilus en su sistema Ubuntu:
Abre la Terminal a través de Ctrl+Alt+T o a través del tablero de Ubuntu.
Ejecute el siguiente comando como administrador:
$ sudo apt install nautilus-admin

Introduzca Y cuando se le pregunte sobre el uso de espacio adicional en disco.
Nautilus Admin se instalará en su sistema. Puede abrirlo ingresando Nautilus en su Ubuntu Dash de la siguiente manera:

El administrador de archivos en su sistema ahora es Nautilus Admin.
Abrir una carpeta como administrador
Supongamos que necesita abrir una carpeta que requiere permiso de root. Puede acceder a la carpeta a través del administrador de archivos de la interfaz de usuario; haga clic con el botón derecho y luego seleccione Abrir como administrador en el menú.
Ejemplo:
En este ejemplo, queremos acceder a la carpeta raíz desde Otras ubicaciones. Dado que esta carpeta requiere privilegios de root, accederemos a ella de la siguiente manera:

Se le pedirá que proporcione información de autenticación, después de lo cual podrá acceder al contenido de la carpeta.
A estas alturas, debe haber dominado el acceso a sus carpetas de Ubuntu tanto a través de la línea de comandos como de la interfaz de usuario. Ahora incluso puede abrir carpetas confidenciales como administradores en Ubuntu.