Si bien muchas personas no consideran que la transmisión de pantalla sea una actividad muy importante, si se enfrenta a la tarea de crear una guía, un tutorial o una presentación, comprenderá su importancia. Hay muchas soluciones de transmisión de pantalla disponibles para Ubuntu 20.04, y cada día se lanzan más para abordar esta necesidad.
En este tutorial, le mostraré cómo instalar 3 herramientas diferentes para hacer screencasts en Ubuntu. Las herramientas cubiertas en este artículo son la herramienta de transmisión de pantalla integrada de GNOME, la aplicación Kazam y la herramienta de transmisión de pantalla OBS Studio.
Ubuntu Screencast de forma integrada
Comenzando con la forma más fácil, exploremos la funcionalidad integrada. En Ubuntu 20.04, si simplemente desea grabar su pantalla sin ninguna de las campanas y silbatos, puede presionar "Ctrl + Alt + Shift + R" para iniciar una grabación de screencast. Una vez que presione estas teclas, verá un punto naranja en la esquina superior izquierda de la pantalla, lo que significa que la grabación ha comenzado

Para detener la grabación, presione la misma combinación de teclas. Verás desaparecer el punto rojo.
Una vez detenido, el video se guardará en su directorio "Videos" con un nombre como "Screencast from [Date] and [Time]", lo que significa la fecha y la hora de su grabación.
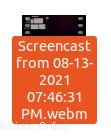
Nota:si tiene varias pantallas adjuntas, su screencast grabará automáticamente ambos escritorios.
Ubuntu Screencast a través de Kazam
Ahora, si desea tener más control sobre su grabación, puede instalar Kazam para obtenerlo. Es una herramienta liviana e intuitiva que le permite hacer screencasts y tomar capturas de pantalla. Kazam no requiere una configuración muy complicada. Algunas características importantes incluyen configurar un temporizador antes de comenzar a grabar, le permite incluir entrada de audio en sus screencasts, entre otras. Para instalar Kazam, abre la terminal y escribe lo siguiente:
$sudo apt install kazam
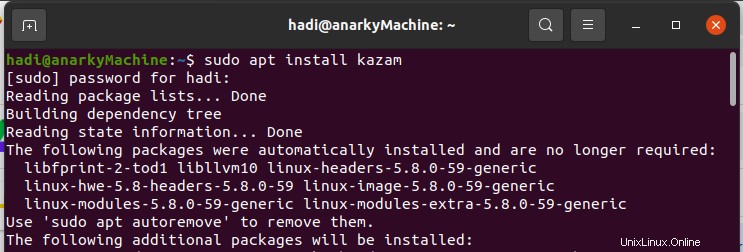
Una vez que proporcione su contraseña, verá que la terminal comienza a buscar paquetes para instalar Kazam. Sin embargo, esté atento a la terminal porque le preguntará que después de completar la configuración, Kazam ocupará 40,4 MB de espacio en disco, ¿quiere continuar?

Una vez hecho esto, puede escribir "Kazam" en la terminal para ejecutarlo.
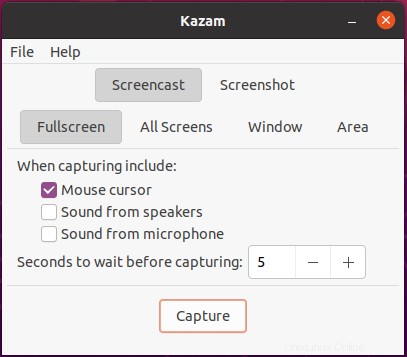
Al pasar por las pestañas, puede ajustar las opciones a su gusto y comenzar a grabar su pantalla como desee.
Ubuntu Screencast usando OBS Studio
Siguiendo la suite del último ejemplo, si desea aún más control sobre sus screencasts, puede instalar Open Broadcaster Software Studio (comúnmente conocido por la abreviatura OBS Studio).
OBS Studio es prácticamente la herramienta de grabación y transmisión de pantalla en estos días. También le permite transmitir sus juegos y operaciones a la plataforma de su elección, además de permitirle hacer screencasts. OBS Studio es un poco más complejo en comparación con las opciones anteriores. Le da una gran cantidad de control granular sobre sus grabaciones. Puede agregar varias pantallas, puede incluir audio de los altavoces junto con el micrófono. Puedes crear escenas. Y para colmo, también puede administrar todo esto sobre la marcha.
Para instalar OBS Studio, abra su terminal presionando "Ctrl + Alt + T" y escriba lo siguiente:
$sudo apt install obs-studio

Al igual que Kazam, le indicará que después de la instalación ocupará 19,6 MB, ¿quiere continuar? Cuando indique que sí, comenzará a buscar todos los paquetes y continuará con la instalación.
Una vez hecho esto, puede iniciar OBS escribiendo "obs" en la terminal.
OBS Studio tiene esta pequeña e ingeniosa característica, conocida como el asistente de configuración automática. Cuando inicie OBS por primera vez, le preguntará cómo le gustaría configurar OBS Studio, si lo desea para transmisión o principalmente para grabación. Luego, lo guiará a través de todas las opciones y optimizará la configuración para usted.
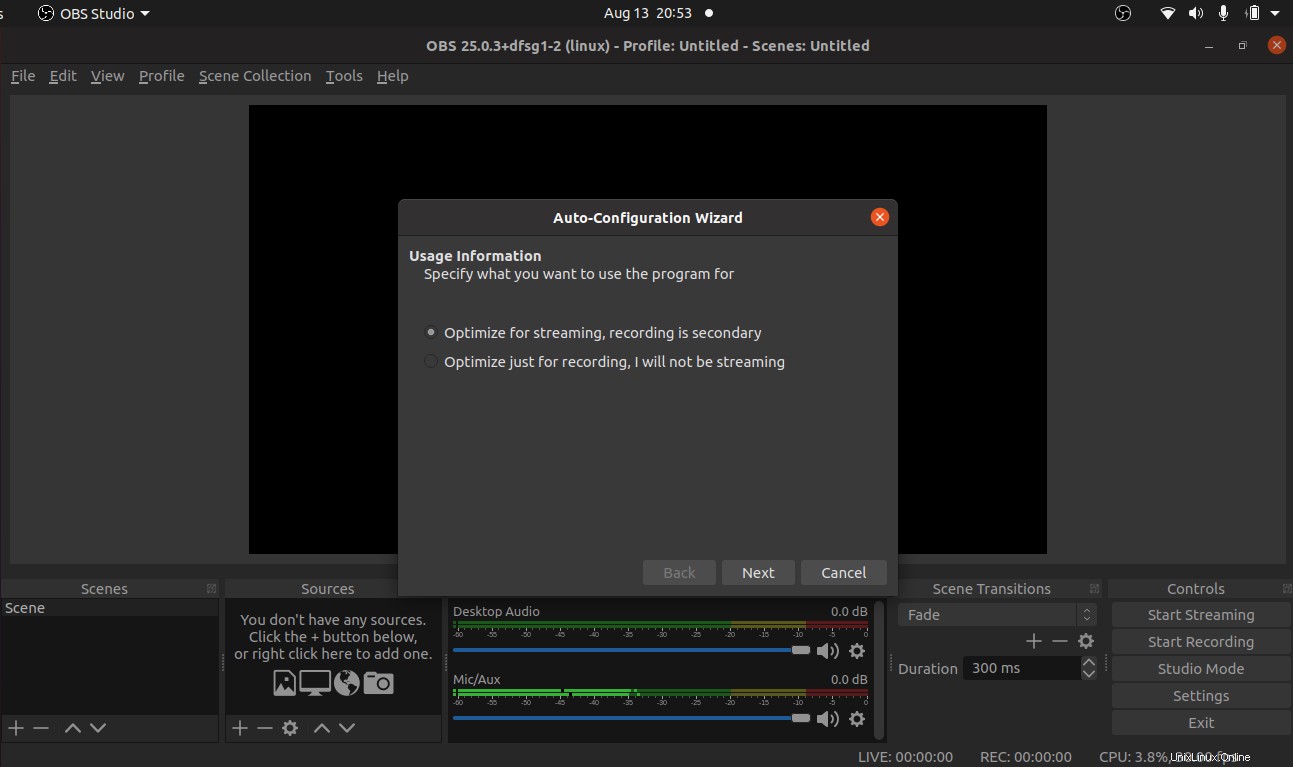
Conclusión
Estas fueron algunas de las herramientas y técnicas; puede usar para comenzar a crear screencasts. Hay muchas otras herramientas en la tienda de software de Ubuntu con diversos grados de control y disponibilidad.
Si tiene algún problema con estas herramientas y métodos, envíeme un comentario y estaré encantado de ayudarle.