SQLite es un motor de base de datos relacional multiplataforma ligero. Es ampliamente conocido por su eficiencia y su capacidad para conectarse con varios lenguajes de programación. SQLite se publica bajo una licencia OpenSource, por lo que es de uso gratuito. En este tutorial, le mostraré cómo instalar y usar SQLite en Ubuntu 20.04, el mismo procedimiento también funcionará en la próxima versión de Ubuntu 22.04. Empecemos.
Actualizar el sistema operativo
Antes de continuar con la instalación, siempre es un paso recomendado ejecutar la actualización para resolver cualquier problema de dependencia y obtener las últimas versiones de todos los paquetes. Encienda la terminal y actualice su Ubuntu 20.04.
$sudo apt update
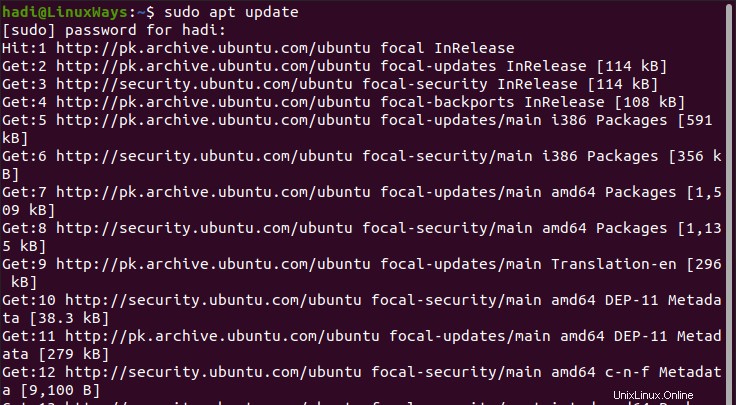
Tan pronto como se complete la actualización, sabrá cuando regrese el aviso.

Instalación de SQLite
Ahora continúe e instale el paquete SQLite3 a través de lo siguiente:
$sudo apt install sqlite3
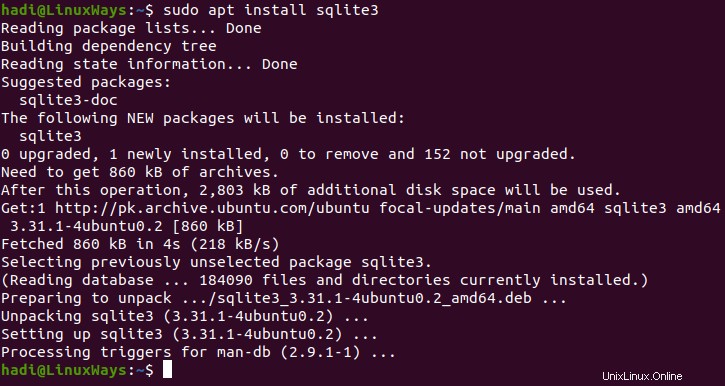
Una vez que obtenga este resultado, significa que la instalación se completó con éxito.
Instalación del navegador SQLite
Ahora que el motor de base de datos está instalado en su máquina, necesita una herramienta de administración para operar en él. Para esta guía, instalaremos la herramienta de facto, es decir, SQLite Browser. Continúe y escriba esto en la terminal para comenzar la instalación:
$sudo apt install sqlitebrowser
Durante la instalación, la terminal le preguntará que después de la instalación se utilizarán 58,5 MB adicionales de espacio en disco, ¿quiere continuar? Si no tiene suficiente espacio en disco, no dude en cancelar la instalación en este paso; de lo contrario, continúe.
Dependiendo de la velocidad de su conexión a Internet, este proceso llevará algún tiempo.
Una vez que vuelva a recibir el aviso, la instalación estará completa.
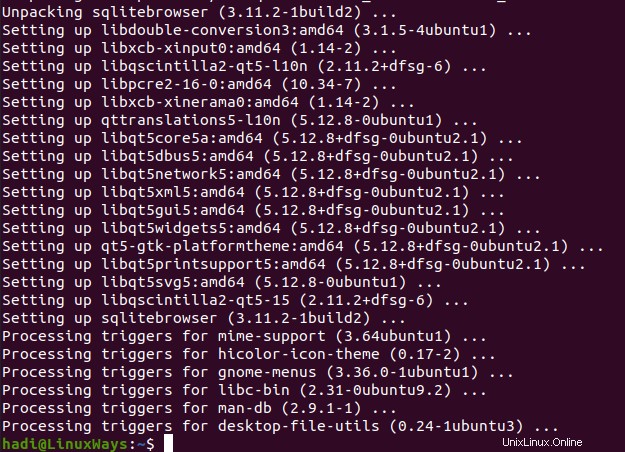
Con esta salida, las instalaciones están completas. Ahora está listo para usar SQLite en su máquina con Ubuntu 20.04.
Uso del navegador SQLite
Ahora, cuando abra el cajón de aplicaciones, verá el Navegador de base de datos en la lista
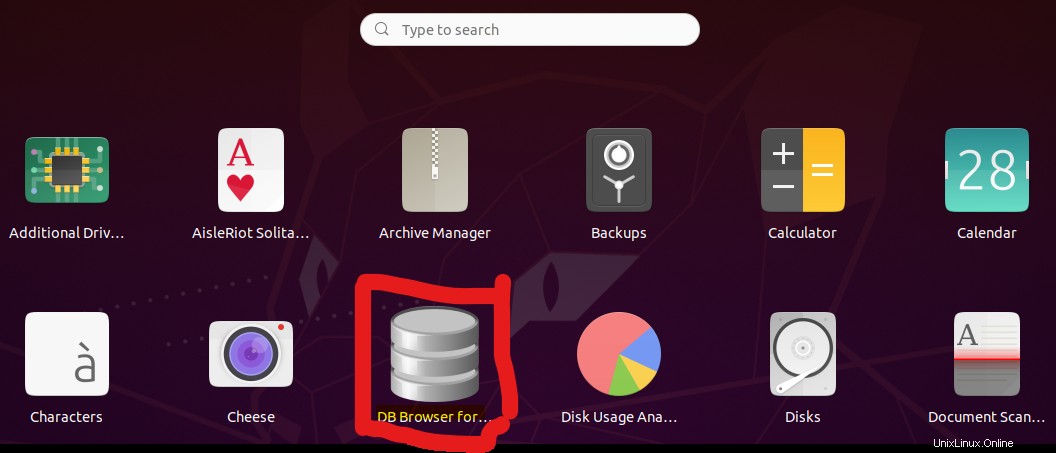
Si no aparece en el frente, simplemente escriba "DB Browser" en el cuadro de búsqueda de arriba y aparecerá.
Al hacer clic en el icono, se abrirá el navegador de base de datos, que se ve así:
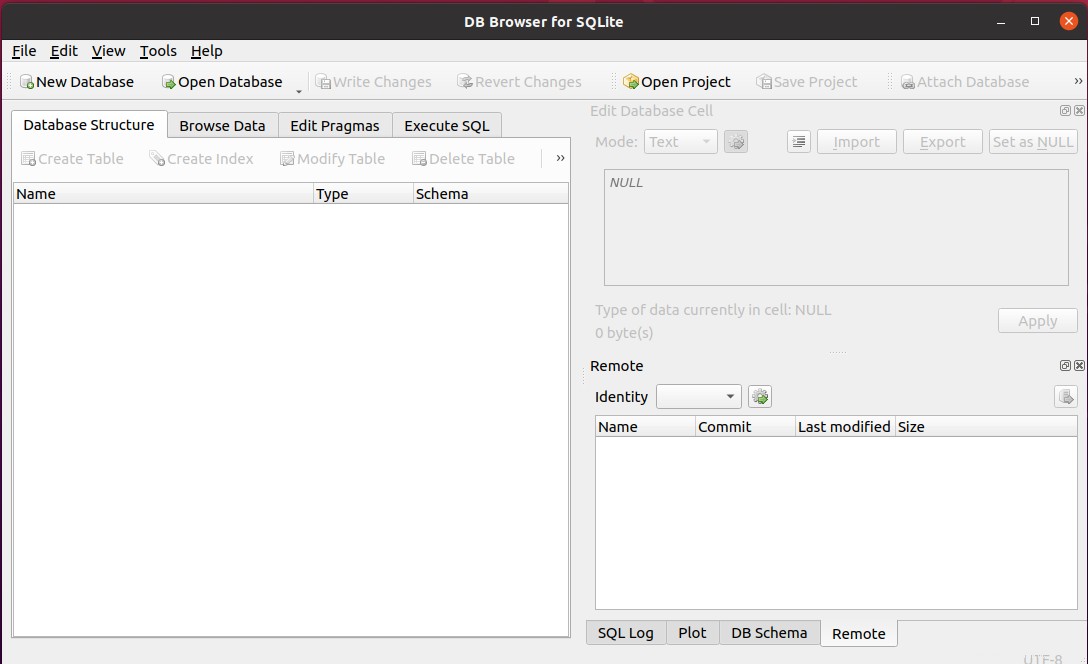
Crear una base de datos de prueba en SQLite
Con la GUI, es un proceso bastante intuitivo para crear una base de datos y las tablas dentro. Haga clic en el botón "Nueva base de datos" en la parte superior izquierda, justo debajo de "Archivo".
Se abrirá un cuadro de diálogo que le preguntará sobre la ubicación deseada para el archivo de la base de datos. También le pedirá que seleccione un nombre único para el archivo de la base de datos.
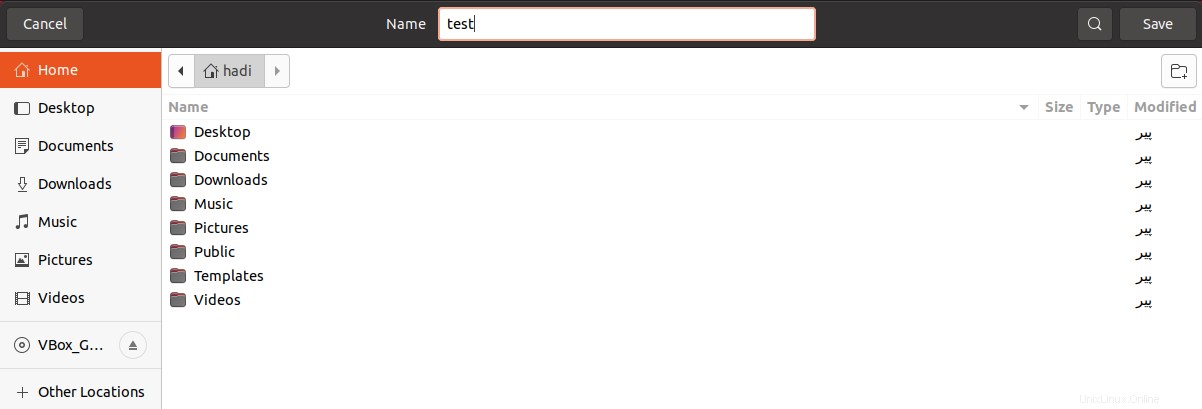 A los efectos de este tutorial, lo llamaremos "prueba". Y haga clic en guardar.
A los efectos de este tutorial, lo llamaremos "prueba". Y haga clic en guardar.
Crear una tabla
Ahora se le pedirá que defina la tabla de su base de datos. Puede crearlo mediante SQL o viva la opción "Agregar campo" en la GUI.
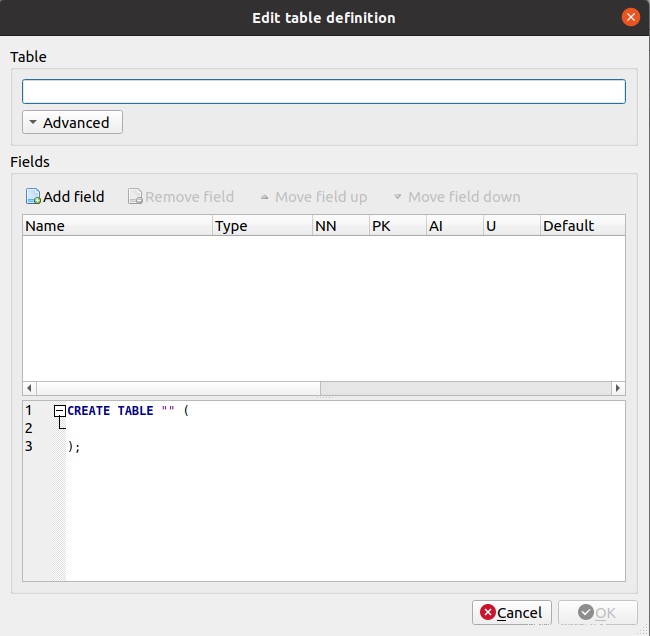
Para los propósitos de esta capacitación, nombraremos la tabla como "Estudiantes". Creemos una tabla donde almacenemos los detalles de un estudiante, como su número de registro, su nombre, apellido, número de teléfono y dirección. La definición de la tabla y el SQL se verán así:
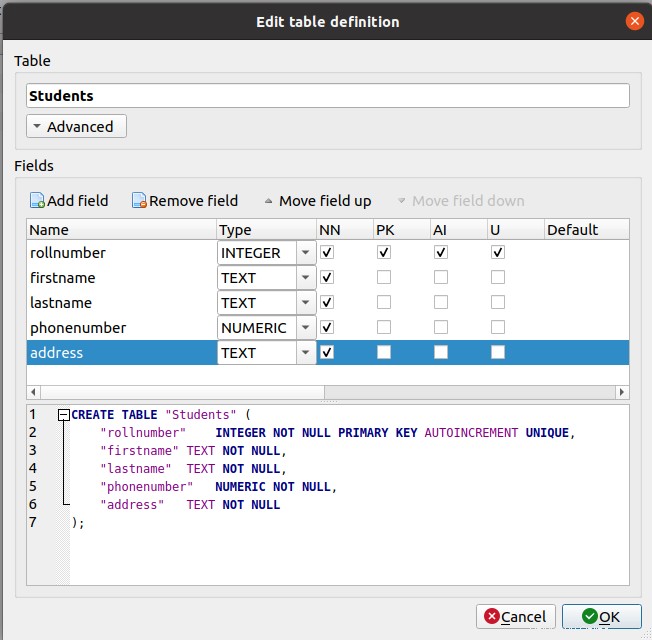
Al hacer clic en "Aceptar" se creará la tabla. Y también lo verá en el navegador en la pestaña "Estructura de la base de datos".

Adición de datos
Puede agregar datos a esta tabla a través de la GUI y SQL. Veamos cómo hacerlo a través de la GUI. Haga clic en "Examinar datos" y luego presione el botón "Nuevo registro"

Dado que actualmente no hay datos en la tabla, verá la vista como en la captura de pantalla anterior. Al hacer clic en un nuevo registro, se insertará una fila debajo de la fila "Filtro" y le permitirá ingresar datos como hojas de cálculo de Excel.

Consultar datos en SQlite
Ahora que tenemos algunos datos en la tabla, escribamos una consulta SQL para ver qué datos están disponibles. Puede escribir consultas en el cuadro de texto en la pestaña "Ejecutar SQL". Navegue hasta él y escriba lo siguiente para ver todos los datos disponibles en la tabla "Estudiantes".
Select * From Students
Lo que hace esta consulta es extraer todos los datos de la tabla "Estudiantes" por usted. Escriba esto y haga clic en el botón resaltado.
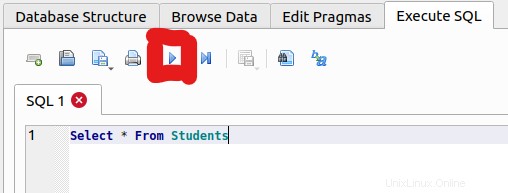
Esto ejecutará la consulta y devolverá todos los datos.
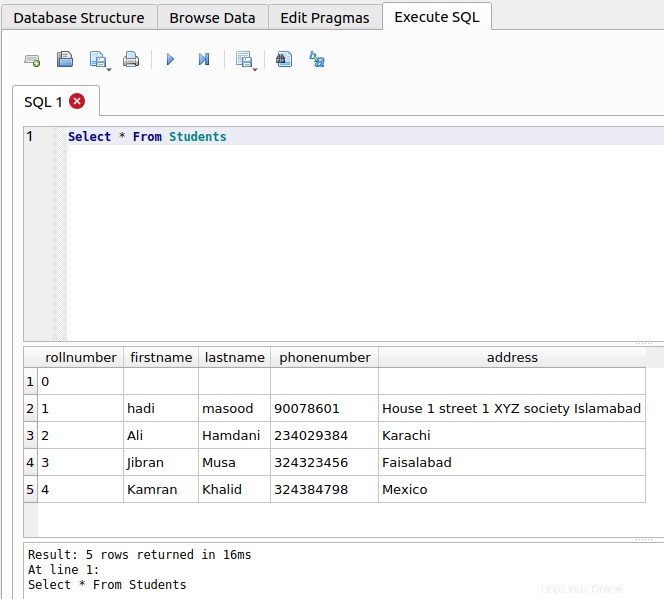
Felicitaciones, instaló correctamente SQLite en su máquina Ubuntu 20.04, creó una base de datos de prueba con una tabla de muestra, ingresó algunos datos y aprendió a consultarla. Estás listo para usar SQLite con tus proyectos.
Desinstalación del navegador SQLite
Por alguna razón, si ha terminado con su proyecto y ya no quiere SQLite en su máquina, también puede desinstalarlo fácilmente. Inicie el terminal y ejecute esto para eliminar primero el navegador SQLite:
$sudo apt-get remove sqlitebrowser
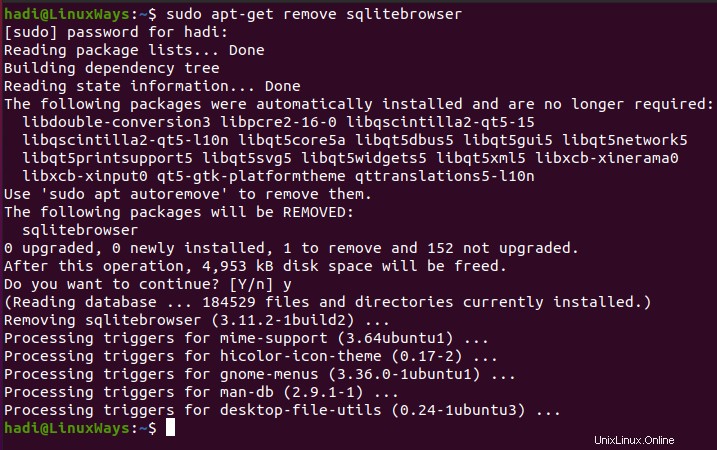
Con esta salida, el navegador se ha desinstalado.
Desinstalar SQLite
Para desinstalar la aplicación de la base de datos SQLite, debe ejecutar un comando similar:
$sudo apt-get remove sqlite3
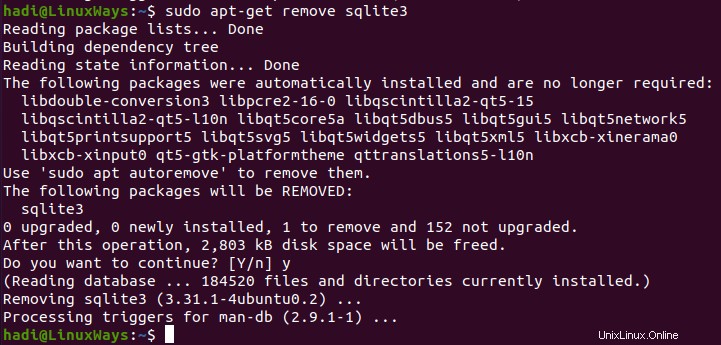
Con esto, ha eliminado SQLite, su navegador y todos sus paquetes de su máquina.
Conclusión
En esta publicación, le he dado pasos e instrucciones detallados para instalar, usar y desinstalar completamente la base de datos SQLite en su máquina con Ubuntu 20.04. Si tiene algún problema al seguir estos pasos, no dude en dejar un comentario a continuación y con gusto lo ayudaré.
Si está buscando instrucciones detalladas para instalar y usar MySQL en Ubuntu 20.04. echa un vistazo a esta publicación:
[Cómo configurar la última versión de MySQL en Ubuntu 20.04]
Si tiene otras consultas o inquietudes, no dude en iniciar una conversación a continuación. Siempre trato de responder a las personas que se acercan.