R es un lenguaje de programación y un entorno para computación estadística y gráficos. Se puede considerar como una implementación diferente del lenguaje S con gran parte del código S ejecutándose sin cambios en R. R proporciona una amplia variedad de funciones estadísticas (modelado lineal y no lineal, pruebas estadísticas clásicas, análisis de series temporales, clasificación, agrupamiento) y técnicas gráficas. En este artículo explicaremos cómo:
- Instala R en tu Ubuntu usando los repositorios CRAN.
- Escribe tu primer programa/Hello World R.
- Escribe tu primer script R.
Hemos ejecutado los comandos y procedimientos mencionados en este artículo en un sistema Ubuntu 20.04 LTS.
Instalar R en Ubuntu a través de los repositorios CRAN
Usaremos los repositorios CRAN para instalar la última versión de R en nuestro Ubuntu. El repositorio apt oficial de Ubuntu contiene R, pero no siempre es la última versión del software. Usaremos la línea de comandos de Ubuntu, la Terminal, para instalar R; puede acceder a él a través de la búsqueda del iniciador de aplicaciones de Ubuntu o el atajo Ctrl+Alt+T. Siga estos pasos uno por uno:
Paso 1:Agrega la clave CRAN gpg
Ejecute el siguiente comando como sudo para obtener la clave de firma CRAN gpg:
$ sudo apt-key adv --keyserver keyserver.ubuntu.com --recv-keys E298A3A825C0D65DFD57CBB651716619E084DAB9

El sistema puede asignarle la contraseña para sudo, ya que solo un usuario autorizado puede agregar/eliminar y configurar software en Ubuntu.
Paso 2:Agregue el repositorio CRAN para instalar R
CRAN significa Red Integral de Archivos R. Es una red de FTP y servidores web en todo el mundo que almacenan versiones idénticas y actualizadas de código y documentación para R. Ejecute el siguiente comando como sudo para agregar el repositorio CRAN a su Ubuntu:
$ sudo add-apt-repository 'deb https://cloud.r-project.org/bin/linux/ubuntu focal-cran40/'
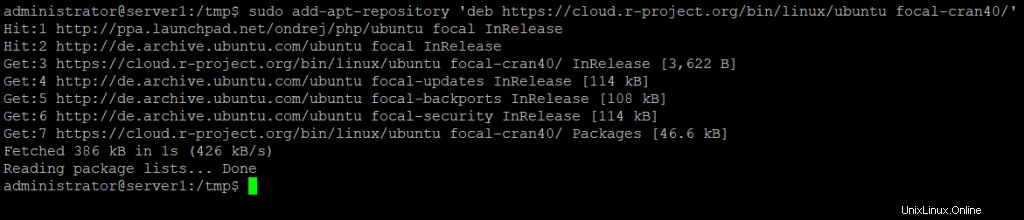
Paso 3:Actualizar el índice del repositorio
Para instalar la última versión disponible del software de los repositorios de Internet, el índice de su repositorio local debe estar alineado con ellos. Después de agregar el repositorio CRAN, ejecute el siguiente comando como sudo para actualizar el índice de su repositorio local:
$ sudo apt-get update
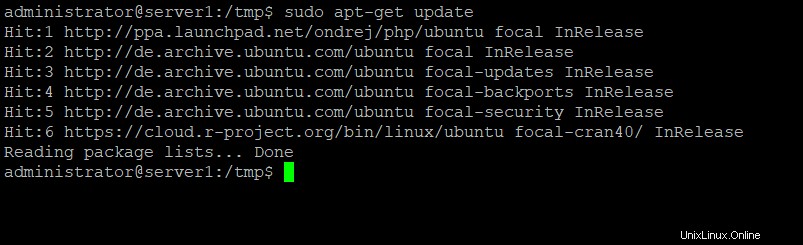
Paso 4:Instalar el lenguaje de programación R
Ejecute el siguiente comando como sudo para instalar R desde el repositorio CRAN recién agregado:
$ sudo apt-get install r-base
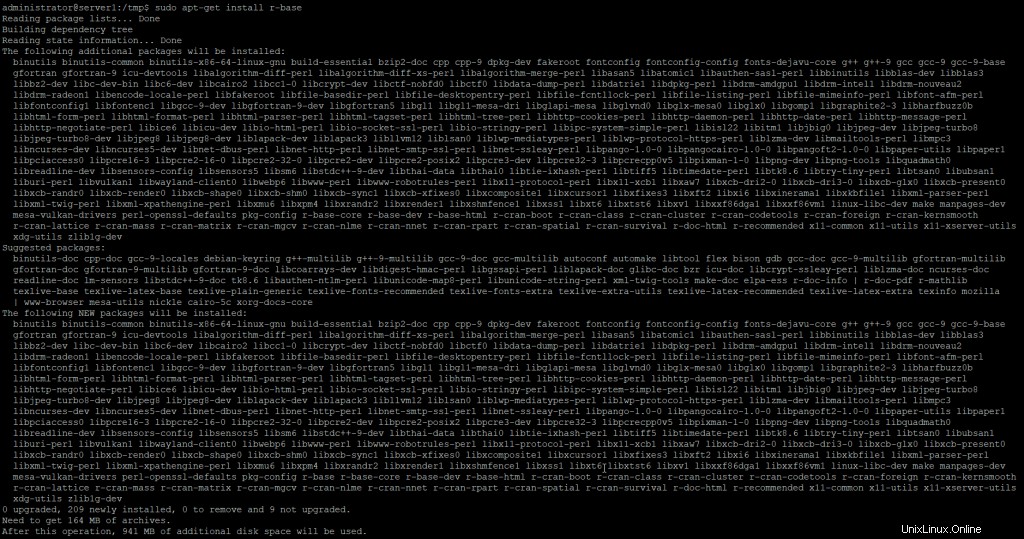
El sistema puede pedirle la contraseña para sudo y también proporcionarle una opción S/n para continuar con la instalación. Ingrese Y y luego presione Enter; A continuación, se instalará R en su sistema. Sin embargo, el proceso puede llevar algún tiempo dependiendo de la velocidad de Internet.
Paso 3:Verificar la instalación (opcional)
Puede verificar su instalación de R y también verificar el número de versión ejecutando el siguiente comando en su Terminal:
$ R --version
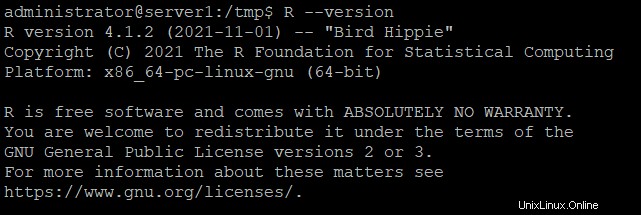
El resultado anterior muestra que la versión 3.5.3 de R está instalada en mi sistema; esta es la última versión disponible de R al momento de escribir este artículo.
Tu primer programa R
Ahora que tiene R instalado en su Ubuntu, es hora de escribir su primer programa en lenguaje R. Abre la Terminal, escribe R para iniciar la consola R y presiona Enter.
Ahora se encontrará en el indicador R.
Escribamos aquí un programa simple de Hola Mundo. Escribe las siguientes líneas:
sampleVariable <- "Hello World" print(sampleVariable)
La primera línea asigna la cadena 'Hello World' a la variable llamada sampleVariable.
La segunda línea imprime el contenido de la variable en la pantalla.
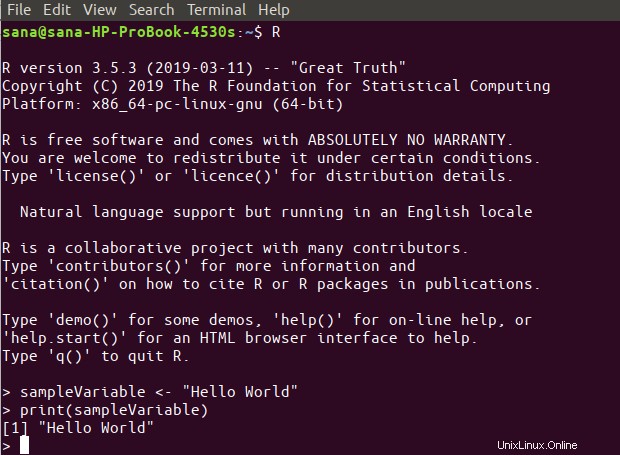
El programa imprime "Hello World" en su pantalla, como puede ver en el resultado anterior.
Crear y ejecutar un script R
El poder real de un lenguaje de programación surge cuando puede usarlo en scripts y luego en sus proyectos más complejos. Ahora aprendamos cómo crear y ejecutar un script basado en R en la línea de comandos de Ubuntu.
Abra la aplicación Terminal e ingrese el siguiente comando para abrir un archivo vacío con el nombre de sampleScript.R:
$ nano sampleScript.R
Ahora agregue las siguientes líneas a su archivo:
sampleVariable <- "This text is printed using an R based script!" print(sampleVariable)
Sugerencia:en lugar de escribir las líneas en su archivo, puede copiarlo desde aquí y pegarlo en la Terminal usando el atajo Ctrl+Shift+V, o usando la opción Pegar del menú contextual.
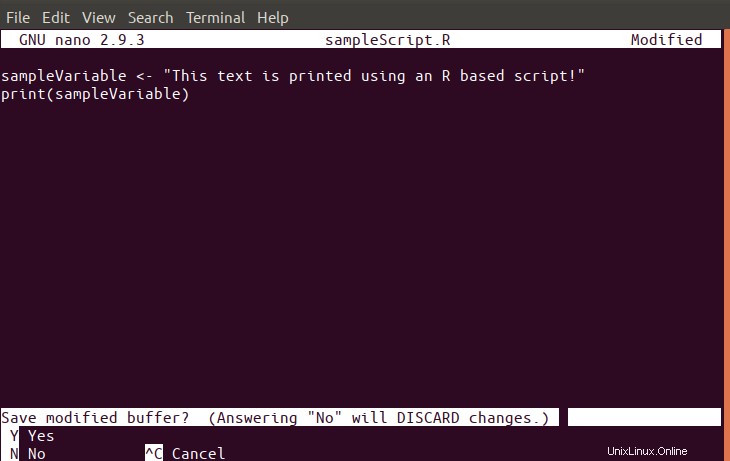
Ahora, salga del archivo presionando Ctrl+X , guarde el archivo ingresando Y y luego presionando Enter.
Su secuencia de comandos R ya está lista para ejecutarse.
Ejecute el siguiente comando para ejecutar el script:
$ Rscript sampleScript.R

La salida muestra el texto que agregamos para imprimir en el script R.
Desinstalar R
Si alguna vez tiene que desinstalar R de su sistema, ejecute el siguiente comando como sudo en su Terminal:
$ sudo apt-get remove r-base
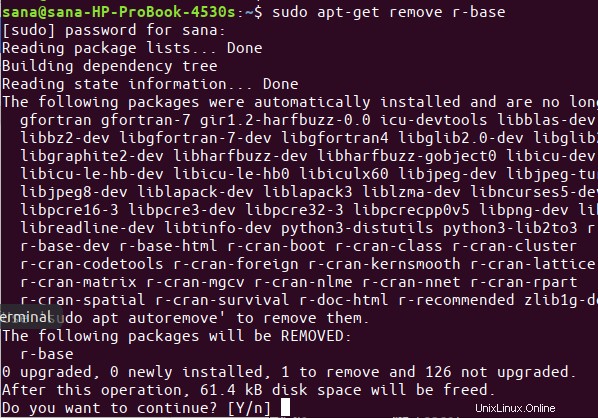
El sistema le solicitará una opción S/N para continuar con el proceso de eliminación. Ingrese Y y presione Enter, después de lo cual la R se desinstalará de su sistema. Para una eliminación completa, junto con todas las configuraciones que haya realizado, puede utilizar el siguiente comando:
$ sudo apt-get purge r-base
Siguiendo los pasos descritos en este artículo, puede instalar y usar R en su Ubuntu. Su primer programa R y script R le servirán como base para pasar a programas R más complejos y productivos.