La captura de imágenes (tomar capturas de pantalla) es una función poderosa, especialmente cuando se trata de compartir guías técnicas, blogs, tutoriales y soluciones en Internet. Ubuntu viene con una herramienta estándar de captura de imágenes, Captura de pantalla, pero carece de muchas características útiles. Además, la utilidad de impresión de pantalla centrada en el teclado es muy básica y carece de muchas funciones necesarias para crear una pantalla personalizada. Una alternativa a estas herramientas en Ubuntu es una herramienta mucho más poderosa, la herramienta Shutter.
En esta guía, explicaremos cómo instalar Shutter Screenshot Tool y enumeraremos algunas funciones básicas que puede realizar con Shutter. Los comandos y procedimientos mencionados en este artículo son para Ubuntu 20.04 LTS y Ubuntu 18.04 LTS.
Instalación de la herramienta de captura de pantalla del obturador a través de GUI
La popular herramienta de captura y edición de imágenes, Shutter, está disponible en la lista de software confiable de Ubuntu para que lo instale. Proporciona una forma sencilla de instalar la herramienta mediante la interfaz gráfica.
Haga clic en el icono del software de Ubuntu en la barra de herramientas de Actividades en su escritorio de Ubuntu.
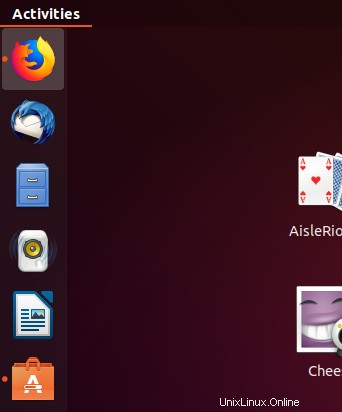
Se abrirá la utilidad de software de Ubuntu, desde donde puede buscar Obturador haciendo clic en el botón de búsqueda y luego ingresando obturador en la barra de búsqueda.
El siguiente resultado se mostrará de acuerdo con su palabra clave de búsqueda:
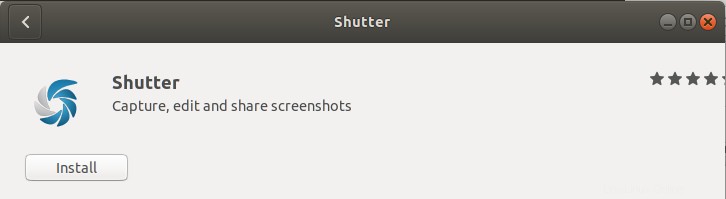
Al hacer clic en la entrada de búsqueda de Shutter, se abrirá la siguiente ventana:
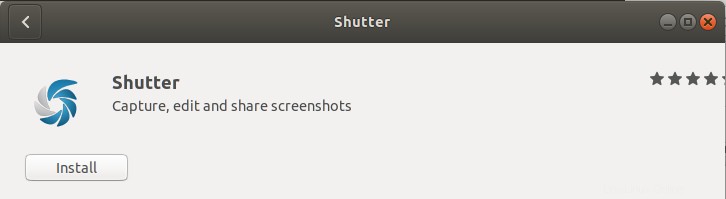
A través de esta ventana, puede instalar la última versión de la herramienta Shutter haciendo clic en el botón Instalar. Después de eso, se le pedirá que proporcione autenticación a través del siguiente cuadro de diálogo, ya que solo un usuario autorizado puede agregar o quitar software en Ubuntu.
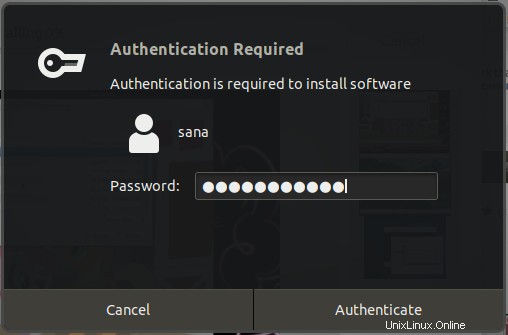
Ingrese la contraseña de un usuario privilegiado y luego haga clic en el botón Autenticar, luego de lo cual comenzará el proceso de instalación. La siguiente ventana indica la instalación exitosa de la herramienta. Puede iniciarlo directamente a través de esta ventana y también eliminarlo inmediatamente por cualquier motivo que desee.
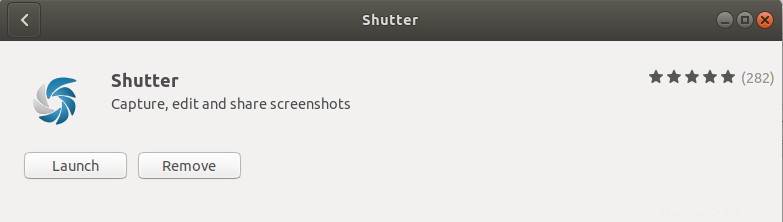
Salga del software de Ubuntu una vez completada la instalación.
Obturador de lanzamiento
Para iniciar la herramienta Obturador, ingrese la palabra clave relevante en Ubuntu Dash y haga clic en el ícono Obturador, como se muestra aquí:
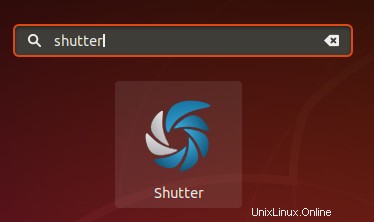
El obturador se abrirá de la siguiente manera; puede tomar capturas de pantalla de pantallas completas/áreas selectivas, barras de herramientas, menús, etc. a través de esta herramienta:
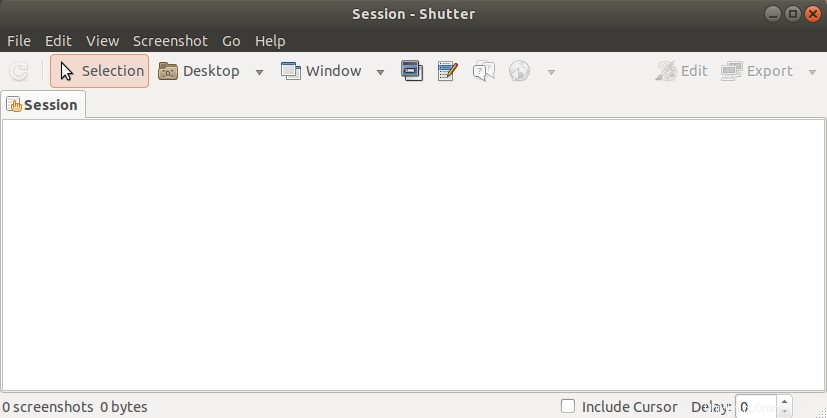
Importante:si encuentra que el botón Editar está deshabilitado después de tomar una captura de pantalla, lea este artículo para encontrar una solución para habilitar este botón.
Desinstalar Obturador
Desinstalar la herramienta Shutter a través de la interfaz gráfica es bastante simple. Abra el software de Ubuntu desde la lista de actividades y luego busque Shutter. Haga clic en la entrada Obturador y luego haga clic en el botón Eliminar de la siguiente ventana
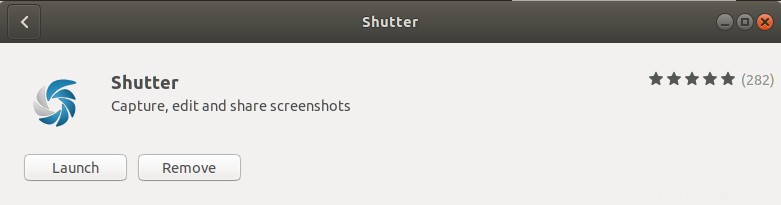
Se abrirá el siguiente cuadro de diálogo, reconfirmando si desea eliminar la herramienta.
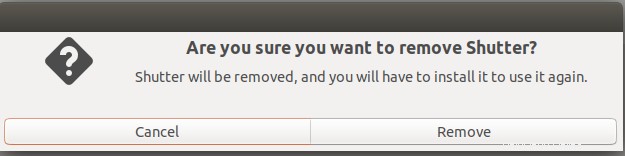
Haga clic en el botón Eliminar para confirmar su elección. Tenga en cuenta que solo un usuario autorizado puede instalar/desinstalar un paquete en Ubuntu, por lo que se le mostrará el siguiente diálogo de autenticación:
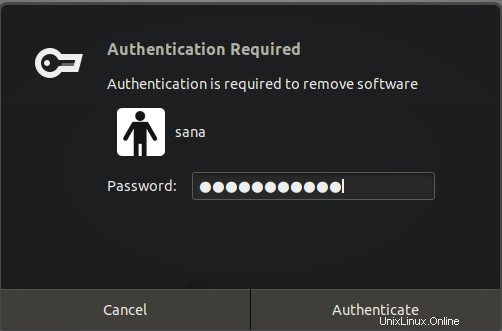
Proporcione la contraseña del usuario autorizado y haga clic en el botón Autenticar. Se iniciará el proceso de eliminación y el software se desinstalará del sistema.
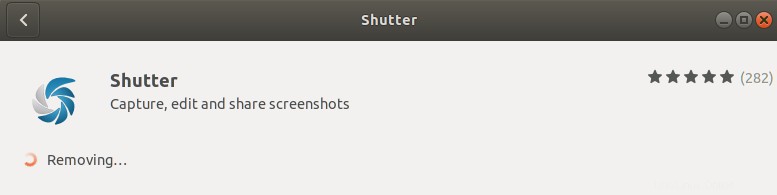
Instalación de persianas a través de la línea de comandos
Abra la línea de comando de Ubuntu, la Terminal, ya sea a través del Tablero o mediante el atajo Ctrl+Alt+T. Ingrese el siguiente comando para instalar la herramienta de obturación:
$ sudo apt-get install shutter
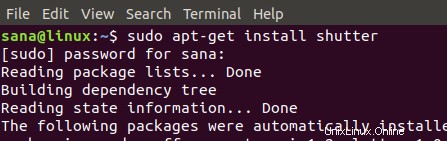
La herramienta del obturador se instalará en su sistema y se puede iniciar a través de la interfaz de usuario y la línea de comandos.
Obturador de lanzamiento
Use el siguiente comando en la Terminal para iniciar la utilidad Shutter:
$ shutter
Importante:si encuentra que el botón Editar está deshabilitado después de tomar una captura de pantalla, lea este artículo para encontrar una solución para habilitar este botón.
Desinstalar Obturador
Si desea desinstalar Shutter a través de la línea de comandos, ingrese el siguiente comando como root en su Terminal:
sudo apt-get remove shutter
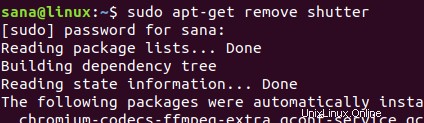
Habilitar el botón Editar en el obturador
Shutter nos permite editar una captura de pantalla capturada de varias maneras, lo que la convierte en una herramienta más poderosa que la simple captura de imágenes. Sin embargo, para algunas versiones de Ubuntu, el botón Editar en la ventana del Obturador puede estar deshabilitado de la siguiente manera:
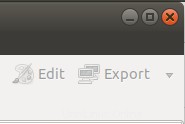
Desafortunadamente, esto significa que no podrá editar capturas de pantalla a través de Shutter. Sin embargo, ¡aquí hay una solución!
Abre tu Terminal y comienza a ingresar los siguientes comandos uno por uno:
$ mkdir ~/libgoo-canvas-perl && cd ~/libgoo-canvas-perl $ wget http://archive.ubuntu.com/ubuntu/pool/universe/libg/libgoo-canvas-perl/libgoo-canvas-perl_0.06-2ubuntu3_amd64.deb $ wget http://archive.ubuntu.com/ubuntu/pool/universe/libe/libextutils-depends-perl/libextutils-depends-perl_0.405-1_all.deb $ wget http://archive.ubuntu.com/ubuntu/pool/universe/libe/libextutils-pkgconfig-perl/libextutils-pkgconfig-perl_1.15-1_all.deb $ wget http://archive.ubuntu.com/ubuntu/pool/universe/g/goocanvas/libgoocanvas3_1.0.0-1_amd64.deb $ wget http://archive.ubuntu.com/ubuntu/pool/universe/g/goocanvas/libgoocanvas-common_1.0.0-1_all.deb $ sudo dpkg -i *.deb $ sudo apt install -f
Salga de la aplicación del obturador si ya está abierta y luego reiníciela. Ahora podrá ver habilitado el botón Editar como se ve en la siguiente imagen:
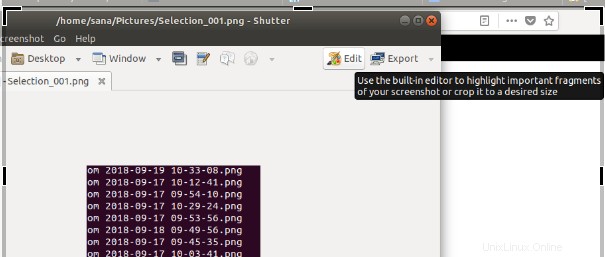
Cómo usar la herramienta de captura de pantalla del obturador
Estas son algunas funciones básicas que puede realizar con Shutter.
Captura de pantalla
Con Shutter, puede capturar toda la pantalla, el escritorio o áreas selectivas como menús, submenús, información sobre herramientas y sitios web. Todo esto se puede lograr a través de la barra de menú.
Captura de pantalla cronometrada
Para tomar una captura de pantalla después de un retraso, ingrese el tiempo en segundos después del cual desea que se capture la captura de pantalla en el campo Demora ubicado en la esquina inferior derecha. Esto ayuda a capturar una pantalla en un escenario basado en una hora y un estado específicos.
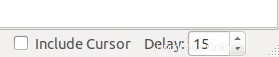
Incluir cursor
Si desea que su captura de pantalla también incluya el cursor, seleccione la casilla de verificación Incluir cursor ubicada en la barra inferior de la siguiente manera:

Editar una pantalla capturada
Después de capturar una captura de pantalla, puede hacer clic en el botón Editar del espacio de trabajo del obturador para editarla. Esta herramienta de edición de imágenes lo ayudará a hacer que la imagen sea más expresiva. Estamos utilizando la siguiente imagen para explicar algunas características:
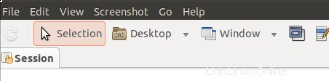
Dibujar una forma
Puede centrarse en una parte de la captura de pantalla dibujando una forma rectangular u ovalada a su alrededor seleccionando el icono rectangular u ovalado de la barra de herramientas.
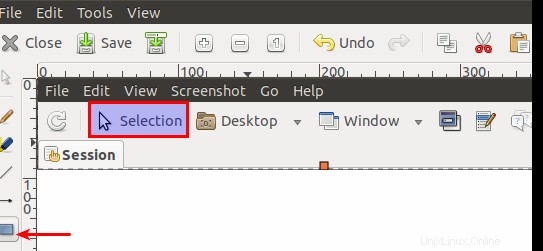
Resaltar un área
Puede resaltar un área específica de la captura de pantalla a través de la herramienta Resaltar ubicada en la barra de herramientas de la siguiente manera:
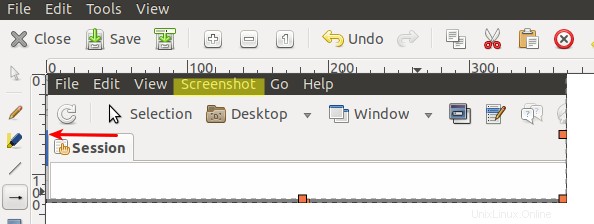
Escribir texto
Puede agregar texto útil a su captura de pantalla haciendo clic en el icono de texto de la barra de herramientas. También puede cambiar la fuente y el color del texto a través del cuadro de diálogo que se muestra a continuación.
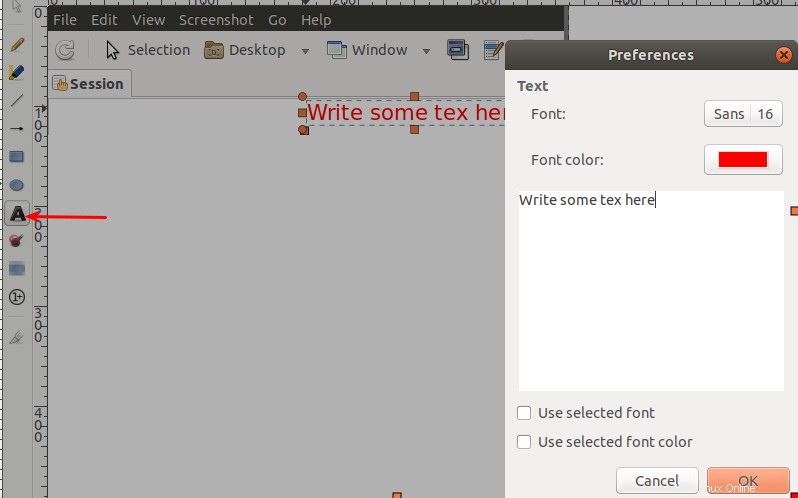
Desenfoque de un área
Puede desenfocar un área de su captura de pantalla capturada para privacidad usando las dos opciones de desenfoque de la barra de herramientas:
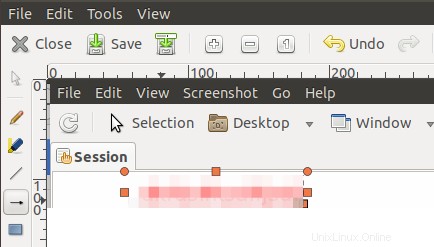
Agregar una forma de incremento automático
Agregar formas incrementadas puede permitirle marcar áreas de la pantalla con números, que puede mencionar en su tutorial/blog como referencia.
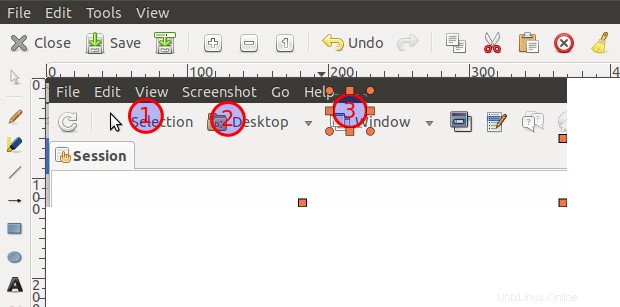
La herramienta Obturador también se puede usar de formas más avanzadas, sin embargo, hemos mencionado algunos conceptos básicos que un principiante puede usar para ponerlo en marcha. Ahora puede instalarlo/desinstalarlo tanto a través de la interfaz de usuario como de la línea de comandos. También sabe cómo puede editar imágenes para hacerlas más útiles y expresivas a través de la función de edición de imágenes de Shutter. También explicamos una solución alternativa que puede realizar si su herramienta de edición no está habilitada de manera predeterminada.