Ubuntu tiene cuatro repositorios estándar donde se almacenan los paquetes de software:Principal , Universo , Restringido y Multiverso .
- Principal :software gratuito y de código abierto compatible con Canonical.
- Universo :Software gratuito y de código abierto mantenido por la comunidad.
- Restringido :Software que no es totalmente gratuito.
- Multiverso :Software no libre.
De estos cuatro, 'Principal ' está habilitado de forma predeterminada y 'Restringido El usuario puede habilitarlo durante la instalación. ‘Universo ' y 'Multiverso ’ se puede habilitar desde la sección ‘Softwares and Updates ’, o modificando directamente el archivo fuente (‘/etc/apt/sources.list ') para apto .
Si su archivo de origen se ha roto o dañado, no hay comando apt puede ejecutarse y no podrá instalar ni actualizar ningún software.
Veamos cómo restaurar repositorios predeterminados en tal caso.
Restauración de repositorios predeterminados de Ubuntu
Primero, vaya al directorio donde se encuentra el archivo fuente.
$ cd /etc/apt
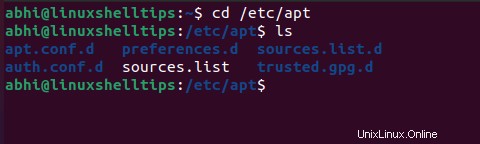
Ahora, haga una copia de seguridad del archivo fuente roto. Para ello, simplemente cambie el nombre del archivo en el mismo directorio.
$ sudo mv sources.list sources.list.bkp
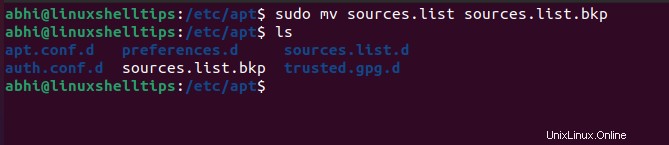
Ahora cree un archivo fuente vacío con el nombre original.
$ sudo touch sources.list
Ahora, haga clic en la esquina superior izquierda de su escritorio, busque 'Software y actualizaciones ' y ábrelo.
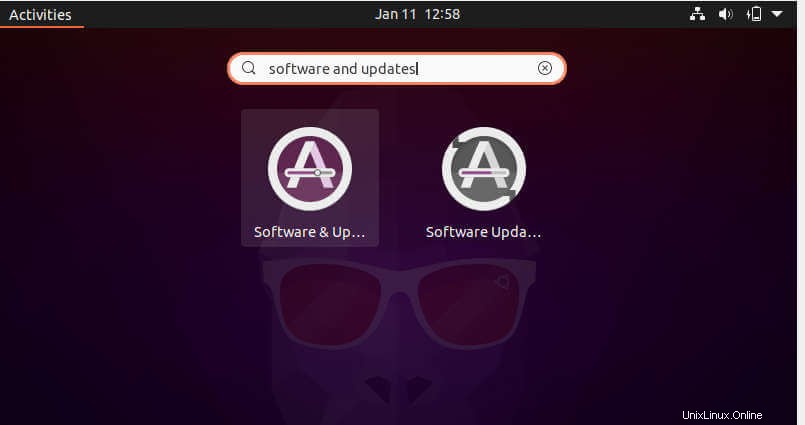
Habilitar 'Principal 'haciendo clic en las casillas de verificación delante de los elementos respectivos. También puede habilitar de manera similar 'Restringido ', 'Universo ' y 'Multiverso ', si desea hacerlo. Introduzca una contraseña cuando se le solicite.

Cerrar la ventana. Haga clic en 'Recargar ‘ cuando se le solicite, para obtener la lista de paquetes de los repositorios.
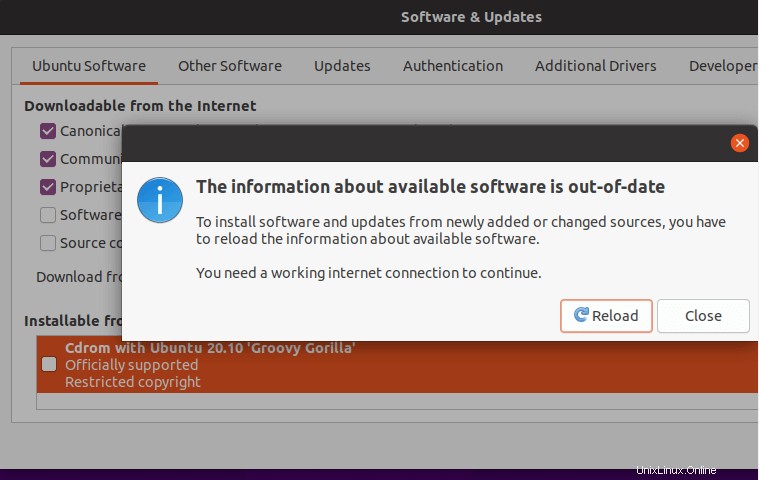
Vuelve a la terminal. Abra la 'sources.list ' archivo de nuevo y verifique si 'Principal ' y 'Restringido Se han añadido repositorios.
$ vim /etc/apt/sources.list
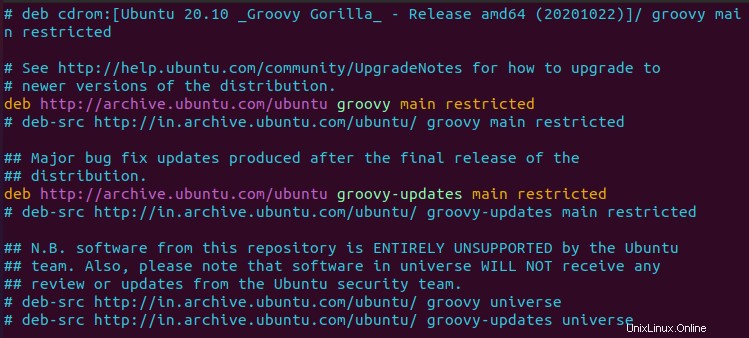
Finalmente, verifique si 'actualización apt ‘ funciona correctamente.
$ sudo apt update
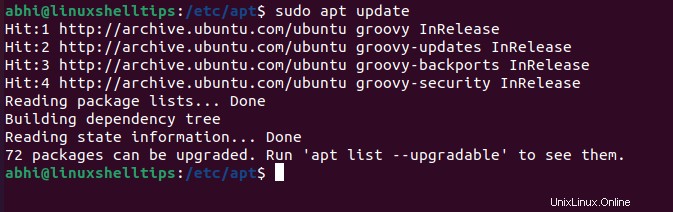
Conclusión
En este artículo, vimos cómo restaurar el archivo fuente para apt , es decir, la lista de repositorios, de vuelta a la predeterminada.
Siempre es una buena idea mantener una copia de seguridad del archivo fuente original, antes de cambiar algo manualmente en él. De esta manera, si algo deja de funcionar después del cambio, siempre puede restaurar el archivo de copia de seguridad y ejecutar una 'actualización de apt rápida. ’ para que el apt vuelva a funcionar.
Si tiene alguna pregunta o comentario, ¡háganoslo saber en los comentarios a continuación!