Este tutorial le muestra cómo instalar y usar el administrador de archivos Nemo en Ubuntu. También puede hacer que Nemo sea el administrador de archivos predeterminado en lugar de Nautilus.
Nemo, el administrador de archivos predeterminado de Linux Mint es una bifurcación del popular administrador de archivos Nautilus en Gnome. Linux Mint ha improvisado algunas cosas en su distribución y dos notables entre ellas son Cinnamon y Nemo.
La última versión de Nautilus (también llamada Archivos) no ha sido del agrado de un número importante de usuarios. No tiene la barra de estado, no tiene una vista de lista compacta y más, la tecla de retroceso ya no funciona y tendrá que usar las teclas de flecha para navegar.
Estas son algunas de las razones por las que algunos usuarios avanzados prefieren Nemo a Nautilus.
A menos que no le guste mucho Nautilus/Files, no debe intentar experimentar de esta manera con el administrador de archivos predeterminado. Cambiar un componente integral puede generar conflictos y sistemas rotos. Si eres un usuario avanzado que sabe lo que está haciendo, puedes seguir el resto de
Ahora que ha sido advertido, veamos cómo instalar Nemo File Manager en Ubuntu 16.04, 18.04 y otras versiones .
Instalación del administrador de archivos Nemo en Ubuntu Linux
Abra la terminal (puede usar el atajo de terminal Ctrl+Alt+T en Ubuntu) y use el siguiente comando:
sudo apt install nemo
Eso es todo. Puede llevar algo de tiempo
Una vez instalado, puede ver algunos iconos en el escritorio para acceder al administrador de archivos Nemo. Tenga en cuenta que si busca a Nemo en Unity Dash, se mostrará como Archivos y no como Nemo. Pero puedes distinguir entre Nemo y Files (Nautilus) por los íconos.
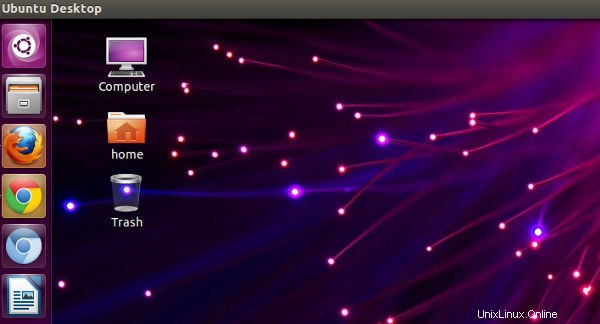
Una vez que haya instalado el administrador de archivos Nemo en Ubuntu, verá que Nautilus sigue siendo el administrador de archivos principal en el sistema.
Ahora, veamos cómo puedes hacer que Nemo sea el administrador de archivos predeterminado en Ubuntu .
[publicaciones irp=5029]
Hacer que Nemo sea el administrador de archivos predeterminado en Ubuntu
Abre la terminal y usa el siguiente comando:
xdg-mime default nemo.desktop inode/directory application/x-gnome-saved-searchY luego puede configurar Nemo para manejar el escritorio por completo con los siguientes comandos (en el orden dado):
gsettings set org.gnome.desktop.background show-desktop-icons false
gsettings set org.nemo.desktop show-desktop-icons trueEl primer comando deshabilita el manejo del escritorio por parte de Nautilus y el segundo permite que Nemo tome su lugar.
También debe agregar nemo-desktop en la lista de aplicaciones de inicio.
Eso es todo. Acaba de convertir a Nemo en el administrador de archivos predeterminado en Ubuntu. Puede verificarlo usando xdg-open $HOME comando en la terminal. El tutorial para hacer que Nemo sea el administrador de archivos predeterminado también debería funcionar con otras versiones de Ubuntu.
Cómo eliminar a Nemo y volver a Nautilus
Puedo entender si no te gusta Nemo en Ubuntu. Si bien Nemo es una excelente opción para Linux Mint, usarlo en Ubuntu puede generar problemas y puede que no sea la misma experiencia que en Linux Mint.
Entonces, si desea eliminar Nemo y volver a usar el Nautilus/Files predeterminado, esto es lo que debe hacer.
Hacer que los archivos de GNOME vuelvan a ser predeterminados:
xdg-mime default nautilus.desktop inode/directory application/x-gnome-saved-searchSi agregó Nemo en las aplicaciones de inicio, elimínelo de allí.
Ahora debe permitir que Nautilus dibuje iconos de escritorio:
gsettings set org.gnome.desktop.background show-desktop-icons trueAhora que ha vuelto a usar Nautilus, probablemente también desee eliminar Nemo de Ubuntu. Puede usar el siguiente comando para eliminar a Nemo:
sudo apt purge nemo nemo*
sudo apt autoremoveEspero que este tutorial te haya ayudado a instalar Nemo en Ubuntu, configurarlo como predeterminado e incluso volver a Nautilus. Si tiene preguntas o sugerencias, deje un comentario a continuación.