WordPress es una plataforma de publicación y administración de contenido basada en la web, utilizada, de código abierto y de renombre mundial impulsada por el lenguaje de programación PHP.
Su instalación a través de LEMP simplemente implica que tenemos que considerar Linux como su entorno de servidor principal, Nginx como servidor web principal, MySQL como servidor de base de datos principal y PHP como la principal huella del lenguaje de programación.
[ También te puede interesar:Cómo instalar WordPress con LAMP Stack en Ubuntu 20.04 ]
Para el servidor de la base de datos principal, puede ir con MariaDB o Edición de la comunidad de MySQL ya que ambos son de código abierto y se adhieren a las reglas de sintaxis SQL.
Instalar la pila LEMP en Ubuntu
Si desea instalar WordPress en un entorno de escritorio o servidor, su sistema operativo debe estar actualizado para cumplir con todos los requisitos de rendimiento necesarios.
$ sudo apt update && sudo apt upgrade -y
En este paso, debemos descubrir cómo instalar Nginx servidor web, MySQL/MariaDB servidor de base de datos y PHP junto con sus dependencias asociadas, si las hubiere.
$ sudo apt install nginx mysql-server php php-curl php-mysql php-gd php-intl php-mbstring php-soap php-xml php-xmlrpc php-zip php-fpm -y
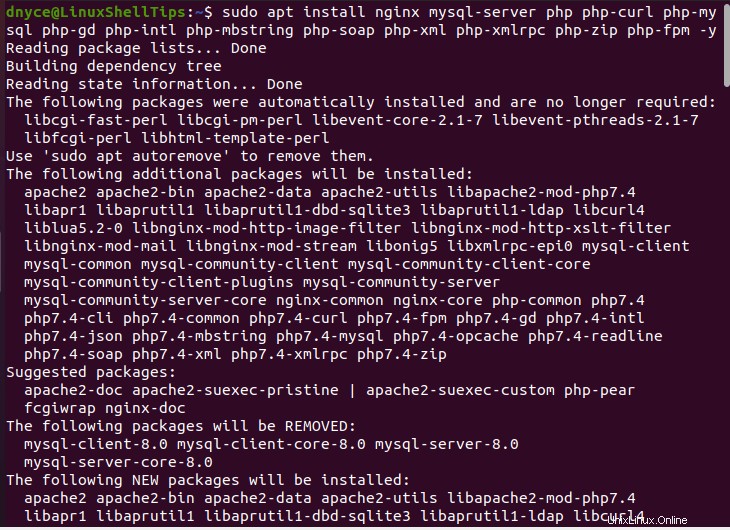
Parte del proceso de instalación puede pedirle que reconozca algunos pasos de configuración para MySQL servidor.
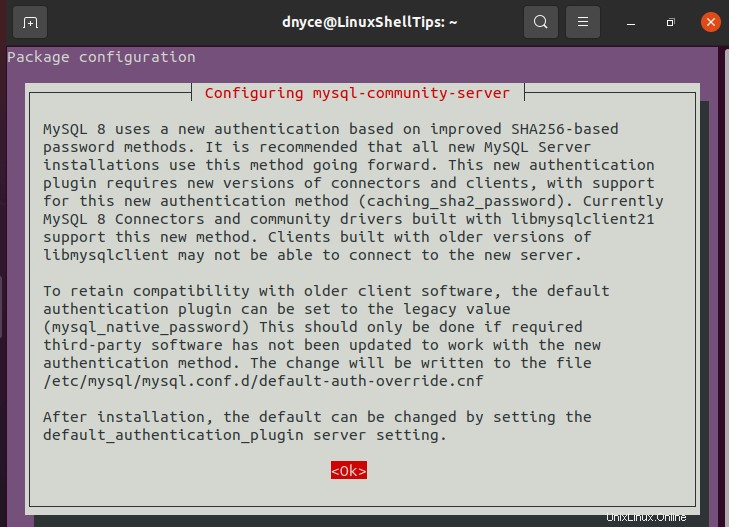
Por ejemplo, se le pedirá que elija el complemento de autenticación predeterminado con el que se sienta cómodo.
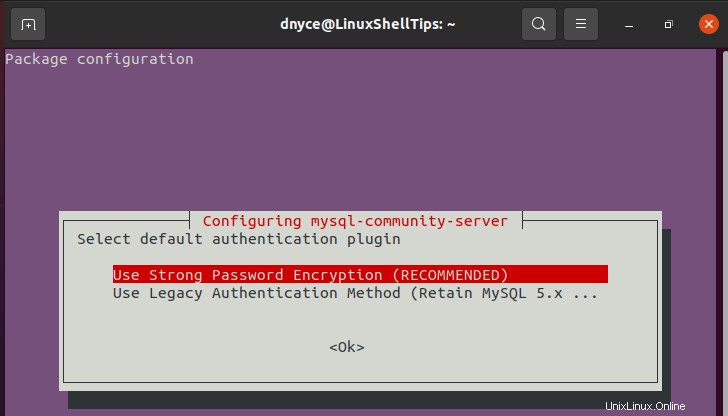
Luego, se completa el proceso de instalación de la pila LEMP, lo que garantiza que se estén ejecutando los demonios de servicio PHP-FPM, Nginx y MySQL.
$ sudo systemctl start nginx php7.4-fpm mysql $ sudo systemctl status nginx php7.4-fpm mysql $ sudo systemctl enable nginx php7.4-fpm mysql
Instalar WordPress en Ubuntu
Su sitio de WordPress necesita una base de datos principal que almacenará todas las tablas de su base de datos después de su descarga y configuración. Antes de iniciar sesión en su consola de MySQL, es posible que deba asegurar su instalación de MySQL.
$ mysql_secure_installation
El comando anterior también ayuda a crear la contraseña de usuario raíz para su base de datos MySQL junto con otras configuraciones importantes de la base de datos.
Inicie sesión en su shell de MySQL utilizando las credenciales de usuario raíz creadas:
$ mysql -u root -p
Cree una base de datos de WordPress y su usuario asociado.
mysql> CREATE DATABASE wordpress_db; mysql> CREATE USER 'wpuser'@'localhost' IDENTIFIED BY 'pa55word'; mysql> GRANT ALL PRIVILEGES ON wordpress_db; mysql> FLUSH PRIVILEGES; mysql> exit;
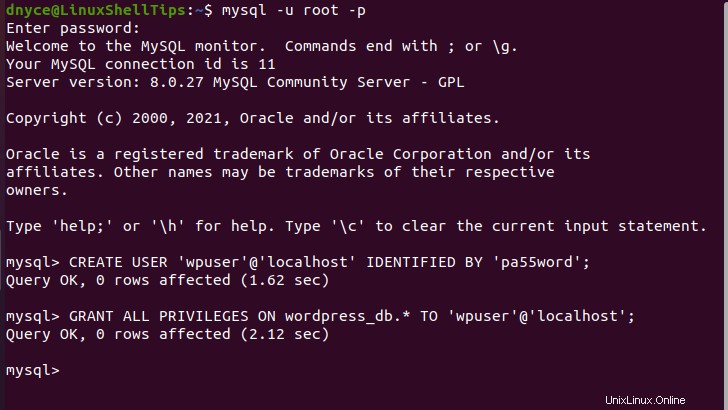
A continuación, debe navegar al siguiente directorio identificado por Nginx como su webroot predeterminado.
$ cd /var/www/html Download latest WordPress version release:
$ sudo wget http://wordpress.org/latest.tar.gz $ sudo tar -xzvf latest.tar.gz
Establezca los permisos correctos del directorio del sitio web.
$ sudo chown -R www-data:www-data /var/www/html/wordpress $ sudo chmod -R 775 /var/www/html/wordpress
Ahora cree un archivo de configuración de la base de datos de WordPress para conectarse a la base de datos MySQL.
$ cd wordpress $ sudo mv wp-config-sample.php wp-config.php $ sudo nano wp-config.php
Complete este archivo con las credenciales de la base de datos que creó anteriormente.
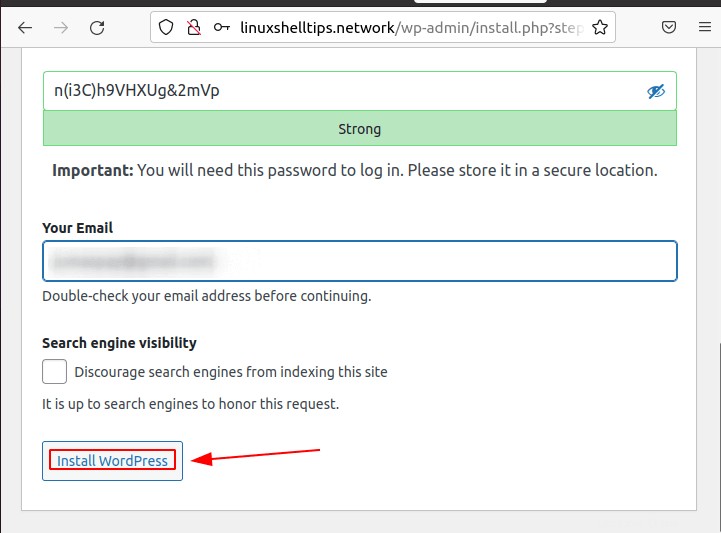
Use el generador de claves secretas de WordPress para crear sus valores únicos para esta parte del wp-config.php archivo.
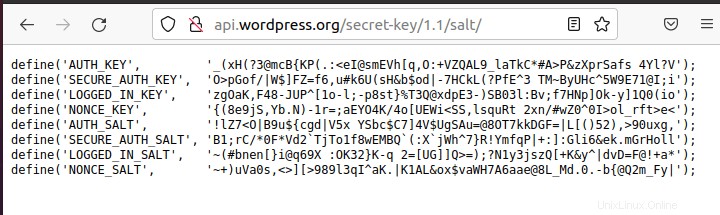
Se representará como:
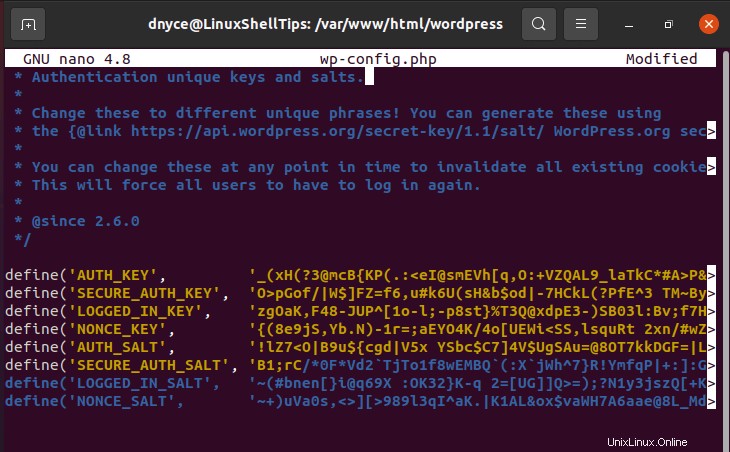
Configurar Nginx para WordPress
El primer paso aquí es crear un bloque de servidor virtual nginx para nuestro WordPress sitio web.
$ sudo nano /etc/nginx/conf.d/wordpress.conf
La implementación de su archivo debería parecerse a esta:
server {
listen 80;
listen [::]:80;
root /var/www/html/wordpress;
index index.php index.html index.htm;
server_name linuxshelltips.network www.linuxshelltips.network;
error_log /var/log/nginx/linuxshelltips.network_error.log;
access_log /var/log/nginx/linuxshelltips.network_access.log;
client_max_body_size 100M;
location / {
try_files $uri $uri/ /index.php?$args;
}
location ~ \.php$ {
include snippets/fastcgi-php.conf;
fastcgi_pass unix:/run/php/php7.4-fpm.sock;
fastcgi_param SCRIPT_FILENAME $document_root$fastcgi_script_name;
}
}
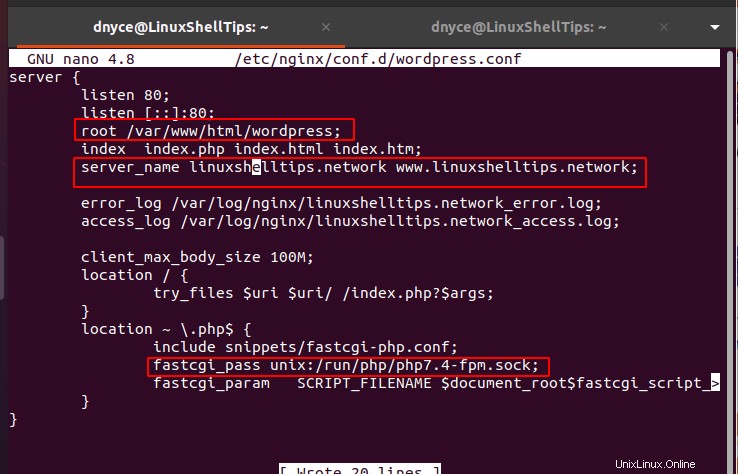
Elimine los bloques predeterminados del servidor Nginx para evitar el enrutamiento automático de solicitudes de Nginx.
$ sudo rm /etc/nginx/sites-enabled/default $ sudo rm /etc/nginx/sites-available/default
Compruebe la configuración de Nginx en busca de errores de sintaxis y reinicie.
$ sudo nginx -t $ sudo systemctl restart nginx

Configurar asistente de instalación de WordPress
Ahora podemos acceder a nuestro sitio de WordPress desde la URL configurada.
http://linuxshelltips.network
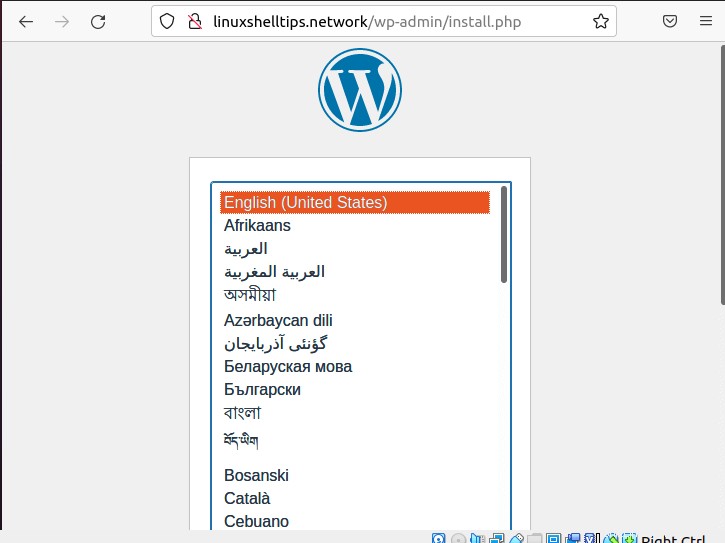
Siga los pasos de configuración para instalar correctamente WordPress.
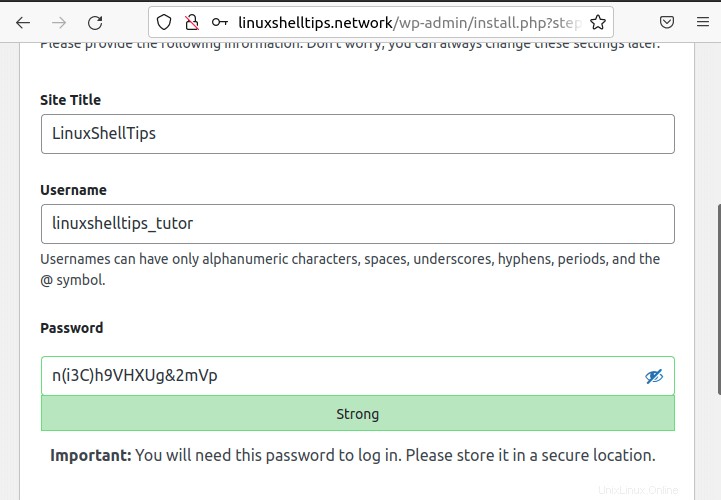
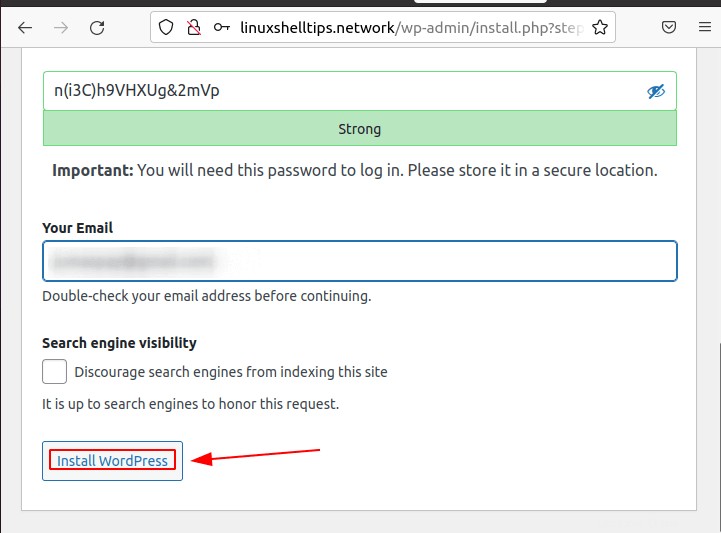
Ahora puede adoptar lo que WordPress tiene para ofrecer bajo el LEMP apilar en Ubuntu .