
Ilustración de WordPress por Walker Cahall
Introducción
Este tutorial le mostrará cómo instalar Nginx, MySQL, PHP y WordPress en un servidor en la nube Ubuntu 14.04. LEMP es una pila de servicios web que consta de una L sistema operativo inux, Nginx (pronunciado “e ngine-x”) como el servidor web, M ySQL para la gestión de bases de datos y P HP como lenguaje de programación. WordPress es un sistema de gestión de contenido gratuito y de código abierto.
Requisitos
Un servidor con Ubuntu 14.04 instalado.
Instalar WordPress en una pila Nginx LEMP usando Ubuntu 14.04
Primero queremos asegurarnos de que su servidor esté actualizado ejecutando los comandos:
sudo apt-get update sudo apt-get upgrade
Nota:Dependiendo de su instalación, es posible que deba eliminar apache2. Puede hacerlo ejecutando los comandos:
sudo apt-get remove apache2*
Seguido por:
sudo apt-get autoremove
Instalación de Nginx en Ubuntu 14.04
Para instalar Nginx, use el comando:
sudo apt-get install nginx
Cuando te pregunte "¿Quieres continuar?", presiona Enter.
Inicie el servicio Nginx con el siguiente comando:
sudo service nginx start
Ahora podemos probar Nginx yendo a su nombre de host o dirección IP en la barra de direcciones de su navegador. Si no conoce la dirección IP de su servidor, puede ejecutar el siguiente comando:
ifconfig
Deberías obtener un resultado similar a la imagen de abajo.
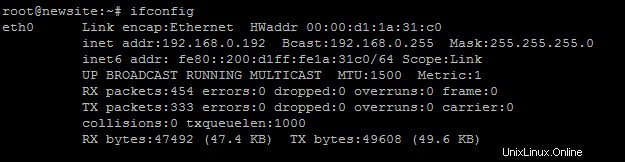
Un ejemplo de ifconfig que muestra la dirección IP de 192.168.0.192
En nuestro ejemplo, 192.168.0.192 es la dirección IP. Así que en nuestro navegador iríamos a http://192.168.0.192 .
Debería ver una página web que se parece a la imagen de abajo.
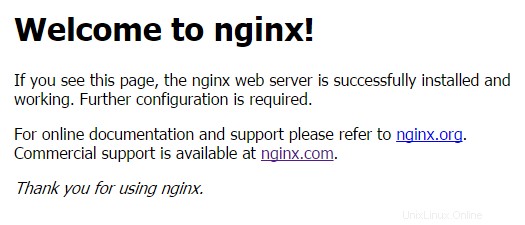
Este ejemplo es la página web predeterminada de Nginx en Ubuntu 14.04
Ahora que Nginx está instalado, podemos continuar con la instalación de MySQL.
Instalación de MySQL en Ubuntu 14.04
Instale MySQL con el comando:
sudo apt-get install mysql-server
Cuando te pregunte "¿Quieres continuar?", presiona Enter.
Poco después, aparecerá una pantalla similar a la imagen de abajo. Debe ingresar una contraseña para su usuario root de MySQL. Debe ser una contraseña segura.
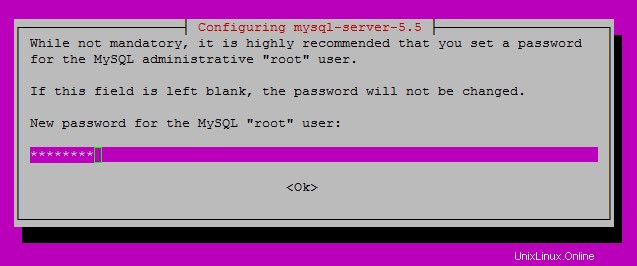
Inserte su contraseña segura para su nueva contraseña de root de MySQL
Presiona Enter para continuar. Una vez que haya presionado Intro, aparecerá una nueva pantalla que le pedirá que vuelva a ingresar la contraseña que acaba de elegir.
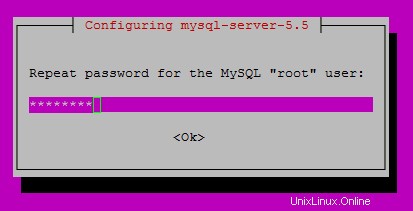
Vuelva a escribir su contraseña de MySQL
Ahora que MySQL está instalado, debemos realizar la instalación segura de MySQL ejecutando el comando:
sudo mysql_secure_installation
Ingrese su contraseña raíz de MySQL. Cuando pregunte, “¿Cambiar la contraseña de root?”, escriba “N” seguido de Enter. El resto de las preguntas depende de ti. Para instalaciones estándar, puede pulsar Intro para los valores predeterminados.
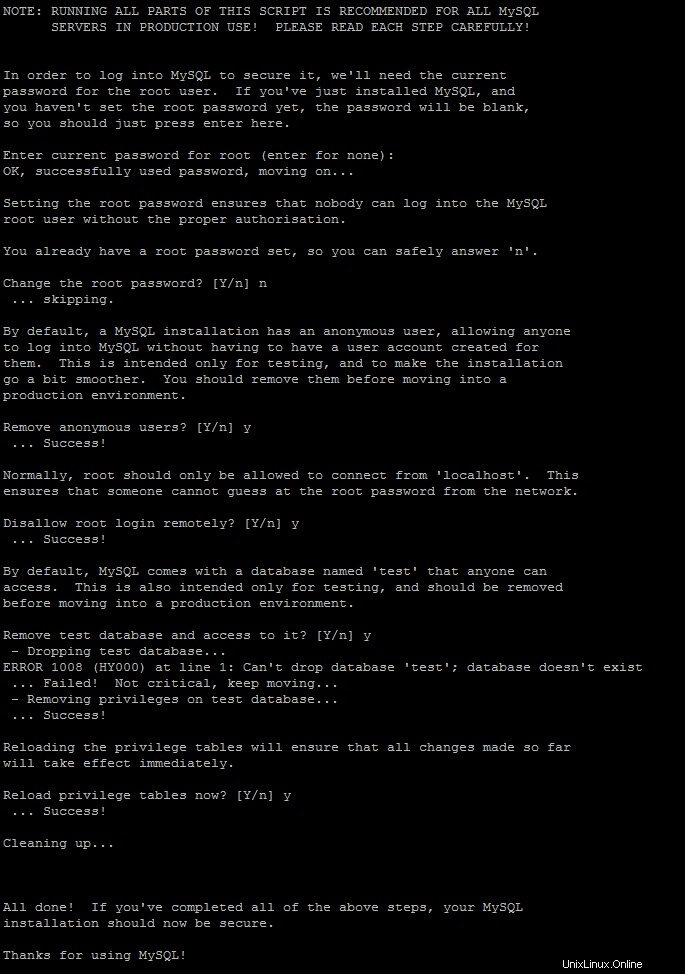
Un ejemplo de la instalación segura de MySQL
Ahora que MySQL está instalado, podemos instalar PHP.
Instalación de PHP en Ubuntu 14.04
Instale PHP con el siguiente comando:
sudo apt-get install php5 php5-fpm php5-mysql
Cuando te pregunte "¿Quieres continuar?", presiona Enter.
Para que Nginx funcione con PHP correctamente, necesitamos editar el archivo de configuración de Nginx. En este instructivo, usaremos una configuración Nginx simple.
Primero, necesitamos mover el archivo de configuración original a un nuevo nombre de archivo. Ejecute el comando:
sudo mv /etc/nginx/sites-available/default /etc/nginx/sites-available/default.old
Usando un editor de texto de su elección, crearemos un archivo llamado predeterminado en /etc/nginx/sites-disponible. Para nano usa el comando:
sudo nano /etc/nginx/sites-available/default
Copie lo siguiente en su editor de texto:
server {
listen 80;
server_name your_site_name.com;
root /usr/share/nginx/html;
index index.php index.html;
location / {
try_files $uri $uri/ =404;
}
error_page 404 /404.html;
error_page 500 502 503 504 /50x.html;
location = /50x.html {
root /var/www/html;
}
location ~ \.php$ {
try_files $uri =404;
fastcgi_pass unix:/var/run/php5-fpm.sock;
fastcgi_index index.php;
fastcgi_param SCRIPT_FILENAME $document_root$fastcgi_script_name;
include fastcgi_params;
}
}
En nano, para salir y guardar, pulsa Ctrl+x , escriba "y" y luego Intro.
Como hicimos cambios en el archivo de configuración, debemos reiniciar Nginx ejecutando el comando:
sudo service nginx restart
Ahora vamos a crear una página PHP simple para probar.
Usando un editor de texto de su elección, vamos a crear un archivo llamado info.php en /usr/share/nginx/html/ .
sudo nano /usr/share/nginx/html/info.php
Copie lo siguiente en su editor de texto.
<?php phpinfo(); ?>
En su navegador, puede ir a http://Your-Hostname/info.php o http://Your-IP-Address/info.php . Como arriba, en este ejemplo, usaríamos http://192.168.0.192/info.php .
Debería ver una página web similar a la siguiente.
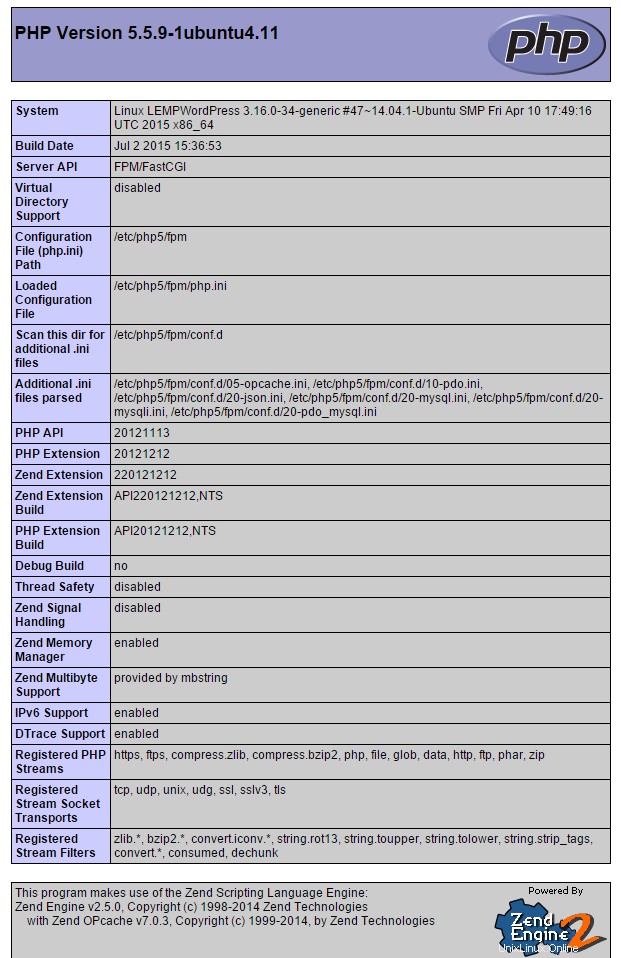
Un ejemplo de la página web info.php
Una vez que haya terminado de probar, es una buena idea eliminar el info.php archivo ya que puede proporcionar a un atacante potencial información que se puede utilizar para diseñar un ataque particular contra su servidor. Para ello ejecute el comando:
sudo rm /usr/share/nginx/html/info.php
Además, podemos eliminar el archivo index.html predeterminado con el siguiente comando:
sudo rm /usr/share/nginx/html/index/html
Ahora que LEMP está instalado, podemos instalar WordPress
Configuración de la base de datos MySQL para WordPress en Ubuntu 14.04
Vamos a comenzar configurando la base de datos MySQL ejecutando los siguientes comandos:
sudo mysql -u root -p
Cuando se le solicite, ingrese su contraseña raíz de MySQL que configuró al instalar MySQL.
En MySQL, ingrese los siguientes comandos:
create database wordpress character set utf8 collate utf8_bin;
Asegúrese de establecer una contraseña segura donde dice [insert-password-here] :
grant all privileges on wordpress.* to [email protected] identified by "[insert-password-here]";
flush privileges;
exit
Obtenga la última instalación de WordPress en Ubuntu 14.04
Ahora que la base de datos está creada, podemos descargar la última versión de WordPress con el siguiente comando:
sudo wget http://wordpress.org/latest.tar.gz
El paquete más reciente se descargará en el directorio en el que se encuentra actualmente, con el nombre de archivo latest.tar.gz . Necesitamos descomprimir el archivo ejecutando:
sudo tar -xzvf latest.tar.gz
Configurar WordPress en Ubuntu 14.04
A continuación, necesitamos copiar wp-config-sample.php a wp-config.php , que es donde WordPress obtiene su configuración base. Para hacer eso, ejecuta:
sudo cp wordpress/wp-config-sample.php wordpress/wp-config.php
En su editor de texto favorito, edite wordpress/wp-config.php .
sudo nano wordpress/wp-config.php
Para una configuración básica, necesitamos tener lo siguiente.
define(‘DB_NAME’, ‘wordpress’); define(‘DB_USER’, ‘wordpressuser’); define(‘DB_PASSWORD’, ‘[insert-password-here]’);
Debería verse así cuando se complete:
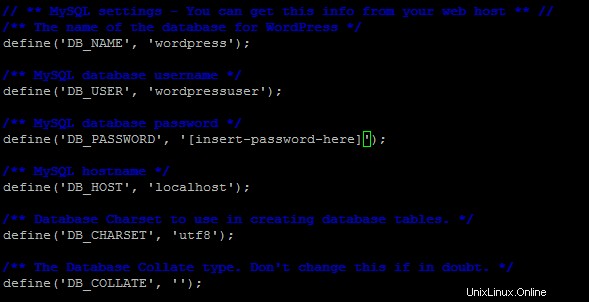
Cómo debería verse wp-config.php una vez que lo hayas editado
A continuación, debemos mover la carpeta de WordPress a su directorio web.
sudo cp -r wordpress/* /usr/share/nginx/html
Nota:Su directorio web puede ser diferente según su configuración.
Termine a través de la instalación web de WordPress.
Ahora, podemos ir a la instalación web de WordPress ingresando su nombre de host o dirección IP en la barra de direcciones de su navegador.
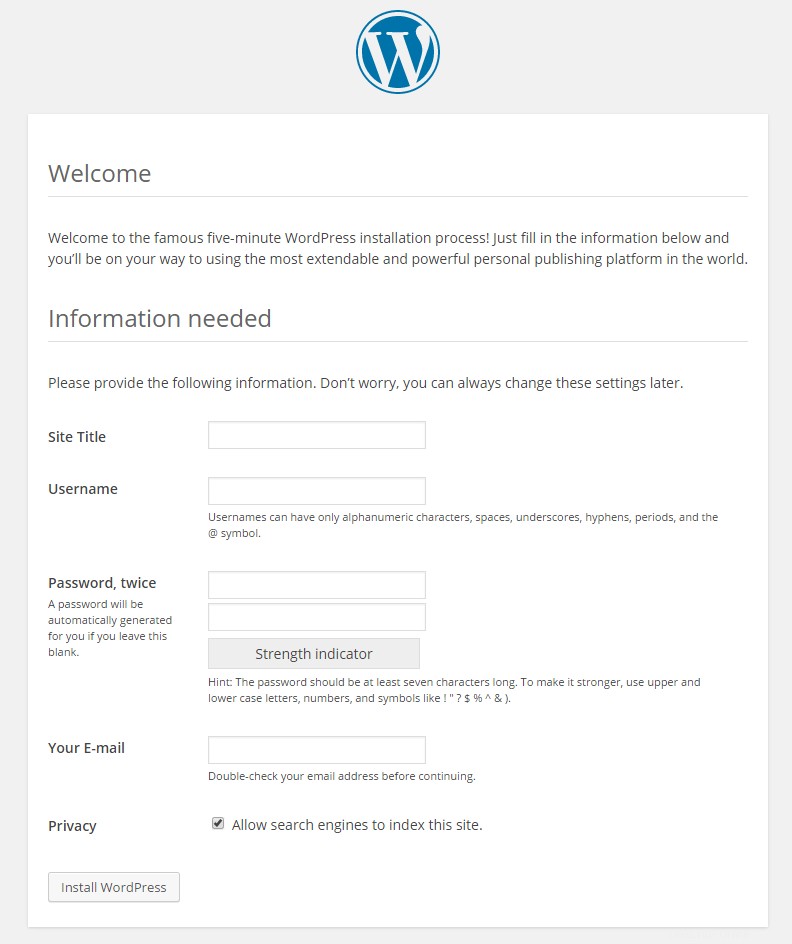
Un ejemplo de la instalación web de WordPress
A partir de aquí, todo lo que se necesita hacer es seguir la instalación de WordPress y proporcionar la información requerida.
¡Felicidades! Acaba de instalar WordPress en una pila Nginx LEMP con Ubuntu 14.04. Vuelve para ver más actualizaciones. Para obtener más información sobre WordPress, puede consultar el Codex de WordPress.
Atlantic.Net
Atlantic.net ofrece alojamiento VPS, así como servicios de alojamiento gestionados que incluyen una capa de servicios gestionados esenciales para el negocio en sus paquetes de alojamiento. Contáctenos hoy para obtener más información.