Numerosas aplicaciones web modernas imaginan el uso de una base de datos de documentos para almacenar datos; un caso expuesto por MongoDB . La estructura de base de datos relacional no tradicional basada en tablas clasifica MongoDB como NoSQL base de datos. En su lugar, adopta esquemas dinámicos mediante el uso de documentos similares a JSON.
Con MongoDB , no hay necesidad de un esquema predefinido para que los datos se almacenen en una base de datos. El esquema de MongoDB está abierto a altercados y actualizaciones, por lo que no es necesario configurar una nueva base de datos siempre que sea necesario implementar nuevas especificaciones del proyecto.
Este artículo nos guiará a través de la instalación y configuración de MongoDB en Ubuntu 22.04 y Ubuntu 20.04 . Antes de continuar, asegúrese de tener acceso de usuario root o de ser usuario de Sudoer en el sistema que está utilizando.
Instalación de MongoDB en Ubuntu
Asegúrese siempre de que su Ubuntu el sistema operativo está actualizado.
$ sudo apt update
Ya que buscamos la última versión estable de MongoDB , nuestro APT las fuentes necesitan la inclusión de su repositorio de paquetes dedicado. La versión estable actual de MongoDB es 5.0.
Importaremos la clave GPG pública de MongoDB apuntando a su último número de versión estable (5.0) usando el siguiente curl comando.
$ curl -fsSL https://www.mongodb.org/static/pgp/server-5.0.asc | sudo apt-key add -
A continuación, debe configurar el repositorio APT de MongoDB, que consultará dentro de sources.list.d directorio para fuentes de descarga e instalación de paquetes específicos. Deberíamos poder crear un archivo llamado mongodb-org-5.0.list con la siguiente entrada de una sola línea.
$ echo "deb [ arch=amd64,arm64 ] https://repo.mongodb.org/apt/ubuntu focal/mongodb-org/5.0 multiverse" | sudo tee /etc/apt/sources.list.d/mongodb-org-5.0.list

Actualice su sistema Ubuntu nuevamente para que el APT el administrador de paquetes sabe dónde buscar el MongoDB paquete para descargar e instalar.
$ sudo apt update
Finalmente, ahora puede proceder a instalar MongoDB en Ubuntu con el siguiente comando.
$ sudo apt install mongodb-org -y
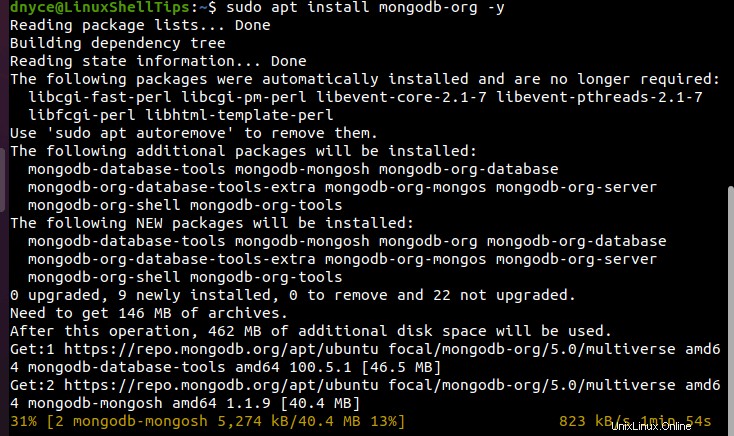
Una vez instalado, debe iniciar el servicio responsable de MongoDB con el siguiente comando:
$ sudo systemctl start mongod
Luego, verifique su estado con el siguiente comando para asegurarse de que se está ejecutando:
$ sudo systemctl status mongod
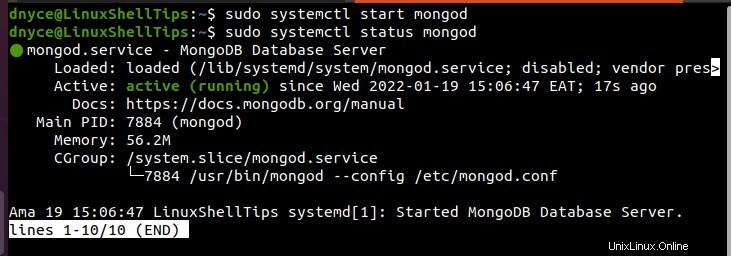
Si necesita MongoDB base de datos para seguir ejecutándose incluso después de un reinicio exitoso del sistema, ejecute el siguiente comando:
$ sudo systemctl enable mongod
Para probar la conexión a MongoDB base de datos, ejecutaremos el siguiente comando:
$ mongo --eval 'db.runCommand({connectionStatus: 1})'
El resultado del comando anterior debería revelar su puerto, dirección, versión y si la base de datos está activa.
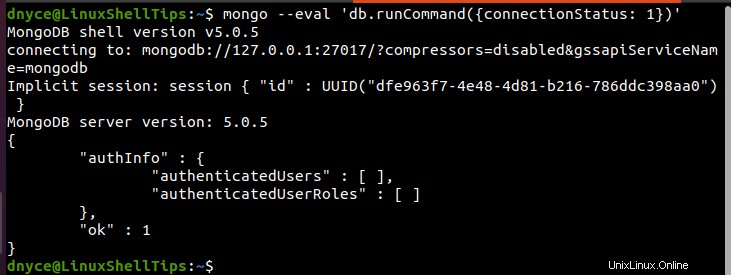
Para acceder a MongoDB shell, ejecute:
$ mongo
Será recibido con la siguiente interfaz:
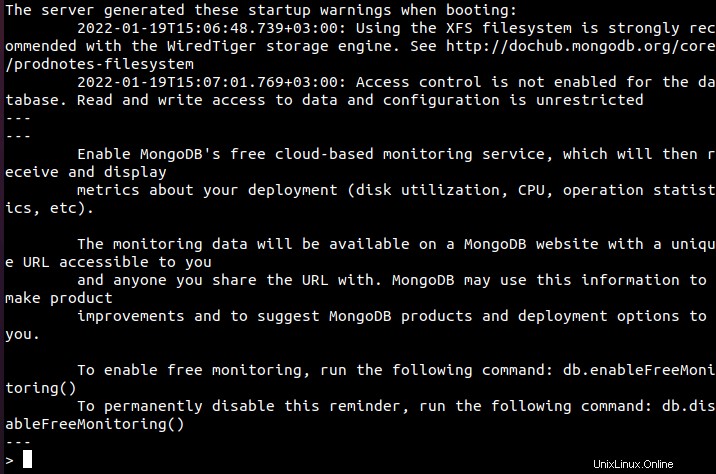
Desde aquí, eres libre de lograr cualquier objetivo relacionado con la base de datos que te trajo a este artículo.
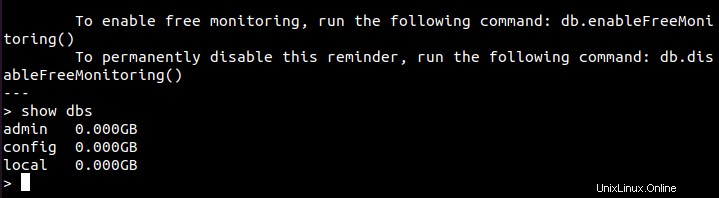
MongoDB es una interesante adición a cualquier proyecto de base de datos. Con este artículo, debería poder ponerle fin al primero de muchos proyectos que MongoDB le ayudará a lograr.