Este tutorial presenta dos formas de instalar MongoDB en Ubuntu y distribuciones Linux basadas en Ubuntu.
MongoDB es una base de datos NoSQL gratuita y de código abierto cada vez más popular que almacena datos en colecciones de documentos flexibles similares a JSON, en contraste con el enfoque de tabla habitual que encontrará en las bases de datos SQL.
Lo más probable es que encuentre MongoDB utilizado en aplicaciones web modernas. Su modelo de documento lo hace muy intuitivo de acceder y manejar con varios lenguajes de programación.

En este artículo, cubriré dos formas de instalar MongoDB en su sistema Ubuntu.
Instalación de MongoDB en distribuciones basadas en Ubuntu
- Instala MongoDB usando el repositorio de Ubuntu. Fácil pero no la última versión de MongoDB
- Instala MongoDB utilizando su repositorio oficial. Un poco complicado pero obtienes la última versión de MongoDB.
El primer método de instalación es más fácil, pero recomiendo el segundo método si planea usar la última versión con soporte oficial.
Algunas personas pueden preferir usar paquetes instantáneos. Hay instantáneas disponibles en el Centro de software de Ubuntu, pero no recomendaría usarlas; están desactualizados en este momento y no cubriré eso.
Método 1. Instalar MongoDB desde el repositorio de Ubuntu
Esta es la manera fácil de instalar MongoDB en su sistema, solo necesita escribir un comando simple.
Instalación de MongoDB
Primero, asegúrese de que sus paquetes estén actualizados. Abre una terminal y escribe:
sudo apt update && sudo apt upgrade -y
Continúe e instale MongoDB con:
sudo apt install mongodb
¡Eso es todo! MongoDB ahora está instalado en su máquina.
El servicio MongoDB debe iniciarse automáticamente en la instalación, pero para comprobar el tipo de estado
sudo systemctl status mongodb
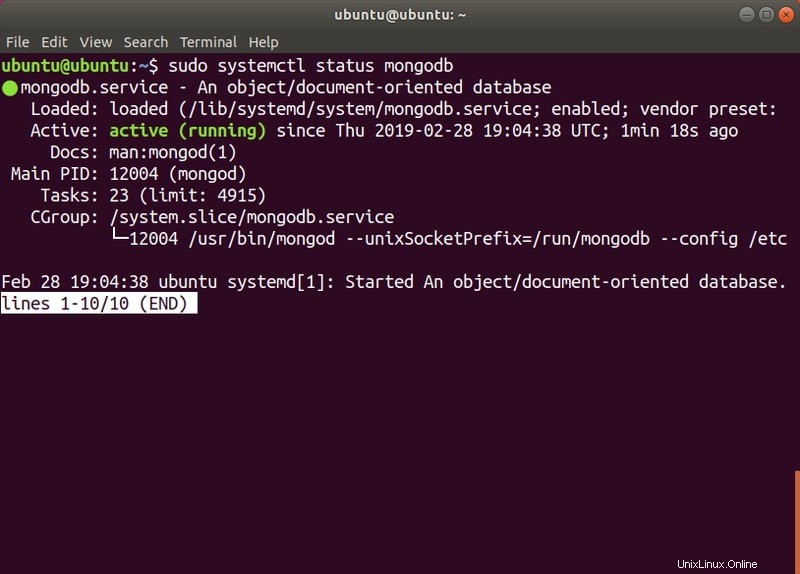
Puede ver que el servicio está activo .
Ejecutando MongoDB
MongoDB es actualmente un servicio systemd, por lo que usaremos systemctl para verificar y modificar su estado, usando los siguientes comandos:
sudo systemctl status mongodb
sudo systemctl stop mongodb
sudo systemctl start mongodb
sudo systemctl restart mongodb
También puede cambiar si MongoDB se inicia automáticamente cuando se inicia el sistema (predeterminado :activado):
sudo systemctl disable mongodb
sudo systemctl enable mongodb
Para comenzar a trabajar con (crear y editar) bases de datos, escriba:
mongo
Esto iniciará el shell mongo . Consulte el manual para obtener información detallada sobre las consultas y opciones disponibles.
Desinstalar MongoDB
Si instaló MongoDB desde el Repositorio de Ubuntu y desea desinstalarlo (quizás para instalarlo usando la forma compatible oficialmente), escriba:
sudo systemctl stop mongodb
sudo apt purge mongodb
sudo apt autoremove
Esto debería eliminar por completo la instalación de MongoDB. Asegúrate de
Método 2. Instalar MongoDB Community Edition en Ubuntu
Esta es la forma recomendada de instalar MongoDB, utilizando el administrador de paquetes. Tendrá que escribir algunos comandos más y puede ser intimidante si es nuevo en el mundo de Linux.
¡Pero no hay nada que temer! Repasaremos el proceso de instalación paso a paso.
Instalación de MongoDB
El paquete mantenido por MongoDB Inc. se llama mongodb-org , no mongodb (este es el nombre del paquete en el Repositorio de Ubuntu). Asegúrese de que mongodb no está instalado en su sistema antes de aplicar estos pasos. Los paquetes entrarán en conflicto. ¡Vamos a por ello!
Primero, tendremos que importar la clave pública:
sudo apt-key adv --keyserver hkp://keyserver.ubuntu.com:80 --recv 9DA31620334BD75D9DCB49F368818C72E52529D4
Ahora, debe agregar un nuevo repositorio en su lista de fuentes para poder instalar MongoDB Community Edition y también obtener actualizaciones automáticas:
echo "deb [ arch=amd64 ] https://repo.mongodb.org/apt/ubuntu $(lsb_release -cs)/mongodb-org/4.0 multiverse" | sudo tee /etc/apt/sources.list.d/mongodb-org-4.0.list
Para poder instalar
sudo apt update
Ahora puede instalar la versión estable más reciente de MongoDB:
sudo apt install -y mongodb-org
o una versión específica (cambie el número de versión después de igual firmar)
sudo apt install -y mongodb-org=4.0.6 mongodb-org-server=4.0.6 mongodb-org-shell=4.0.6 mongodb-org-mongos=4.0.6 mongodb-org-tools=4.0.6
Si elige instalar una versión específica, asegúrese de cambiar el número de versión en todas partes. Si solo lo cambia en mongodb-org=4.0.6 parte, se instalará la última versión.
Por defecto, al actualizar usando el administrador de paquetes (apt-get ), MongoDB se actualizará a la última versión actualizada. Para evitar que eso suceda (y congelar la versión instalada), use:
echo "mongodb-org hold" | sudo dpkg --set-selections
echo "mongodb-org-server hold" | sudo dpkg --set-selections
echo "mongodb-org-shell hold" | sudo dpkg --set-selections
echo "mongodb-org-mongos hold" | sudo dpkg --set-selections
echo "mongodb-org-tools hold" | sudo dpkg --set-selections
¡Ya ha instalado correctamente MongoDB!
Configuración de MongoDB
De forma predeterminada, el administrador de paquetes creará /var/lib/
No entraré en cambiar estas configuraciones predeterminadas ya que eso está más allá del alcance de esta guía. Puede consultar el manual para obtener información detallada.
La configuración en /etc/mongod.conf se aplican al iniciar/reiniciar mongodb instancia de servicio.
Ejecutando MongoDB
Para iniciar el demonio mongodbmongod , escriba:
sudo service mongod start
Ahora debes verificar que
sudo cat /var/log/mongodb/mongod.log
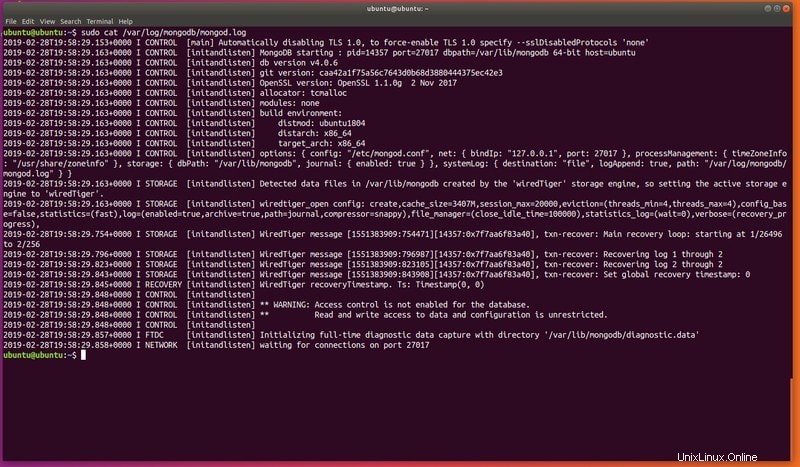
Siempre que obtenga esto:[initandlisten] esperando conexiones en el puerto 27017 en algún lugar allí, el proceso se está ejecutando correctamente.
Nota:27017 es el puerto predeterminado de mongod.
Para detener/reiniciar mongod introduce:
sudo service mongod stop
sudo service mongod restart
Ahora, puede usar MongoDB abriendo el shell de mongo :
mongo
Desinstalar MongoDB
Ejecute los siguientes comandos
sudo service mongod stop
sudo apt purge mongodb-org*
Para eliminar las bases de datos y archivos de registro (asegúrese de hacer una copia de seguridad lo que quieres conservar!):
sudo rm -r /var/log/mongodb
sudo rm -r /var/lib/mongodb
Conclusión
MongoDB es una excelente base de datos NoSQL, fácil de integrar