El Servidor Apache Tomcat es una web confiable y de código abierto y página de servidor Java contenedor que es una opción popular para los desarrolladores que crean y mantienen aplicaciones dinámicas basadas en Java. Se utiliza para implementar tecnologías Java servlet y Java Server Pages (JSP) y WebSocket API.
El Apache Tomcat El servidor no tiene tantas funciones en comparación con los servidores web tradicionales como Apache o Nginx . Sin embargo, cuando se trata de aplicaciones creadas completamente en JSP , luego Apache Tomcat es rey.
La última versión estable es Tomcat 10 y se lanzó el 10 de enero de 2022. Brinda soporte para JSP 3.0, Servlet 5.0, WebSocket 2.0, EL 4.0 y Authentication 2.0, por mencionar algunos.
En este tutorial, lo guiaremos a través de la instalación de Apache Tomcat 10 en Ubuntu 20.04 .
Instalación de Apache Tomcat 10 en Ubuntu 20.04
Uno de los requisitos previos de Apache Tomcat 10 es la versión 8 o superior del entorno de ejecución de Java. Para instalarlo, ejecute el comando:
$ sudo apt install default-jdk -y
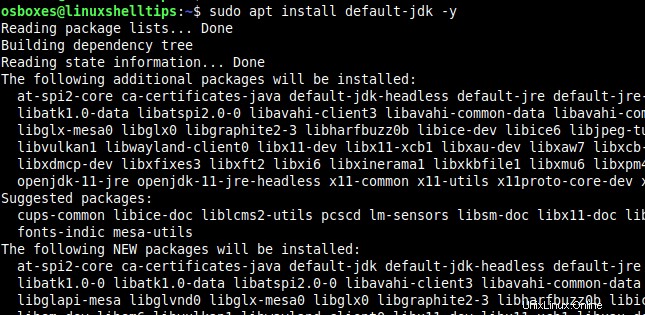
Una vez instalado, proceda y verifique la versión de Java de la siguiente manera.
$ java --version

A continuación, debe crear una nueva cuenta de usuario y grupo para ejecutar Tomcat servidor con el siguiente comando.
$ sudo useradd -m -d /opt/tomcat -U -s /bin/false tomcat
Con el usuario de Tomcat en su lugar, ahora podemos proceder a descargar el último archivo zip de Tomcat usando el siguiente comando wget.
$ wget https://dlcdn.apache.org/tomcat/tomcat-10/v10.0.16/bin/apache-tomcat-10.0.16.tar.gz
A continuación, extraiga el contenido del archivo comprimido en /opt/tomcat ruta como se muestra:
$ sudo tar xzvf apache-tomcat-10.0.16.tar.gz -C /opt/tomcat --strip-components=1
A continuación, modifique la propiedad de /opt/tomcat directorio al tomcat usuario y grupo.
$ sudo chown -R tomcat:tomcat /opt/tomcat/
Y aplique los permisos a /opt/tomcat/bin directorio de la siguiente manera.
$ sudo chmod -R u+x /opt/tomcat/bin
Seguridad del panel de administración de Apache Tomcat
Para proteger el acceso a las páginas de administrador/gerente, configure su Tomcat con cuentas de usuario. Para hacerlo, abra su editor y agregue el siguiente código dentro de <tomcat-users>...</tomcat-users> etiquetas en conf/tomcat-users.xml archivo.
Recomendamos actualizar la contraseña en la configuración a continuación a algo más seguro.
$ sudo nano /opt/tomcat/conf/tomcat-users.xml
Agregue los siguientes valores y asegúrese de cambiar la contraseña para admin y gerente acceso.
<!-- user manager can access only manager section --> <role rolename="manager-gui" /> <user username="manager" password="_STRONG_PASSWORD_" roles="manager-gui" /> <!-- user admin can access manager and admin section both --> <role rolename="admin-gui" /> <user username="admin" password="_STRONG_PASSWORD_" roles="manager-gui,admin-gui" />
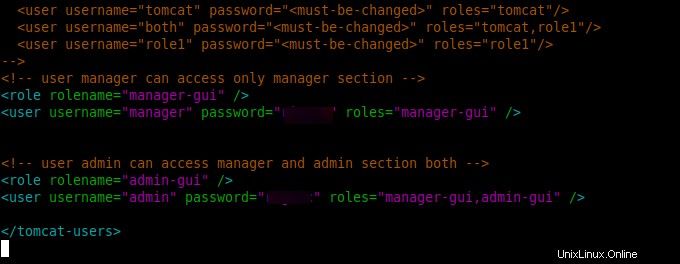
Guarde los cambios y salga.
Habilitación del acceso remoto de Apache Tomcat
De forma predeterminada, solo se puede acceder al servicio Tomcat desde localhost. Para permitir que el administrador de Tomcat y administrador de host para acceder desde una máquina remota, modifique los siguientes archivos de configuración.
$ sudo nano /opt/tomcat/webapps/manager/META-INF/context.xml $ sudo nano /opt/tomcat/webapps/host-manager/META-INF/context.xml
Comente la sección de dirección IP para permitir el acceso desde cualquier lugar.
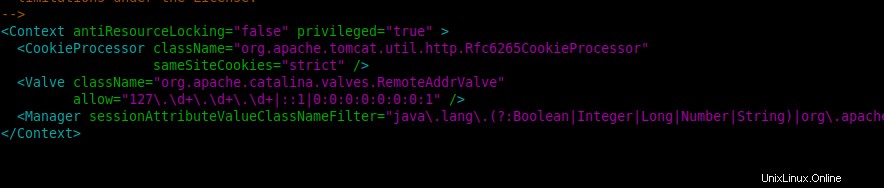
Alternativamente, especifique la dirección IP de su servidor en la parte de la línea de permiso como se muestra:
allow="127\.\d+\.\d+\.\d+|::1|0:0:0:0:0:0:0:1|192.168.1.1" />
Una vez hecho esto, continúe con el siguiente paso.
Creación de un archivo Tomcat Systemd
Ejecutaremos Tomcat como un servicio systemd. Esto implica que necesitamos crear un archivo systemd para Tomcat 10. Para lograr esto, primero, cree un archivo systemd.
$ sudo nano /etc/systemd/system/tomcat.service
A continuación, pegue los siguientes contenidos en el archivo.
[Unit] Description=Tomcat After=network.target [Service] Type=forking User=tomcat Group=tomcat Environment="JAVA_HOME=/usr/lib/jvm/java-1.11.0-openjdk-amd64" Environment="JAVA_OPTS=-Djava.security.egd=file:///dev/urandom" Environment="CATALINA_BASE=/opt/tomcat" Environment="CATALINA_HOME=/opt/tomcat" Environment="CATALINA_PID=/opt/tomcat/temp/tomcat.pid" Environment="CATALINA_OPTS=-Xms512M -Xmx1024M -server -XX:+UseParallelGC" ExecStart=/opt/tomcat/bin/startup.sh ExecStop=/opt/tomcat/bin/shutdown.sh [Install] WantedBy=multi-user.target
Guarde los cambios y salga.
Luego, vuelva a cargar el demonio del sistema para que los cambios surtan efecto
$ sudo systemctl daemon-reload
Ahora, podemos iniciar el Tomcat aplicación como se muestra:
$ sudo systemctl start tomcat.service
A continuación, habilite tomcat para iniciarse automáticamente al iniciarse el sistema.
$ sudo systemctl enable tomcat.service
El servicio tomcat ahora se está ejecutando en su sistema. Verifique el estado con el comando:
$ sudo systemctl status tomcat.service
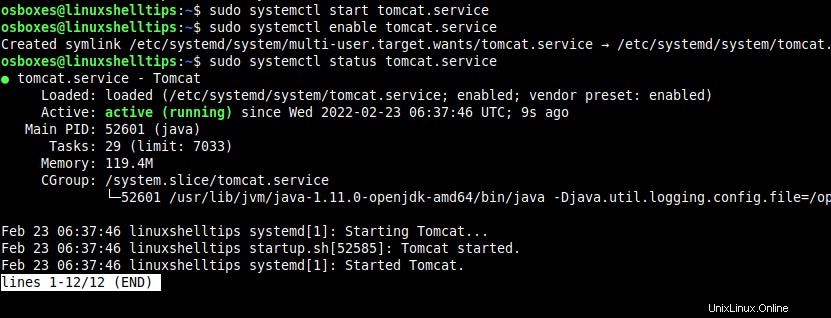
Acceso a la interfaz web de Tomcat
Por defecto, tomcat se ejecuta en el puerto 8080 . Abra su navegador y acceda a su interfaz web en localhost o la dirección IP de su servidor especificado:
http://<server-ip>:8080
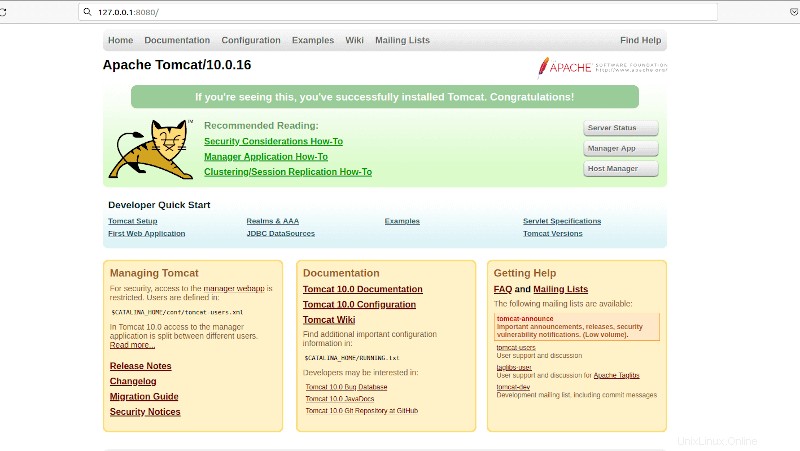
Eso es todo con la instalación de Apache Tomcat 10 en Ubuntu 20.04 . Desde aquí puede comenzar a crear y servir sus aplicaciones Java utilizando el servidor Tomcat.