Este tutorial le mostrará cómo instalar Mailtrain v2 en Ubuntu 20.04 sin Docker. Mailtrain es una aplicación de boletín de noticias autohospedado de código abierto, una alternativa a los proveedores de servicios de correo electrónico comerciales como Mailchimp. Puede usar Mailtrain para enviar correos electrónicos a sus suscriptores de correo electrónico a través de su propio servidor de correo electrónico o mediante cualquier servicio de retransmisión SMTP (Sendinblue, SendGrid, AmazonSES, Mailgun, etc.).
Mailtrain se publica bajo los términos de la licencia GPL v3.0, basada en Node.js y MySQL/MariaDB. La última versión es v2, lanzada en junio de 2021. Las características de Mailtrain son las siguientes:
- Te permite administrar fácilmente grandes listas de correo (como 1 millón de suscriptores).
- Puede agregar suscriptores manualmente, a través de la API o importar desde un archivo CSV.
- Admite campos personalizados (campos de texto, números, menús desplegables o casillas de verificación), etiquetas de combinación y formularios personalizados.
- Segmentación de listas.
- Campaña RSS:genera automáticamente un boletín a partir de un feed RSS y envíalo a los suscriptores.
- Los suscriptores pueden cargar sus claves públicas GPG y Mailtrain cifrará el boletín para ellos.
- Le permite verificar estadísticas de clics individuales para cada enlace.
- Editores avanzados de plantillas de correo electrónico y editor de código HTML.
- Automatización:envíe correos electrónicos específicos cuando el usuario active su disparador predefinido.
- Puede crear una lista de correo electrónico abierta (permitir la suscripción pública) y una lista de correo electrónico cerrada (el administrador agrega los suscriptores a la lista).
- Cree múltiples usuarios con permisos de usuario granulares y uso compartido flexible.
- Espacios de nombres jerárquicos para situaciones de nivel empresarial
- Localice la interfaz de usuario por usuario
- Exportación de lista
- Capacidad de enviar a múltiples listas con prevención de entrega doble.
- Múltiples configuraciones de envío
- Aceleración SMTP para evitar que su servidor envíe un gran volumen de correos electrónicos en un corto período de tiempo, lo que mejorará la capacidad de entrega de correos electrónicos.

Paso 1:elija el proveedor de alojamiento adecuado
El alojamiento propio puede ahorrarle mucho dinero. Mailtrain es un software gratuito y de código abierto. Solo necesita pagar $ 26 / mes por el VPS (servidor privado virtual), que puede ejecutar un servidor de correo con todas las funciones y la plataforma de marketing por correo electrónico Mailtrain. Puede manejar fácilmente millones de suscriptores. Por lo tanto, su costo total siempre es de $26/mes sin importar cuántos suscriptores tenga . Si posee millones de suscriptores en MailChimp, el costo sería de miles de dólares por mes.
No es una tarea fácil encontrar un proveedor de VPS (servidor privado virtual) adecuado para alojamiento de correo electrónico y marketing por correo electrónico. Muchas empresas de alojamiento como DigitalOcean bloquean el puerto 25. DigitalOcean no desbloquearía el puerto 25, por lo que deberá configurar el relé SMTP para evitar el bloqueo, lo que puede costarle dinero adicional. Si usa Vultr VPS, el puerto 25 está bloqueado de forma predeterminada. Pueden desbloquearlo si abre un ticket de soporte, pero pueden volver a bloquearlo en cualquier momento si deciden que su actividad de envío de correo electrónico no está permitida. Vultr en realidad puede volver a bloquearlo si usa sus servidores para enviar boletines.
Otro problema es que los spammers abusan de los grandes proveedores de hosting conocidos como DigitalOcean o Vultr. A menudo, la dirección IP del servidor está en varias listas negras. Vultr tiene algunos rangos de IP completos en la lista negra.
ScalaHosting es una muy buena opción para ejecutar un servidor de correo porque
- No bloquean el puerto 25.
- La dirección IP no está en ninguna lista negra de correo electrónico. (Al menos esto es cierto en mi caso. Elegí el centro de datos de Dallas). Definitivamente no desea aparecer en la temida lista negra de IP de Microsoft Outlook o en la lista negra de SpamRats. Algunas listas negras bloquean un rango completo de IP y no tiene forma de eliminar su dirección IP de este tipo de listas negras.
- Puede editar el registro PTR para mejorar la capacidad de entrega de correo electrónico.
- Le permiten enviar boletines a sus suscriptores de correo electrónico sin ninguna límites horarios o límite diario, cualquiera que sea. Tenga en cuenta que no puede enviar spam, también conocido como no solicitado correo electrónico a granel. Si el destinatario no le da permiso explícitamente para enviar correos electrónicos y usted se los envía, se trata de un correo electrónico no solicitado.
Recomiendo seguir el tutorial vinculado a continuación para configurar correctamente un servidor Linux VPS en ScalaHosting. Utilice el código de cupón linuxbabe2021 en ScalaHosting página de pago para ahorrar $100 si elige pagar 12 meses por adelantado.
- Cómo crear un servidor VPS Linux en ScalaHosting
También necesita un nombre de dominio. Registré mi nombre de dominio de NameCheap porque el precio es bajo y te brindan protección de privacidad whois gratis de por vida.
Si aún no tiene su propio servidor de correo, le recomiendo usar el programa gratuito iRedMail para configurar rápidamente su propio servidor de correo antes de instalar Mailtrain, para que no tenga que gastar dinero en el servicio comercial de retransmisión SMTP.
Paso 2:Agregar usuario de Sudo
Instalé Mailtrain con un usuario sudo en Ubuntu 20.04. Para obtener los mejores resultados, también debe seguir este tutorial con un usuario sudo, no como root. Para agregar un usuario sudo, simplemente ejecute el siguiente comando en el servidor
sudo adduser username sudo adduser username sudo
Luego cambie al nuevo usuario.
su - username
Paso 3:Instale el servidor de base de datos MariaDB
Nota :Si siguió mi tutorial de iRedMail para configurar su servidor de correo electrónico, entonces ya debería tener MariaDB en funcionamiento, por lo que puede omitir este paso.
Los datos de sus suscriptores se almacenarán en una base de datos. Mailtrain es compatible con MySQL y MariaDB. MariaDB es un reemplazo directo para MySQL. Está desarrollado por antiguos miembros del equipo de MySQL que están preocupados de que Oracle pueda convertir a MySQL en un producto de código cerrado. Así que instalemos el servidor de base de datos MariaDB.
Ingrese el siguiente comando para instalar MariaDB en Ubuntu 20.04.
sudo apt install mariadb-server mariadb-client
Una vez instalado, el servidor MariaDB debería iniciarse automáticamente. Usa systemctl para comprobar su estado.
systemctl status mariadb
Salida:
● mariadb.service - MariaDB 10.3.22 database server
Loaded: loaded (/lib/systemd/system/mariadb.service; enabled; vendor preset: enabled)
Active: active (running) since Fri 2020-04-10 14:19:16 UTC; 18s ago
Docs: man:mysqld(8)
https://mariadb.com/kb/en/library/systemd/
Main PID: 9161 (mysqld)
Status: "Taking your SQL requests now..."
Tasks: 31 (limit: 9451)
Memory: 64.7M
CGroup: /system.slice/mariadb.service
└─9161 /usr/sbin/mysqld
Si no se está ejecutando, inícielo con este comando:
sudo systemctl start mariadb
Para permitir que MariaDB se inicie automáticamente en el momento del arranque, ejecute
sudo systemctl enable mariadb
Ahora ejecute el script de seguridad posterior a la instalación.
sudo mysql_secure_installation
Cuando le pida que ingrese la contraseña raíz de MariaDB, presione la tecla Intro ya que la contraseña raíz aún no está configurada. Luego ingrese y para establecer la contraseña raíz para el servidor MariaDB.
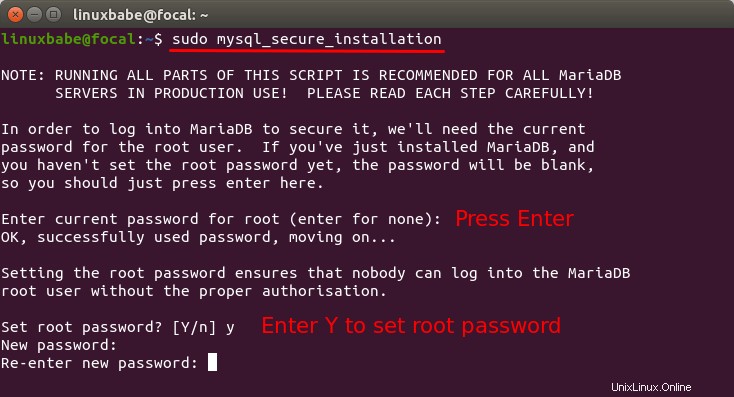
A continuación, puede presionar Entrar para responder a todas las preguntas restantes, lo que eliminará al usuario anónimo, deshabilitará el inicio de sesión raíz remoto y eliminará la base de datos de prueba. Este paso es un requisito básico para la seguridad de la base de datos MariaDB. (Observe que Y está en mayúscula, lo que significa que es la respuesta predeterminada).
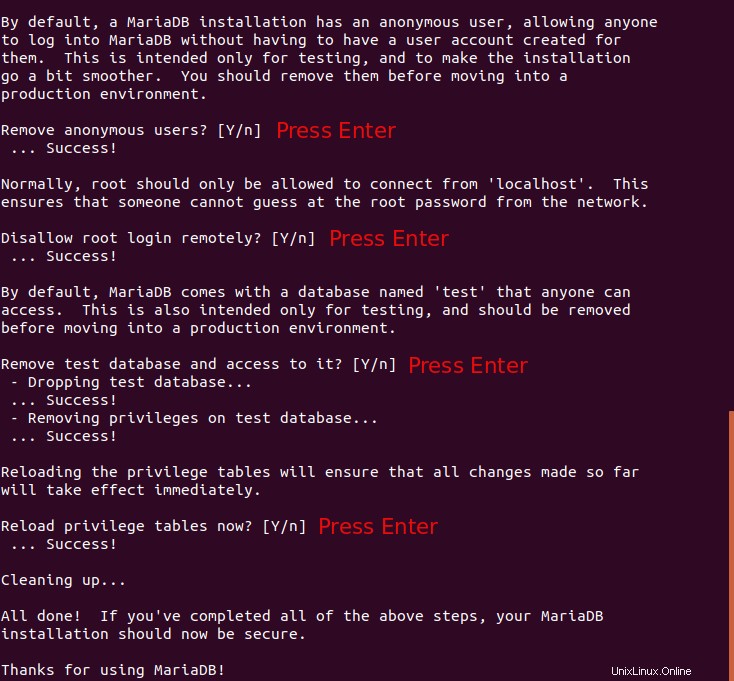
Paso 4:Crear una base de datos y un usuario para Mailtrain
Ejecute el siguiente comando para iniciar sesión en la consola de MariaDB.
sudo mysql -u root
Cree una base de datos para Mailtrain usando el siguiente comando. Lo llamé mailtrainv2 , pero puedes usar el nombre que quieras. (No omita el punto y coma).
create database mailtrainv2;
Luego ingrese el siguiente comando para crear un usuario de base de datos para Mailtrain y otorgar todos los privilegios de la base de datos de Mailtrain al usuario. Reemplazar mailtrain y mailtrain_password con su nombre de usuario y contraseña preferidos.
grant all privileges on mailtrainv2.* to mailtrain@localhost identified by 'mailtrain_password';
Vacíe la tabla de privilegios para que los cambios surtan efecto y luego salga de la consola de MariaDB.
flush privileges; exit;
Paso 5:Instalar Node.js
Mailtrain se basa en Node.js, que es un entorno de tiempo de ejecución de JavaScript que traduce el código JavaScript legible por humanos en código de máquina. Entonces, necesitamos instalar Node.js en Ubuntu para ejecutar Mailtrain. Mailtrain v2 requiere Node.js 14+. Este tutorial instalará Node.js y el administrador de paquetes (npm) desde el repositorio ascendente.
curl -sL https://deb.nodesource.com/setup_14.x | sudo -E bash - sudo apt install nodejs
Para verificar su versión de Node.js y npm, ejecute
node -v npm -v
Salida:

Tenga en cuenta que no recomiendo instalar la última versión LTS de Node.js (v16) desde el repositorio de nodesource.com, porque no es muy compatible con Mailtrain v2. Para compilar e instalar complementos nativos de npm, también necesita instalar herramientas de compilación:
sudo apt install -y build-essential
Para editar imágenes en el editor de plantillas de correo electrónico y en los editores de HTML, debe instalar ImageMagick.
sudo apt install imagemagick
Paso 6:Instale Redis Cache
Puede instalar el servidor Redis para el caché de sesión. Esto permitirá que Mailtrain ejecute 5 procesos en lugar del proceso único predeterminado, lo que acelerará la entrega de correo electrónico si tiene muchos suscriptores de correo electrónico (tenga en cuenta que esto aumentará el uso de memoria en unos 250 MB).
sudo apt install redis
Una vez instalado, Redis debería iniciarse automáticamente. Puede comprobar su estado con:
systemctl status redis
Salida de muestra:
● redis-server.service - Advanced key-value store
Loaded: loaded (/lib/systemd/system/redis-server.service; enabled; vendor preset: enabled)
Active: active (running) since Wed 2021-10-27 20:01:10 HKT; 4 days ago
Docs: http://redis.io/documentation,
man:redis-server(1)
Main PID: 1359 (redis-server)
Tasks: 4 (limit: 15514)
Memory: 10.8M
CGroup: /system.slice/redis-server.service
└─1359 /usr/bin/redis-server 127.0.0.1:6379
Si no se está ejecutando, puede iniciarlo con:
sudo systemctl start redis
Habilitar el inicio automático en el momento del arranque:
sudo systemctl enable redis
Paso 7:Ejecutar Mailtrain
Debería estar trabajando en su directorio de inicio para este paso.
cd ~
Luego obtenga los archivos de Mailtrain de Github. (Por favor, no use sudo al ejecutar los comandos git.)
sudo apt install git git clone https://github.com/Mailtrain-org/mailtrain.git cd mailtrain/ git checkout v2
Importe los datos SQL iniciales a la base de datos de mailtrain usando el siguiente comando. Debe ingresar la contraseña de mailtrain usuario creado en el paso 4.
mysql -u mailtrain -p mailtrainv2 < ~/mailtrain/server/setup/sql/mailtrain.sql
Crea el production.yaml archivo de configuración con un editor de texto de línea de comandos como Nano.
nano ~/mailtrain/server/config/production.yaml
En este archivo, puede agregar configuraciones que reemplazan las configuraciones predeterminadas en ~/mailtrain/server/config/default.yaml expediente. Solo necesitamos agregar las siguientes configuraciones. Tenga en cuenta que debe haber un carácter de espacio después de cada dos puntos.
user: mailtrain group: mailtrain roUser: nobody roGroup: nobody www: host: 127.0.0.1 proxy: true secret: "Replace this with some random characters" trustedUrlBase: http://mailtrain.example.com sandboxUrlBase: http://sbox-mailtrain.example.com publicUrlBase: http://newsletter.example.com mysql: user: mailtrain password: mailtrain_password database: mailtrainv2 redis: enabled: true log: level: info builtinZoneMTA: enabled: false queue: processes: 5
Mailtrain requiere que uses 3 puntos finales de URL.
mailtrain.example.com:la URL de confianza utilizada por los usuarios que iniciaron sesión.sbox-mailtrain.example.com:Esto se usa para albergar editores de plantillas, no se muestra a ningún usuario.newsletter.example.com:La URL pública tal como la ven los visitantes.
Guarde y cierre el archivo. Luego crea el mailtrain usuario y grupo para que se ejecute el demonio mailtrain. Tenga en cuenta que no necesitamos crear una contraseña para este usuario, por lo que creamos un usuario del sistema en lugar de un usuario normal.
sudo adduser --system --group --no-create-home mailtrain
Cree un archivo de configuración para el trabajador de informes.
nano ~/mailtrain/server/services/workers/reports/config/production.yaml
Agregue las siguientes configuraciones.
log: level: warn mysql: user: mailtrain password: mailtrain_password database: mailtrainv2
Guarde y cierre el archivo.
Ahora asegúrate de estar en ~/mailtrain/ directorio.
cd ~/mailtrain
instalar los paquetes de nodos necesarios. El siguiente es un solo comando. Por favor, no use sudo .
for idx in client shared server mvis/client mvis/server mvis/test-embed mvis/ivis-core/client mvis/ivis-core/server mvis/ivis-core/shared mvis/ivis-core/embedding; do (cd $idx && npm install) done
Si encuentra el siguiente mensaje de error, puede ignorarlo.
-bash: cd: mvis/ivis-core/client: No such file or directory -bash: cd: mvis/ivis-core/server: No such file or directory -bash: cd: mvis/ivis-core/shared: No such file or directory -bash: cd: mvis/ivis-core/embedding: No such file or directory
Cambie al ~/mailtrain/client/ directorio.
cd ~/mailtrain/client
Cree los paquetes de nodos.
npm run build
Copie la carpeta mailtrain a /var/www/.
sudo mkdir -p /var/www/ cd ~ sudo cp ~/mailtrain /var/www/mailtrainv2 -r
Luego cambie el permiso de /var/www/mailtrainv2/ .
sudo chown mailtrain:mailtrain /var/www/mailtrainv2/ -R sudo chmod o-rwx /var/www/mailtrainv2/server/config/
Cree un archivo de unidad de servicio systemd para mailtrain.
sudo nano /etc/systemd/system/mailtrainv2.service
Agregue las siguientes líneas a este archivo.
[Unit] Description=Mailtrain server After=syslog.target network.target mariadb.service redis-server.service [Service] Environment="NODE_ENV=production" WorkingDirectory=/var/www/mailtrainv2/server ExecStart=/usr/bin/node index.js Type=simple Restart=always RestartSec=10 [Install] WantedBy=multi-user.target
Guarde y cierre este archivo. Luego inicia mailtrainv2.service .
sudo systemctl enable --now mailtrainv2.service
Compruebe su estado. Asegúrate de que se esté ejecutando.
sudo systemctl status mailtrainv2.service
Salida de muestra:
● mailtrainv2.service - Mailtrain server
Loaded: loaded (/etc/systemd/system/mailtrainv2.service; enabled; vendor preset: enabled)
Active: active (running) since Mon 2021-11-01 16:42:10 HKT; 8s ago
Main PID: 2794663 (mailtrain)
Tasks: 25 (limit: 15514)
Memory: 258.0M
CGroup: /system.slice/mailtrainv2.service
├─2794663 mailtrain
├─2794693 mailtrain: worker executor
└─2794701 /usr/bin/node /var/www/mailtrainv2/server/services/importer.js
Si no se está ejecutando, puede consultar el registro.
sudo journalctl -eu mailtrainv2
Si mailtrainv2.service se está ejecutando, puede verificar qué puertos está usando con el siguiente comando.
sudo netstat -lnpt | grep mailtrain
Paso 8:Configuración del proxy inverso
Podemos usar Nginx o Apache servidor web para configurar el proxy inverso.
Nginx
Si usa iRedMail, debe elegir Nginx.
Instale el servidor web Nginx.
sudo apt install nginx
Cree 3 hosts virtuales Nginx para los 3 puntos finales de URL.
sudo nano /etc/nginx/sites-enabled/mailtrain.example.com.conf sudo nano /etc/nginx/sites-enabled/sbox-mailtrain.example.com.conf sudo nano /etc/nginx/sites-enabled/newsletter.example.com.conf
El contenido de los 3 archivos es el siguiente:
trencorreo.ejemplo.com.conf
server {
listen 80;
server_name mailtrain.example.com;
access_log /var/log/nginx/mailtrain.access;
error_log /var/log/nginx/mailtrain.error;
location / {
proxy_pass http://127.0.0.1:3000;
proxy_set_header Host $host;
proxy_set_header X-Real-IP $remote_addr;
proxy_set_header X-Forwarded-For $proxy_add_x_forwarded_for;
}
}
sbox-mailtrain.ejemplo.com
server {
listen 80;
server_name sbox-mailtrain.example.com;
access_log /var/log/nginx/sbox-mailtrain.access;
error_log /var/log/nginx/sbox-mailtrain.error;
location / {
proxy_pass http://127.0.0.1:3003;
proxy_set_header Host $host;
proxy_set_header X-Real-IP $remote_addr;
proxy_set_header X-Forwarded-For $proxy_add_x_forwarded_for;
}
}
boletín.ejemplo.com.conf
server {
listen 80;
server_name newsletter.example.com;
access_log /var/log/nginx/newsletter.access;
error_log /var/log/nginx/newsletter.error;
location / {
proxy_pass http://127.0.0.1:3004;
proxy_set_header Host $host;
proxy_set_header X-Real-IP $remote_addr;
proxy_set_header X-Forwarded-For $proxy_add_x_forwarded_for;
}
}
Guarde y cierre los archivos. Luego pruebe las configuraciones de Nginx.
sudo nginx -t
Si la prueba es exitosa, vuelva a cargar Nginx.
sudo systemctl reload nginx
Apache
Instale el servidor web Apache.
sudo apt install apache2
Cree 3 hosts virtuales de Apache para los 3 puntos finales de URL.
sudo nano /etc/apache/sites-enabled/mailtrain.example.com.conf sudo nano /etc/apache/sites-enabled/sbox-mailtrain.example.com.conf sudo nano /etc/apache/sites-enabled/newsletter.example.com.conf
El contenido de los 3 archivos es el siguiente:
mailtrain.ejemplo.com
<VirtualHost *:80>
ServerName mailtrain.example.com
ServerSignature Off
ProxyPreserveHost On
ProxyPass / http://127.0.0.1:3000/
ProxyPassReverse / http://127.0.0.1:3000/
ErrorLog /var/log/apache2/mailtrain.linuxbabe.org.error
</VirtualHost> sbox-mailtrain.ejemplo.com
<VirtualHost *:80>
ServerName sbox-mailtrain.example.com
ServerSignature Off
ProxyPreserveHost On
ProxyPass / http://127.0.0.1:3003/
ProxyPassReverse / http://127.0.0.1:3003/
ErrorLog /var/log/apache2/sbox.mailtrain.linuxbabe.org.error
</VirtualHost> boletín.ejemplo.com.conf
<VirtualHost *:80>
ServerName newsletter.example.com
ServerSignature Off
ProxyPreserveHost On
ProxyPass / http://127.0.0.1:3004/
ProxyPassReverse / http://127.0.0.1:3004/
ErrorLog /var/log/apache2/newsletter.linuxbabe.org.error
</VirtualHost> Guarde y cierre los archivos. Debe habilitar 3 módulos en Apache.
sudo a2enmod proxy proxy_http headers
Luego habilite los 3 hosts virtuales.
sudo a2ensite mailtrain.example.com.conf newsletter.example.com.conf sbox-mailtrain.example.com.conf
Reinicie el servidor web Apache.
sudo systemctl restart apache2
Paso 6:habilite HTTPS
Para cifrar el tráfico HTTP cuando visita el servidor Plex desde el exterior, podemos habilitar HTTPS instalando un certificado TLS gratuito emitido por Let's Encrypt. Ejecute el siguiente comando para instalar el cliente Let's Encrypt (certbot) en Ubuntu.
sudo apt install certbot
Si usa Nginx servidor web, también necesita instalar el complemento Certbot Nginx.
sudo apt install python3-certbot-nginx
Luego ejecute los siguientes 3 comandos para obtener e instalar el certificado TLS.
sudo certbot --nginx --agree-tos --redirect --hsts --staple-ocsp --email [email protected] -d mailtrain.example.com sudo certbot --nginx --agree-tos --redirect --hsts --staple-ocsp --email [email protected] -d sbox.mailtrain.example.com sudo certbot --nginx --agree-tos --redirect --hsts --staple-ocsp --email [email protected] -d newsletter.example.com
Si usa Apache servidor web, también necesita instalar el complemento Certbot Apache.
sudo apt install python3-certbot-apache
Luego ejecute el siguiente comando para obtener e instalar el certificado TLS.
sudo certbot --apache --agree-tos --redirect --hsts --staple-ocsp --email [email protected] -d mailtrain.example.com sudo certbot --apache --agree-tos --redirect --hsts --staple-ocsp --email [email protected] -d sbox.mailtrain.example.com sudo certbot --apache --agree-tos --redirect --hsts --staple-ocsp --email [email protected] -d newsletter.example.com
donde:
--nginx:use el complemento nginx.--apache:Utilice el complemento de Apache.--agree-tos:Acepto los términos del servicio.--redirect:Forzar HTTPS por redirección 301.--hsts: Agregue el encabezado Strict-Transport-Security a cada respuesta HTTP. Obligar al navegador a usar siempre TLS para el dominio. Protege contra la eliminación de SSL/TLS.--staple-ocsp: Habilita el grapado OCSP. Se grapa una respuesta OCSP válida al certificado que ofrece el servidor durante TLS.--email:Su dirección de correo electrónico, que se utiliza para la recuperación de la cuenta y otros mensajes de notificación importantes.
Ahora se debe obtener el certificado e instalarlo automáticamente.
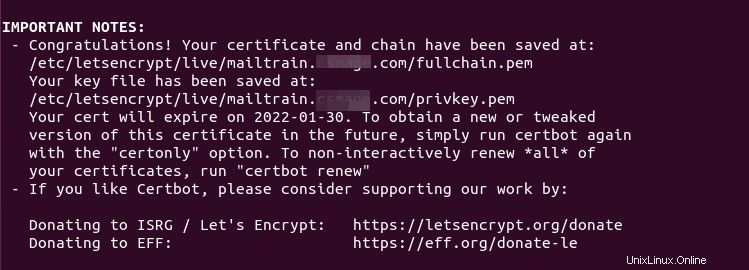
Ahora debe editar /var/www/mailtrainv2/server/config/production.yaml archivo y cambiar http a https . Luego reinicie el servicio de tren de correo.
sudo systemctl restart mailtrainv2
Paso 7:Configuración de Mailtrain
Ve a https://mailtrain.example.com . Iniciar sesión con nombre de usuario admin y contraseña test .
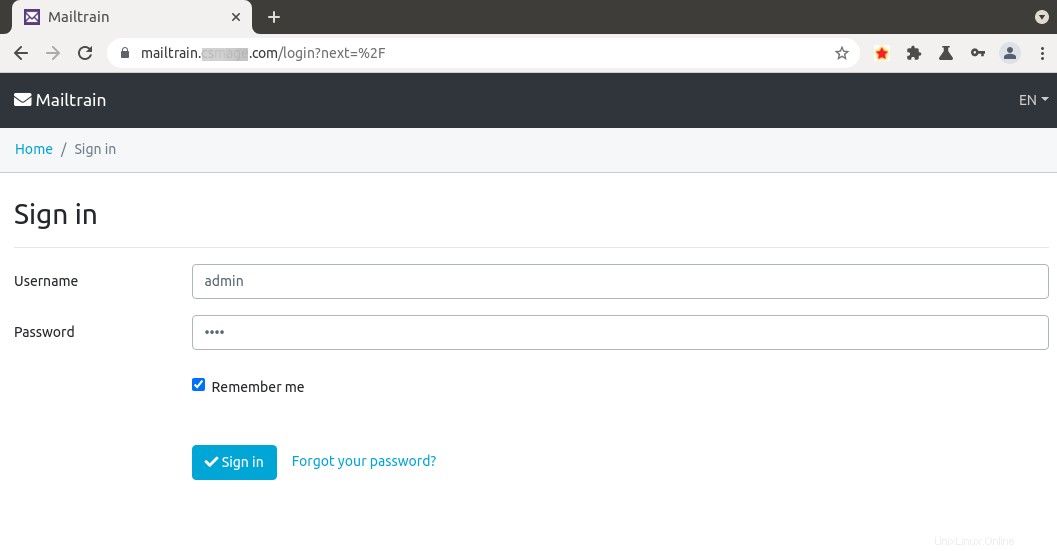
Luego ve a Administration -> Users para cambiar la dirección de correo electrónico y la contraseña de su cuenta.
admin a otra cosa La interfaz web de Mailtrain no ofrece esa opción, pero puede cambiar el nombre de usuario en la base de datos MariaDB mediante el comando SQL.
Ir a Administration -> Global Settings página para cambiar las configuraciones predeterminadas. Debe cambiar la dirección del servicio de http://localhost:3000/ a su subdominio (https://newsletter.example.com ).
A continuación, vaya a Administration -> send configurations para configurar los ajustes de SMTP, para que su Mailtrain pueda enviar correos electrónicos. De forma predeterminada, Mailtrain está configurado para usar ZoneMTA. Haga clic en el botón Editar para cambiar la configuración predeterminada.
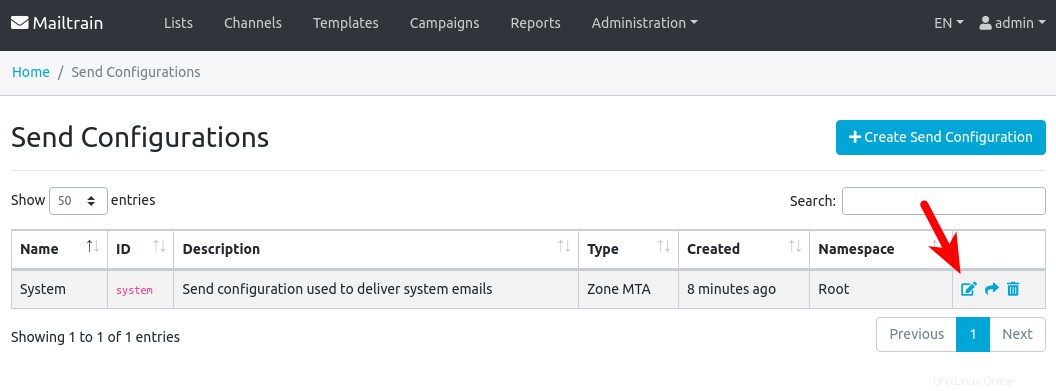
En la Mailer Settings , puede usar SMTP si tiene su propio servidor de correo electrónico o si usa Amazon SES. En realidad, también puede usar otros servicios de retransmisión SMTP en el SMTP pestaña. En la captura de pantalla a continuación, uso mi propio servidor de correo electrónico. Los correos electrónicos se enviarán en el puerto 587 con cifrado STARTTLS.
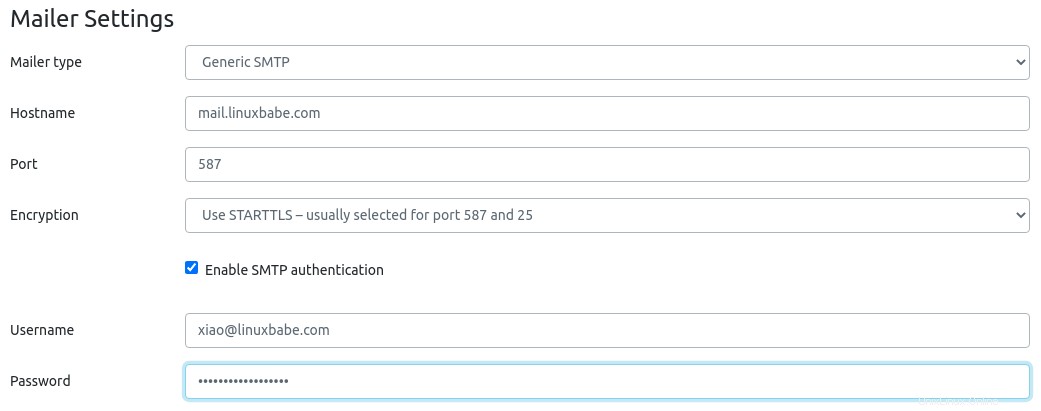
Si Mailtrain está instalado en su servidor de correo electrónico, debe usar la siguiente configuración de SMTP. El nombre de host debe ser 127.0.0.1 y el puerto debe 25 . No es necesario habilitar el cifrado o la autenticación cuando se habla con localhost.
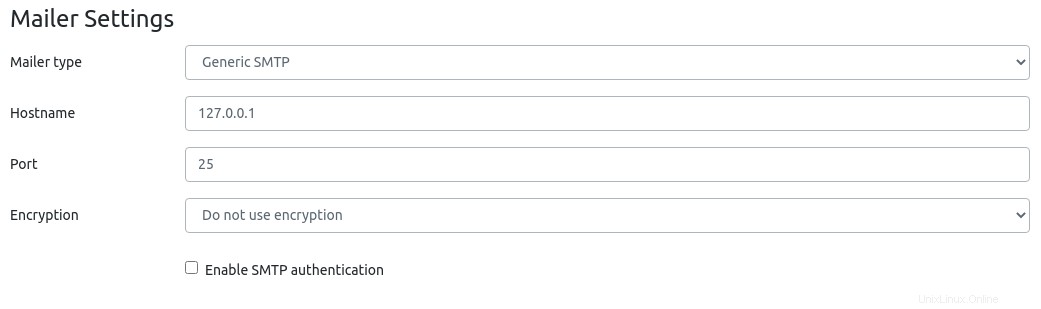
Guarde su configuración. Luego puedes crear una lista para probar las funcionalidades de Mailtrain.
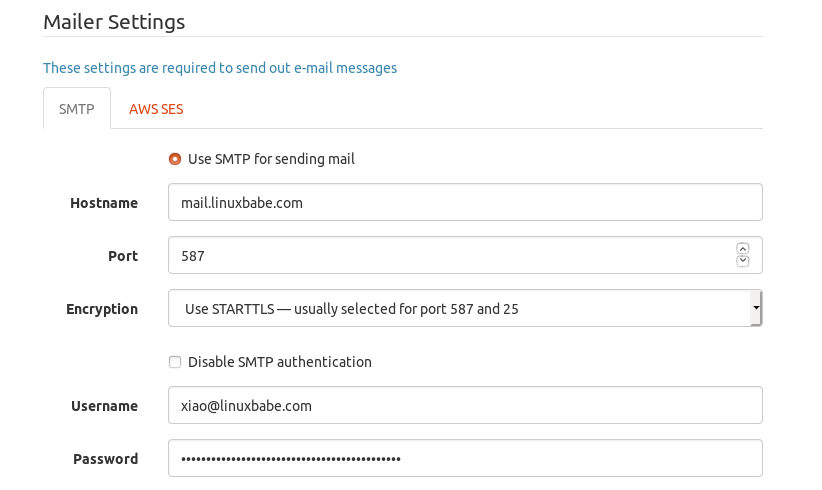
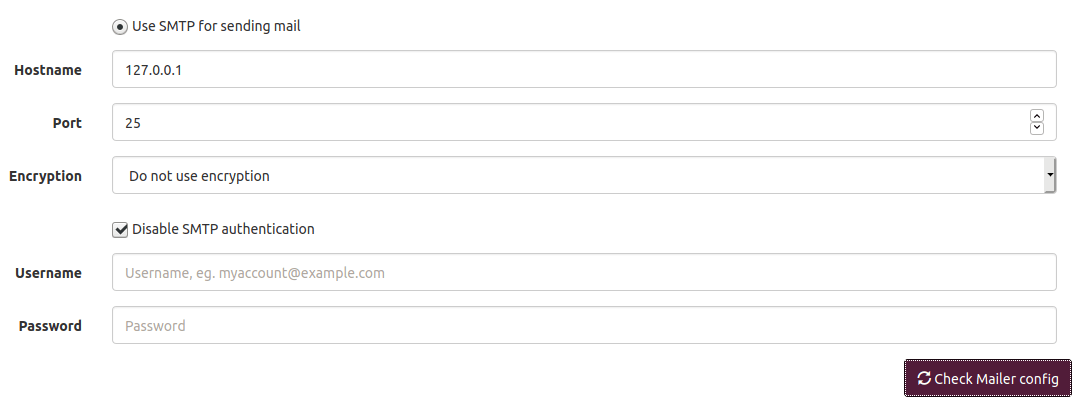
Gestión de usuarios y roles
Mailtrain v2 admite múltiples usuarios con permisos de usuario granulares y uso compartido flexible. Puede crear usuarios adicionales en la interfaz web de Mailtrain. De forma predeterminada, hay 3 roles que un usuario puede tomar.
- Maestro global:este es el usuario superadministrador.
- Administrador de campañas
- Ninguno
Los permisos asociados con cada función se definen en /var/www/mailtrainv2/server/config/default.yaml archivo.