Configurar su propio servidor de correo electrónico en Linux desde cero es un proceso largo y tedioso, un dolor de cabeza si no es un usuario avanzado. Este tutorial le mostrará cómo usar Plesk para configurar rápidamente un servidor de correo con todas las funciones en Ubuntu 20.04, ahorrándole mucho tiempo y dolores de cabeza.
¿Qué es Plesk?
Plesk es un panel de control de alojamiento que puede instalar en su servidor para simplificar la administración del servidor. Con Plesk, puede crear un servidor de correo electrónico y sitio web desde el panel de control basado en la web, sin tener que aprender las líneas de comandos de Linux.
Características de Plesk:
- Panel de control intuitivo
- Admite servidores Windows y Linux, incluidos Debian, Ubuntu, CentOS, Red Hat Linux y CloudLinux.
- Cientos de extensiones para mejorar las funcionalidades. Kit de herramientas de WordPress, kit de herramientas de SEO, kit de herramientas de comercio electrónico, etc.
- Cree buzones de correo ilimitados y dominios de correo ilimitados en un panel de administración basado en la web.
- Roundcube webmail y SpamAssassin están activos desde el primer momento.
- Admite DKIM, SPF, SRS, DMARC para la validación de la identidad de los mensajes de correo.
- Admite reenvío de correo electrónico, alias de correo electrónico y respuesta automática.
- Certificado TLS gratuito (integraciones de Let's Encrypt).
- Administración automática de registros DNS
- Administrador de archivos basado en la web.
- Programe copias de seguridad incrementales. Restaure fácilmente los cambios en el sitio o la base de datos con un espacio libre mínimo utilizando almacenamiento remoto como S3, GDrive, OneDrive y más.
- Aplicaciones móviles disponibles para administrar su servidor Plesk sobre la marcha.
- Las herramientas de autorreparación le permiten reparar fácilmente su instalación de Plesk.
- Seguridad:cortafuegos de aplicaciones web (ModSecurity) y protección de fuerza bruta (fail2ban) activos desde el primer momento. Cumplimiento de PCI DSS.
- Actualice los paquetes del sistema desde la interfaz web.
- Y muchos más.
Plesk no es solo una plataforma de administración de servidores de correo, sino también un panel de control de alojamiento web con todas las funciones (alternativa de CPanel), por lo que puede ejecutar fácilmente un servidor de correo y un sitio web en el mismo host.
Paso 1:elija el proveedor de alojamiento adecuado y compre un nombre de dominio
Parallels Plesk Panel debe instalarse en un servidor limpio y nuevo.
Este tutorial se realiza en un Kamatera VPS (servidor privado virtual) de $9/mes con 1 CPU y 3 GB de RAM. Ofrecen una prueba gratuita de 30 días.
Kamatera es una muy buena opción para ejecutar un servidor de correo porque
- No bloquean el puerto 25 , para que pueda enviar correos electrónicos ilimitados (correo electrónico transaccional y boletines) sin gastar dinero en el servicio de retransmisión SMTP. Kamatera no tiene límites de SMTP. Puede enviar un millón de correos electrónicos por día.
- La dirección IP no está en ninguna lista negra de correo electrónico . (Al menos esto es cierto en mi caso. Elegí el centro de datos de Dallas). Definitivamente no desea aparecer en la temida lista negra de direcciones IP de Microsoft Outlook o en la lista negra de spam ratas. Algunas listas negras bloquean un rango completo de IP y no tiene forma de eliminar su dirección IP de este tipo de lista negra.
- Puede editar el registro PTR para mejorar la capacidad de entrega del correo electrónico.
- Permiten enviar newsletters a sus suscriptores de correo electrónico con no límites horarios o límites diarios, cualquiera que sea.
- Puede solicitar varias direcciones IP para un solo servidor. Esto es muy útil para las personas que necesitan enviar un gran volumen de correos electrónicos. Puede distribuir el tráfico de correo electrónico en varias direcciones IP para lograr una mejor capacidad de entrega de correo electrónico.
Otros proveedores de VPS como DigitalOcean bloquean el puerto 25. DigitalOcean no desbloquearía el puerto 25, por lo que deberá configurar el relé SMTP para evitar el bloqueo, lo que puede costarle dinero adicional. Si usa Vultr VPS, el puerto 25 está bloqueado de forma predeterminada. Pueden desbloquearlo si abre un ticket de soporte, pero pueden volver a bloquearlo en cualquier momento si deciden que su actividad de envío de correo electrónico no está permitida. Vultr en realidad puede volver a bloquearlo si usa sus servidores para enviar boletines.
Vaya al sitio web de Kamatera para crear una cuenta, luego cree su servidor en el tablero de su cuenta.
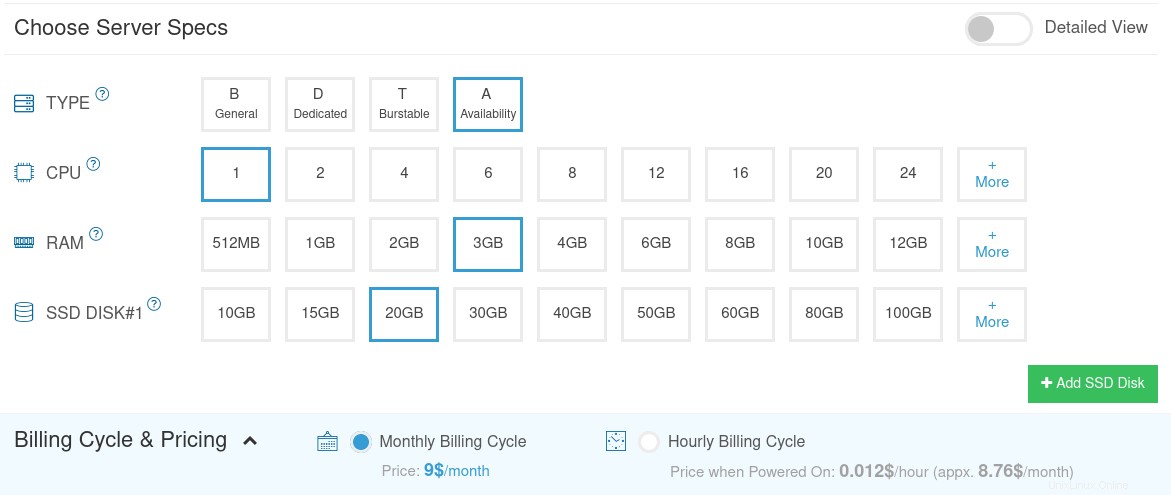
Recomiendo seguir el tutorial vinculado a continuación para configurar correctamente su servidor Linux VPS en Kamatera.
- Cómo crear un servidor VPS Linux en Kamatera
Una vez que haya creado un servidor, Kamatera le enviará un correo electrónico con los detalles de inicio de sesión SSH del servidor. Para iniciar sesión en su servidor, utiliza un cliente SSH. Si está utilizando Linux o macOS en su computadora, simplemente abra una ventana de terminal y ejecute el siguiente comando para iniciar sesión en su servidor. Reemplace 12.34.56.78 con la dirección IP de su servidor.
ssh [email protected]
Se le pedirá que ingrese la contraseña.
Se recomienda encarecidamente que utilice Ubuntu LTS como Ubuntu 20.04. Instalar una pieza de software de servidor complejo como Zimbra en un no LTS Se desaconseja Ubuntu ya que probablemente encontrará problemas al actualizar su sistema operativo cada 9 meses. Es mucho mejor que su servidor de correo permanezca estable durante 2 o 5 años.También necesita un nombre de dominio. Registré mi nombre de dominio de NameCheap porque el precio es bajo y ofrecen protección de privacidad whois gratis de por vida.
Paso 2:Obtenga una licencia de prueba gratuita de Plesk
Plesk no es gratis. Puede consultar los precios de Plesk aquí.
- Si usa Plesk para ejecutar su propio sitio web, elija Web Admin o Web Pro Edición.
- Si utiliza Plesk para proporcionar servicios de alojamiento a otros propietarios de sitios web, elija el host web Edición.
Sin embargo, puede obtener una licencia de prueba gratuita de 14 días con todas las funciones para probarla. El número de licencia se enviará a su dirección de correo electrónico.
Paso 3:crear un registro DNS MX
El registro MX especifica qué host o hosts manejan correos electrónicos para un nombre de dominio en particular. Por ejemplo, el host que maneja correos electrónicos para linuxbabe.com es mail.linuxbabe.com . Si alguien con una cuenta de Gmail envía un correo electrónico a [email protected] , el servidor de Gmail consultará el registro MX de linuxbabe.com. Cuando descubre que mail.linuxbabe.com es responsable de aceptar el correo electrónico, luego consulta el registro A de mail.linuxbabe.com para obtener la dirección IP, por lo que se puede enviar el correo electrónico.
Debe ir a su servicio de alojamiento de DNS (generalmente su registrador de dominio) para crear registros de DNS. En su administrador de DNS, cree un registro MX para su nombre de dominio. Introduzca @ en el campo Nombre para representar el nombre de dominio principal, luego ingrese mail.your-domain.com en el campo Valor.
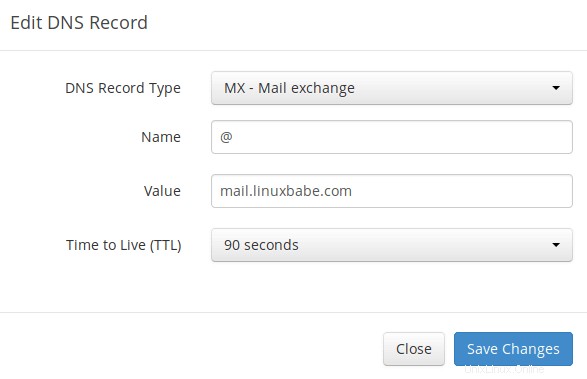
Su administrador de DNS puede requerir que ingrese un valor de preferencia (también conocido como valor de prioridad). Puede ser cualquier número entre 0 y 65.356. Un número pequeño tiene mayor prioridad que un número grande. Se recomienda que establezca el valor en 0, por lo que este servidor de correo tendrá la prioridad más alta para recibir correos electrónicos. Después de crear un registro MX, también debe crear un registro A para mail.your-domain.com , para que pueda resolverse en una dirección IP. Si su servidor usa una dirección IPv6, asegúrese de agregar un registro AAAA.
Sugerencia :si usa el servicio DNS de Cloudflare, no debe habilitar la función CDN al crear un registro para mail.your-domain.com . Cloudflare no es compatible con el proxy SMTP.
Paso 4:Configuración del nombre de host
La configuración inicial de Plesk requiere que utilice la línea de comandos de Linux. No te preocupes. Este proceso es muy simple.
Inicie sesión en su servidor a través de SSH, luego ejecute el siguiente comando para actualizar los paquetes de software existentes.
sudo apt update sudo apt upgrade -y
Recomiendo encarecidamente crear un sudo usuario para administrar su servidor en lugar de usar el root predeterminado usuario. Ejecute el siguiente comando para crear un usuario. Reemplazar username con su nombre de usuario preferido.
adduser username
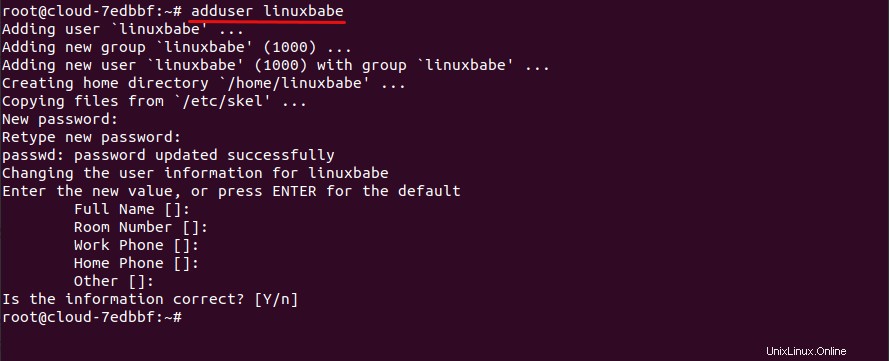
Luego agregue el usuario a sudo grupo.
adduser username sudo
Cambiar al nuevo usuario.
su - username
A continuación, establezca un nombre de dominio completo (FQDN) para su servidor con el siguiente comando.
sudo hostnamectl set-hostname mail.your-domain.com
También necesitamos actualizar /etc/hosts archivo con un editor de texto de línea de comandos como Nano.
sudo nano /etc/hosts
Edítelo como a continuación. (Utilice las teclas de flecha para mover el cursor en el archivo).
127.0.0.1 mail.your-domain.com localhost
Guarde y cierre el archivo. (Para guardar un archivo en el editor de texto Nano, presione Ctrl+O , luego presione Enter para confirmar. Para cerrar el archivo, presione Ctrl+X .)
Para ver los cambios, vuelva a iniciar sesión y luego ejecute el siguiente comando para ver su nombre de host.
hostname -f
Paso 5:Instale Plesk en Ubuntu 20.04
Descargue el instalador de Plesk con el siguiente comando.
wget https://autoinstall.plesk.com/plesk-installer
Agregar permiso ejecutable.
chmod +x plesk-installer
Ejecute el instalador de Plesk.
sudo ./plesk-installer
Aparecerá el asistente de instalación. Seleccione F para seguir adelante.
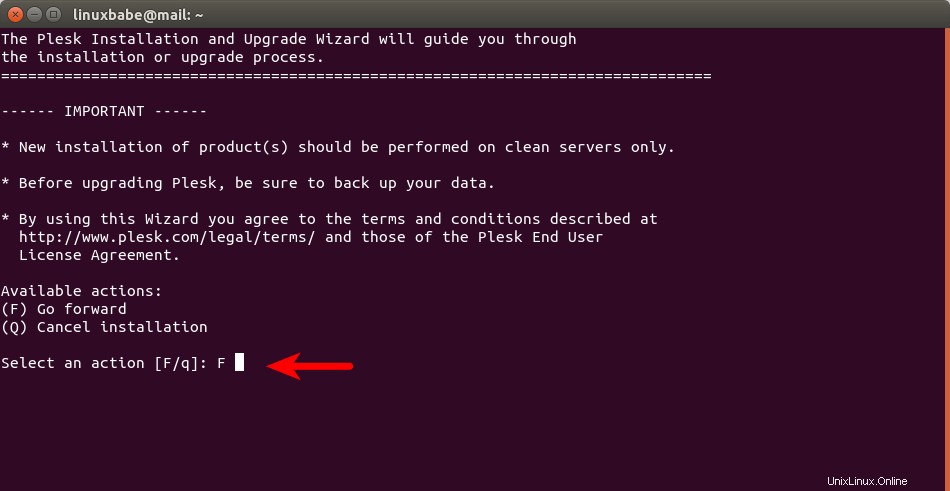
A continuación, elija si desea enviar información a Plesk.
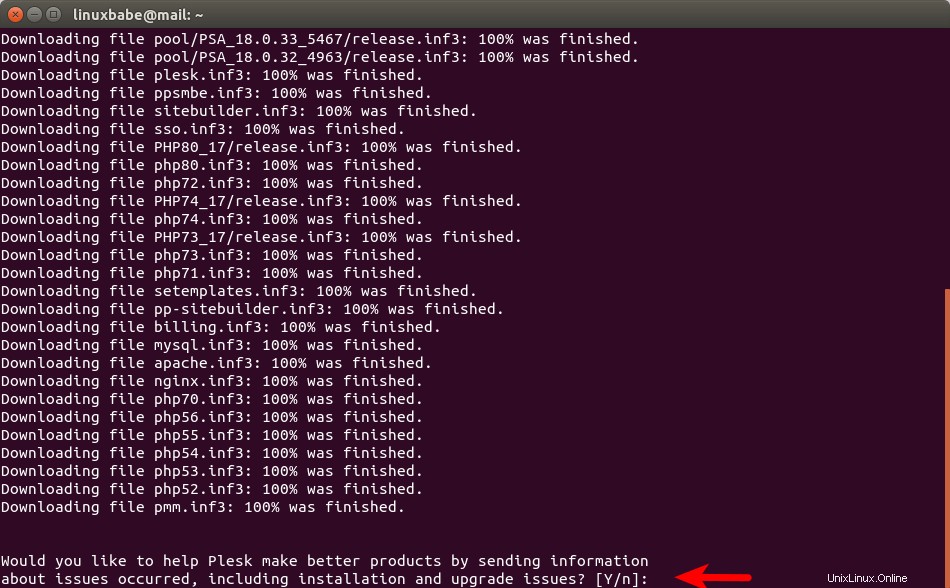
Luego, elija el tipo de instalación.
- Recomendado
- Completo
- Personalizado
Puede elegir el tipo de instalación recomendado. Si desea instalar todos los componentes disponibles, siempre puede hacerlo más tarde en el panel de control de Plesk.
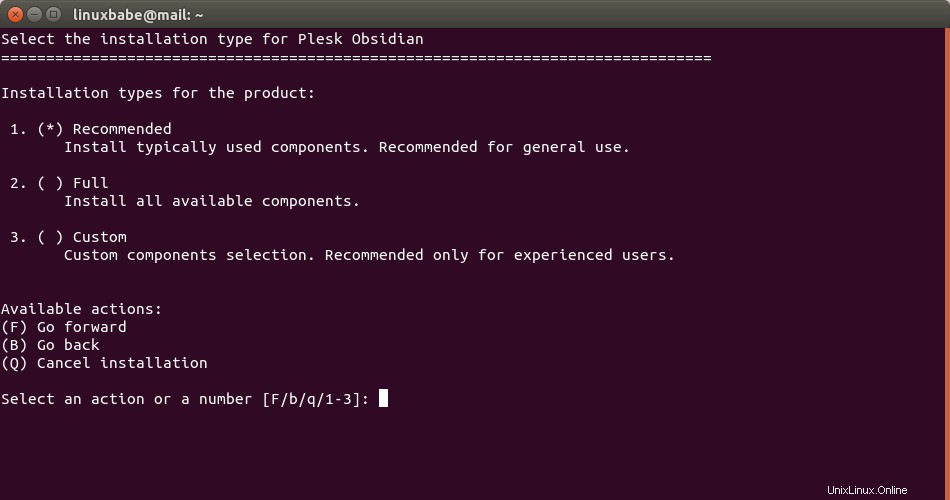
A continuación, presione Entrar para continuar.
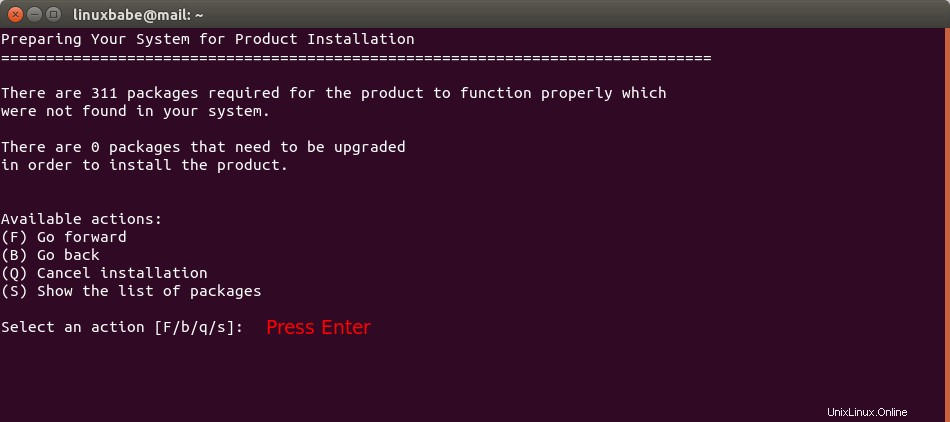
Y espera a que termine la instalación. Una vez que haya terminado, se le dará una URL. Copie esta URL y péguela en la barra de direcciones de su navegador web.
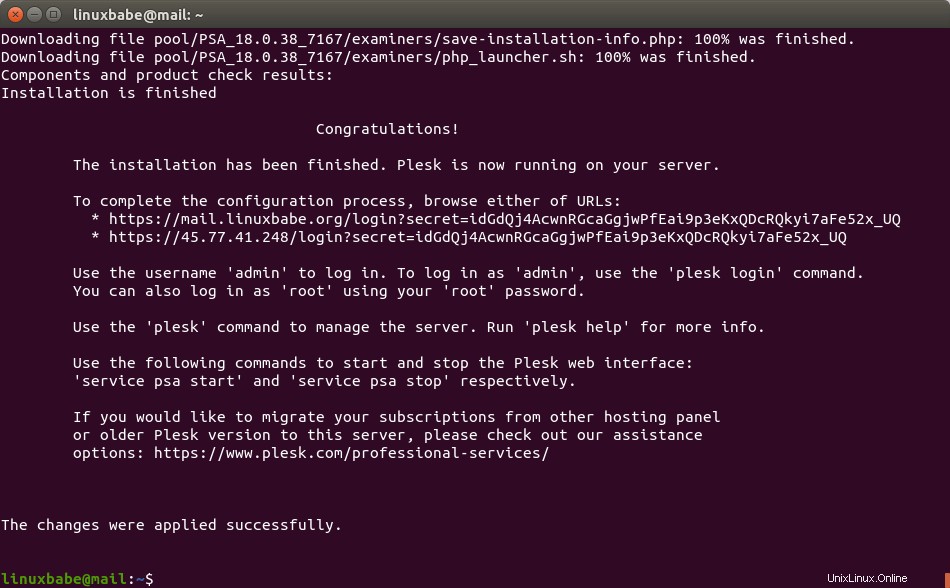
Deberá crear una cuenta de administrador para la interfaz web de Plesk y también ingresar su licencia de prueba gratuita aquí.
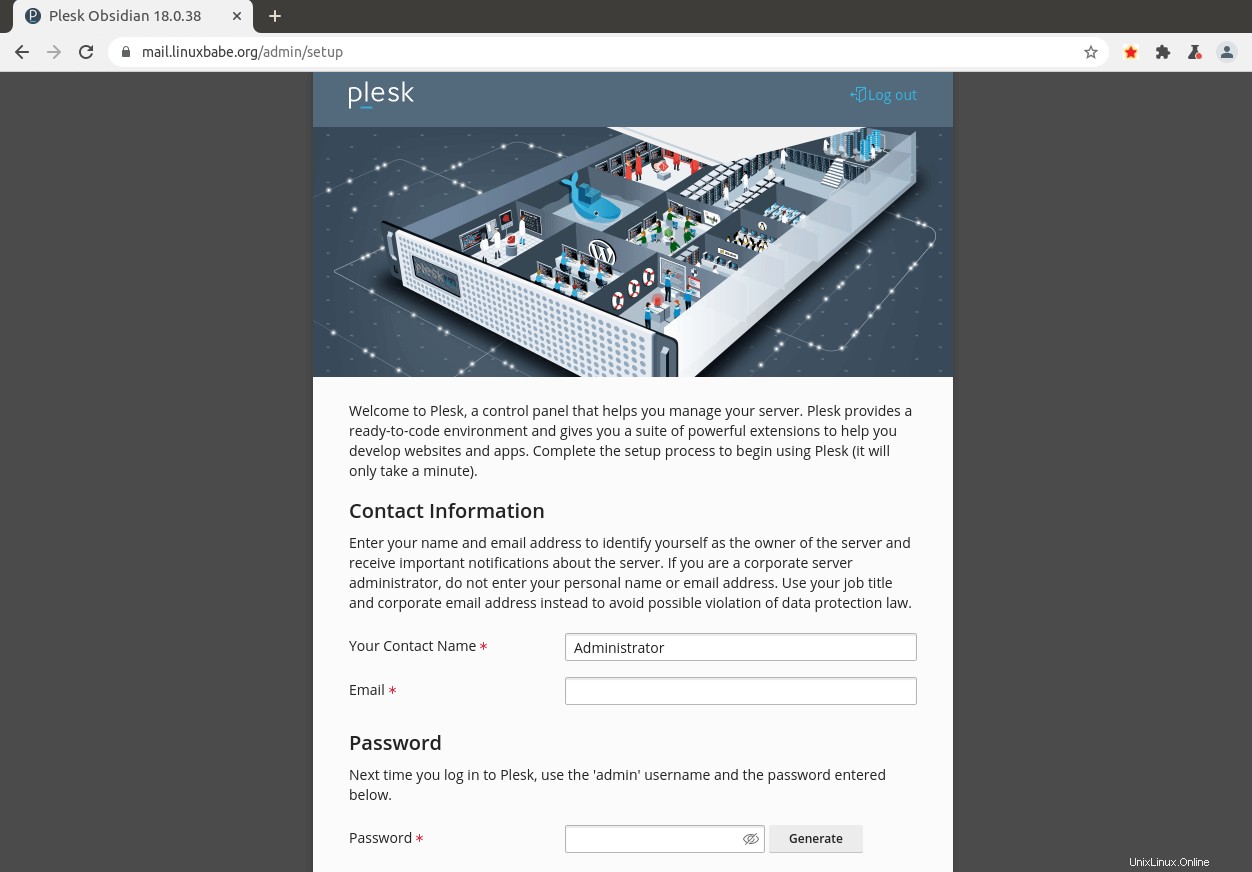
Puede pegar el código de activación de la prueba gratuita en el cuadro o seleccionar Continuar con una licencia de prueba con todas las funciones .
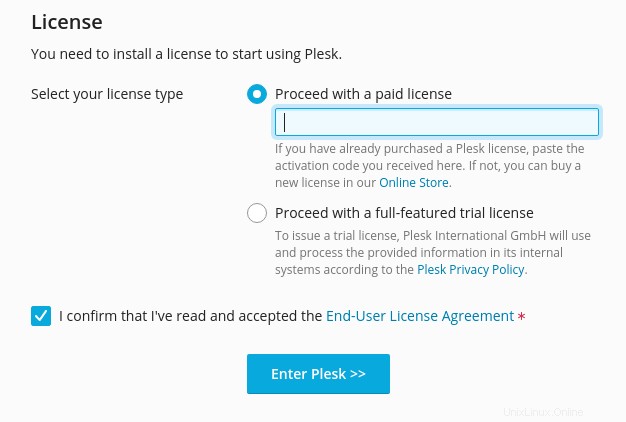
Después de eso, elija explorar plesk .
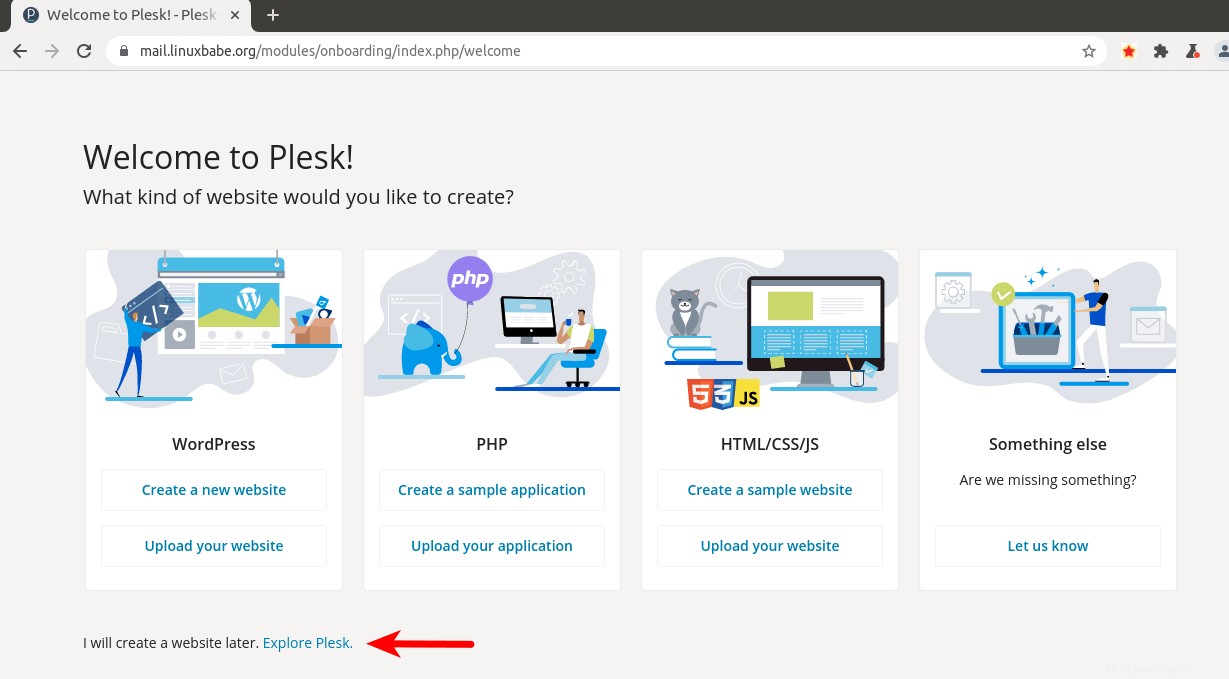
Antes de crear una dirección de correo electrónico para su nombre de dominio, debe agregar su dominio en Plesk.
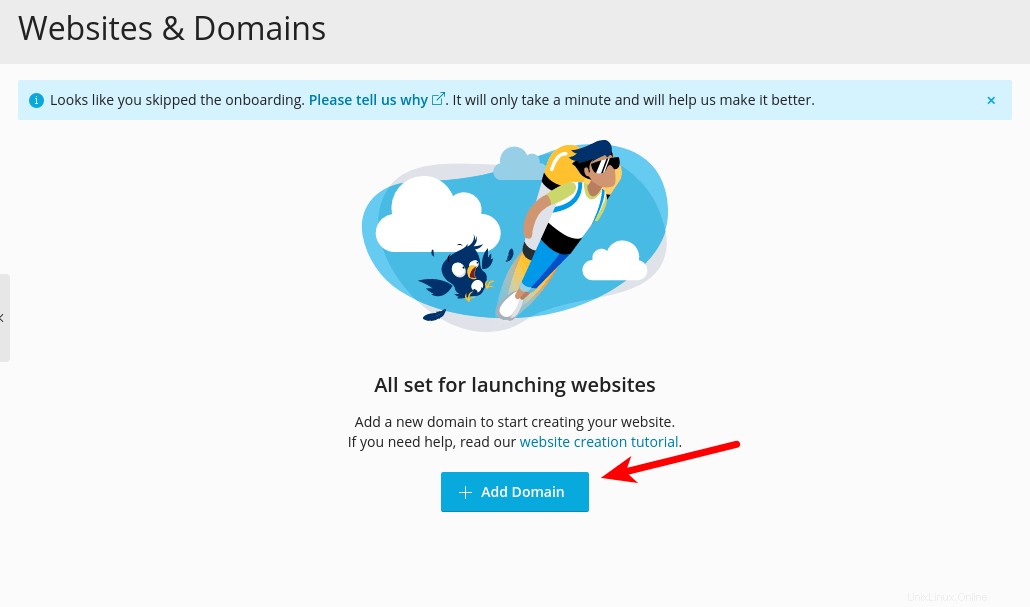
Introduzca su nombre de dominio.
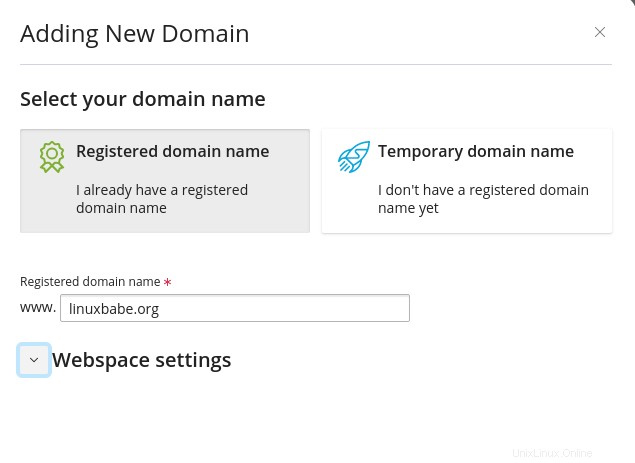
Paso 6:Utilice el servidor DNS de Plesk
De forma predeterminada, utiliza el servidor DNS de su registrador de dominio para editar registros DNS. El servidor DNS integrado de Plesk puede gestionar automáticamente los registros DNS de su dominio. Algunos registros DNS, como los registros SPF y DKIM, son propensos a errores. Si no desea crear estos registros DNS manualmente, puede optar por utilizar el servidor DNS integrado de Plesk. Todo lo que tiene que hacer es ir al sitio web del registrador de su dominio y cambiar el registro NS para su dominio.
Por ejemplo, si compró un nombre de dominio en NameCheap, inicie sesión en su cuenta de NameCheap. Seleccione la Domain list menú en la barra lateral izquierda, luego haz clic en Administrar botón en el extremo derecho.
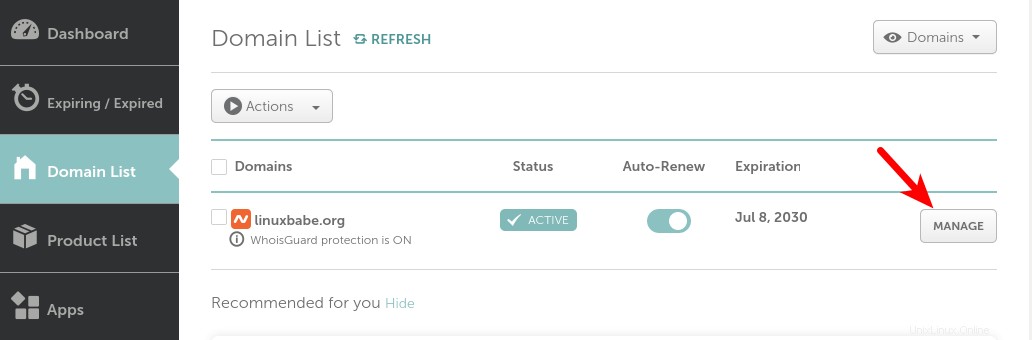
Seleccione DNS avanzado .
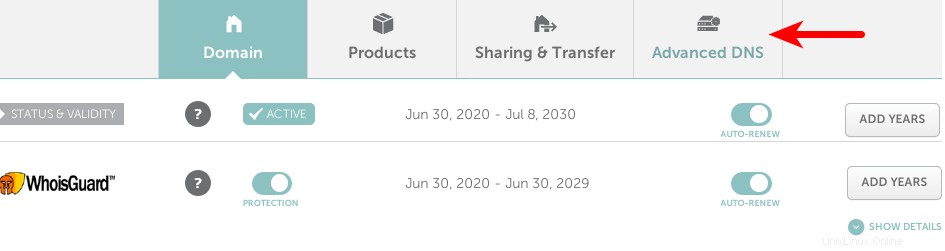
Desplácese hasta la parte inferior de la página, encontrará el servidor DNS personal sección. Haga clic en Agregar servidor de nombres botón para agregar sus propios servidores de nombres:ns1.example.com y ns2.example.com . Debe ingresar las direcciones IP de sus servidores de nombres. La dirección IP para ns1 y ns2 debería ser el mismo, porque solo tiene un servidor Plesk.
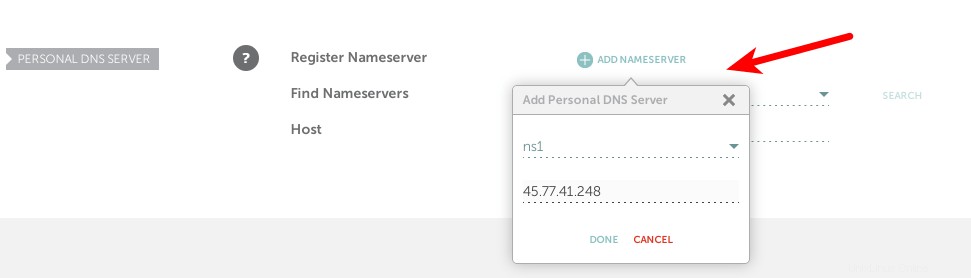
Después de agregar sus dos servidores de nombres, haga clic en el botón de búsqueda para verificar si se agregaron correctamente. Si es así, los registros de pegamento aparecerán en la parte inferior de esta página.
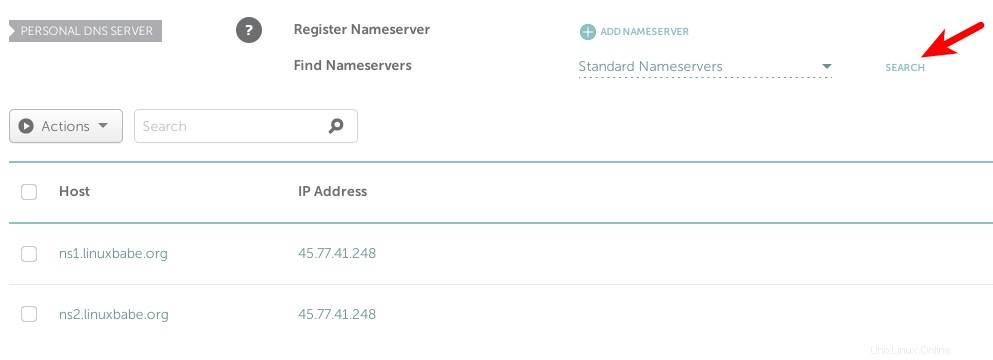
Ahora haga clic en Domain y use su servidor DNS personalizado.
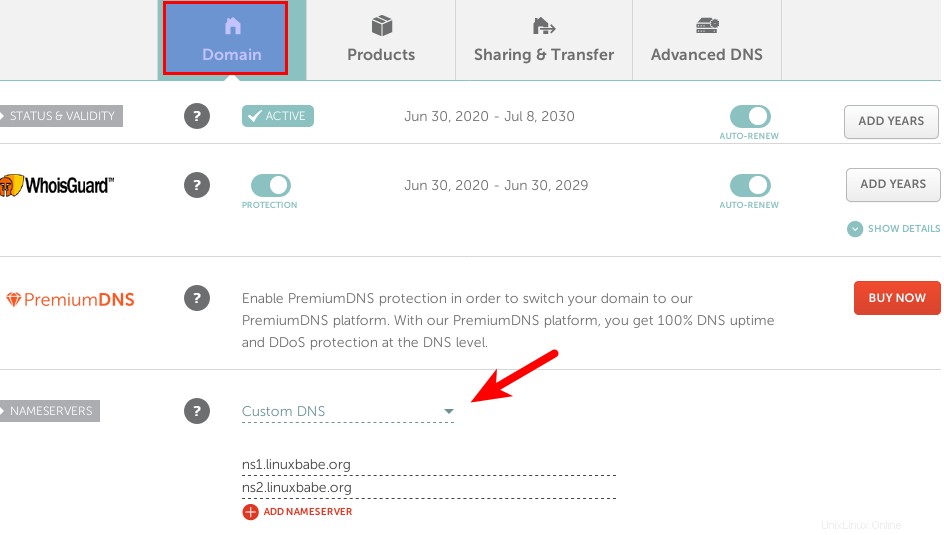
Según el registrador de dominio que utilice, su registro NS puede propagarse instantáneamente o puede demorar hasta 24 horas en propagarse. Puede ir a https://dnsmap.io para verificar si su nuevo registro NS está activo.
Después del registro NS y registro de pegamento se han propagado a Internet, sus servidores Plesk DNS estarían respondiendo a consultas de DNS para su nombre de dominio.
Paso 7:Administrar el Servidor de Correo Plesk
El servicio de correo se activa automáticamente cuando agrega un nombre de dominio en Plesk. Hay varias cosas que debe hacer para que funcione lo mejor posible.
Instalar un certificado TLS de Let's Encrypt válido
De forma predeterminada, el servidor de correo utiliza un certificado TLS autofirmado, tanto los usuarios del cliente de correo de escritorio como los usuarios del cliente de correo web verán una advertencia de seguridad. Para solucionar esto, podemos obtener e instalar un certificado TLS gratuito de Let's Encrypt.
Vaya a Plesk Website & Domains -> Dashboard -> SSL/TLS Certificates .
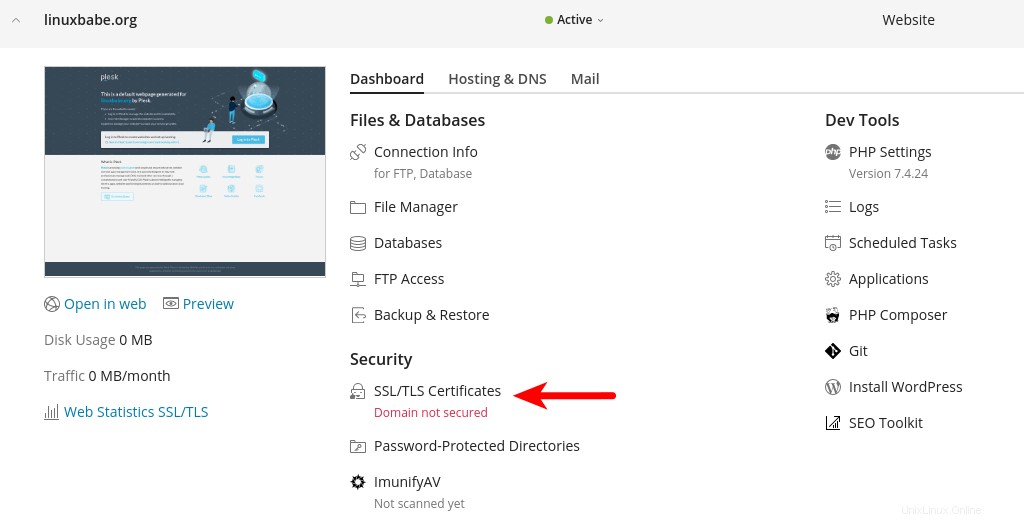
Seleccione el certificado gratuito de Let's Encrypt.
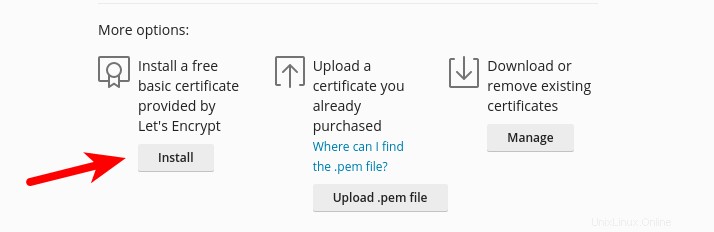
A continuación, elija Secure the wildcard domain y Assign the certificate to the mail domain . Luego haz clic en Consíguelo gratis botón. (Se puede usar un certificado TLS comodín para proteger cualquiera de sus subdominios).
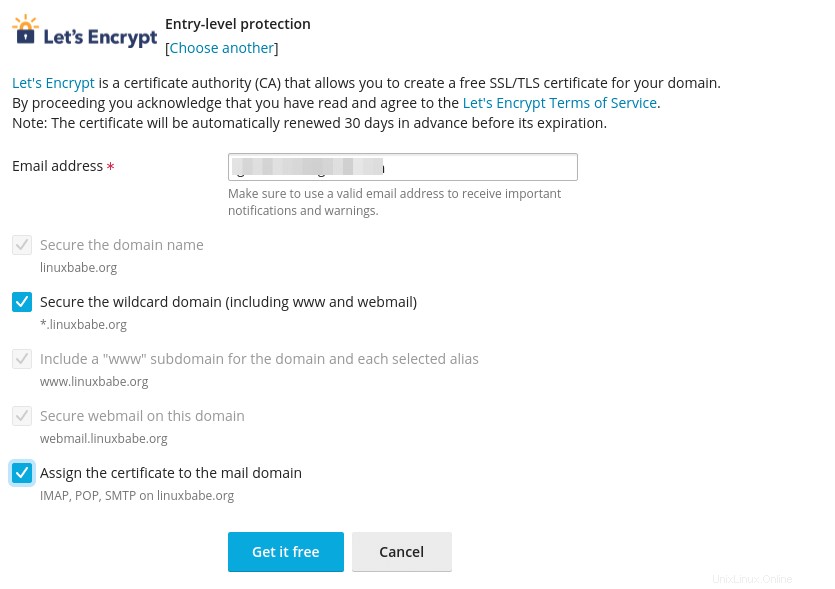
Espere a que termine. Para obtener un certificado comodín, debe agregar un registro TXT para demostrar que realmente es el propietario de su nombre de dominio. Si utiliza el servidor DNS integrado en Plesk como se describe en el paso 6, esto se hará automáticamente. Si usa el servidor DNS de su registrador de dominio, debe agregar este registro TXT manualmente.
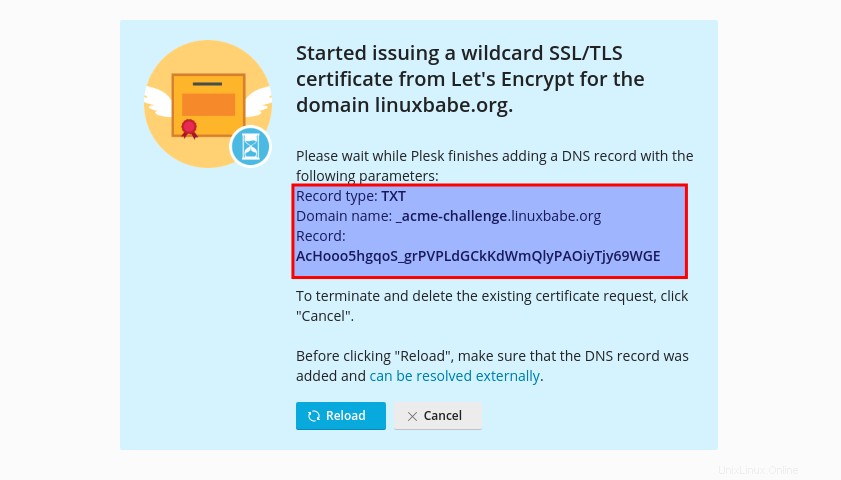
Unos momentos después, haga clic en Reload botón. El certificado comodín debe obtenerse e instalarse en su servidor.
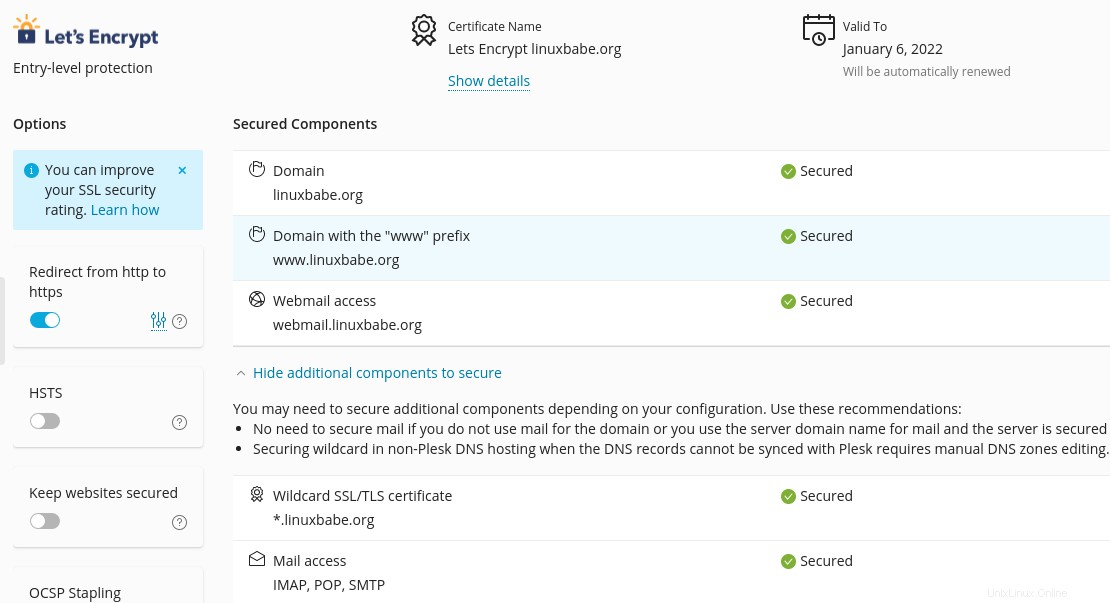
Habilitar firma DKIM
DKIM (DomainKeys Identified Mail) usa una clave privada para agregar una firma a los correos electrónicos enviados desde su dominio . Los servidores SMTP receptores verifican la firma utilizando la clave pública correspondiente, que se publica en la zona DNS de su dominio. Esto ayuda a evitar la suplantación de identidad por correo electrónico.
Vaya a Plesk Website & Domains ->Mail -> Mail Settings .
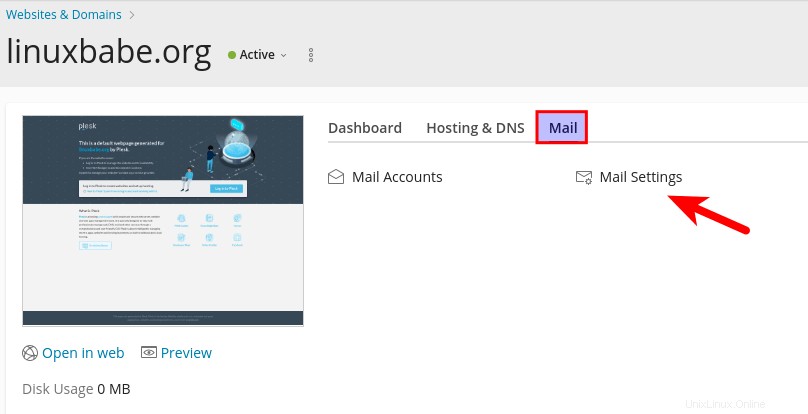
Marque la casilla de verificación DKIM y aplique los cambios. Si utiliza el servidor DNS integrado en Plesk, agregará automáticamente el registro DKIM para su nombre de dominio.
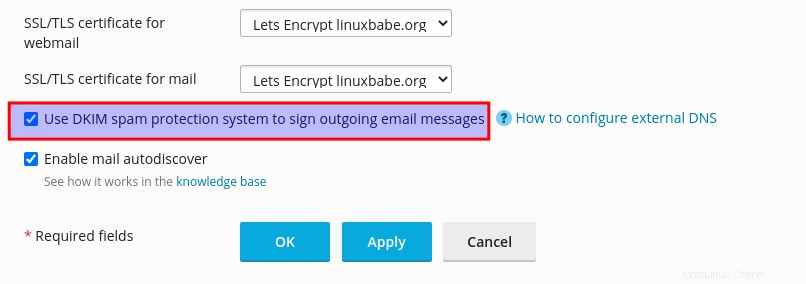
Crear direcciones de correo electrónico
Seleccione la pestaña Correo en el panel principal de Plesk y cree direcciones de correo electrónico para su nombre de dominio.
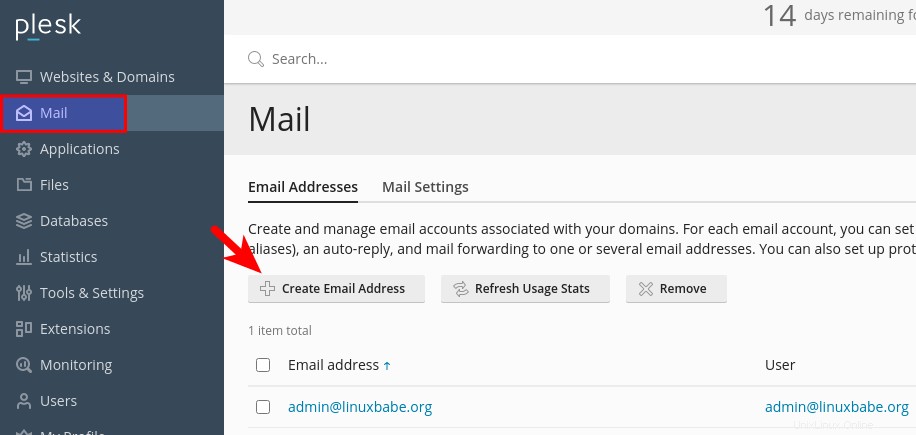
Habilitar SpamAssassin
SpamAssassin es un programa que puede ayudarlo a detectar el spam que llega a su servidor. Para habilitar SpamAssassin, vaya a Tools & Settings -> Plesk -> Updates .
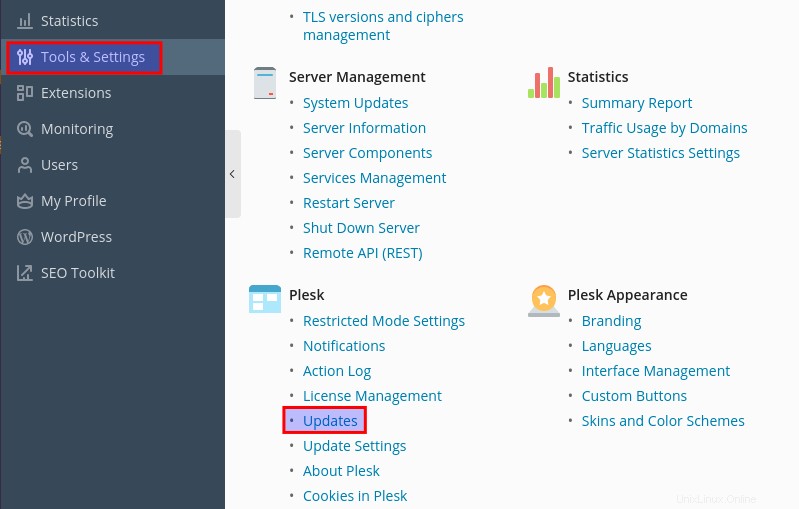
Luego seleccione Add/Remove Components .
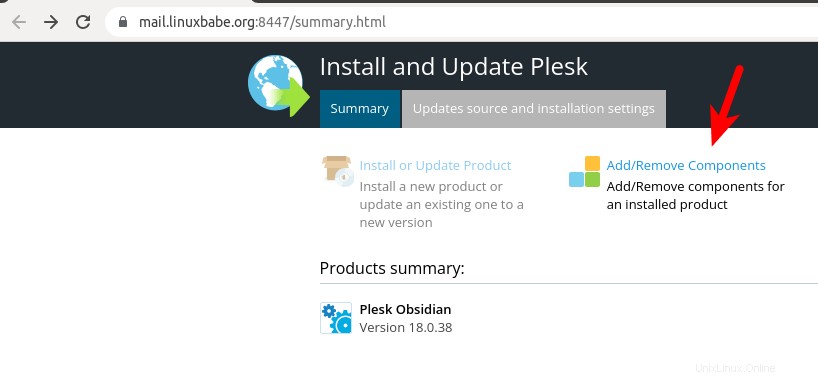
Expanda el Mail hosting e instale SpamAssassin.
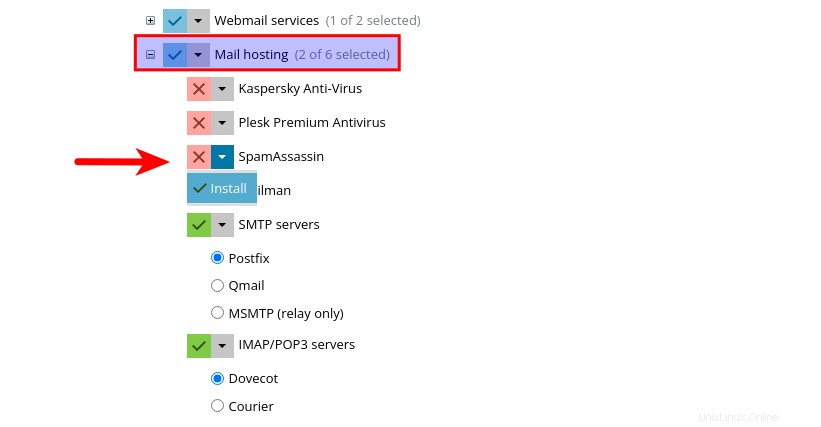
Haz clic en Continue botón y se instalará en unos momentos.
Crear registro PTR
Un registro de puntero, o registro PTR, asigna una dirección IP a un FQDN (nombre de dominio completo). Es la contraparte del registro A y se usa para DNS inverso búsqueda, que puede ayudar a bloquear a los spammers. Muchos servidores SMTP rechazan los correos electrónicos si no se encuentra ningún registro PTR para el servidor de envío.
Para comprobar el registro PTR de una dirección IP, ejecute este comando a través de SSH.
dig -x IP-address +short
o
host IP-address
El registrador de dominio o Plesk no administran el registro PTR. Es administrado por la organización que le proporciona una dirección IP. Debido a que obtiene la dirección IP de su proveedor de alojamiento o ISP, no de su registrador de dominio, debe establecer un registro PTR para su IP en el panel de control de su proveedor de alojamiento, o pregunte a su ISP . Su valor debe ser el nombre de host de su servidor de correo:mail.your-domain.com . Si su servidor usa una dirección IPv6, asegúrese de agregar también un registro PTR para su dirección IPv6 .
Para editar el registro DNS inverso para su Kamatera VPS, inicie sesión en el área de clientes de Kamatera, luego abra un ticket de soporte y dígales que agreguen un registro PTR para las direcciones IP de su servidor para apuntar la dirección IP a mail.your-domain.com . Podría pensar que no es conveniente, pero esto es para mantener a los spammers alejados de la plataforma, por lo que los remitentes de correo electrónico legítimos como nosotros tendrán una excelente reputación de IP.
Paso 8:Iniciar sesión desde clientes de correo
Inicie su cliente de correo electrónico de escritorio como Mozilla Thunderbird o Microsoft Outlook y agrega una cuenta de correo.
- En la sección del servidor entrante, seleccione el protocolo IMAP, ingrese
mail.your-domain.comcomo nombre del servidor, elija el puerto 993 y SSL/TLS. Elijanormal passwordcomo método de autenticación. - En la sección saliente, seleccione el protocolo SMTP, ingrese
mail.your-domain.comcomo nombre del servidor, elija el puerto 465 y SSL/TLS. Elijanormal passwordcomo método de autenticación.
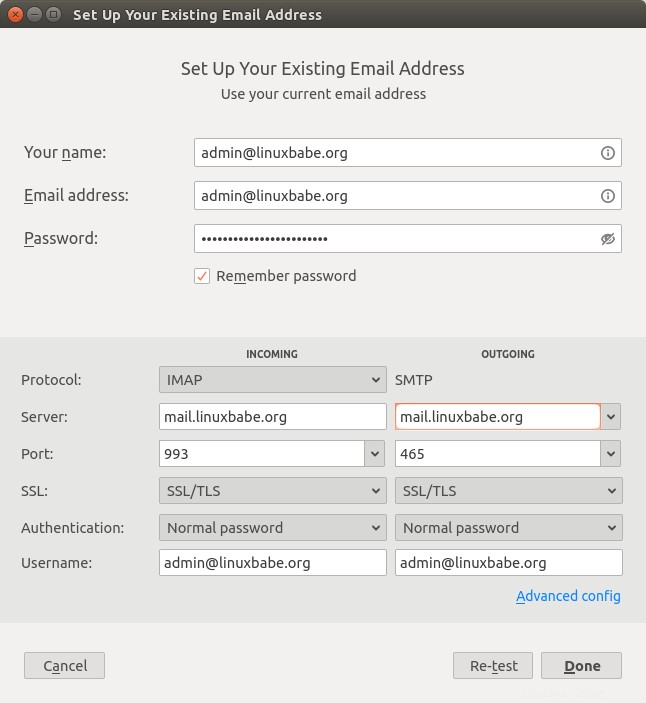
El cliente de correo web está disponible en https://webmail.your-domain.com .
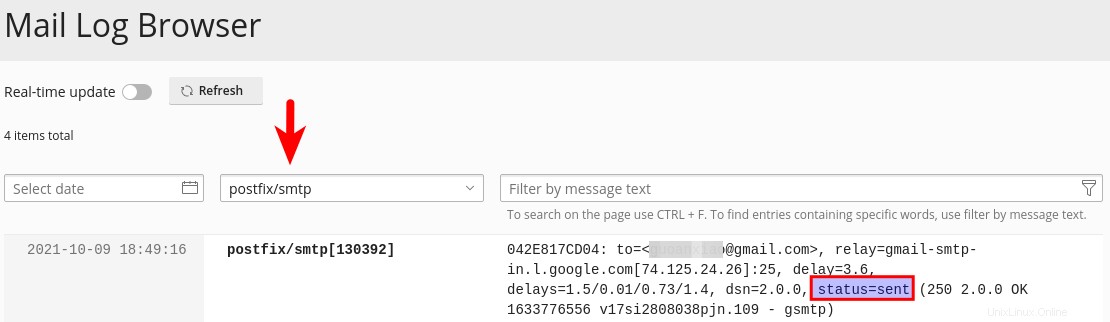
Ahora puede enviar correos electrónicos de prueba a sus otras direcciones de correo electrónico como Gmail, Yahoo Mail, etc.
Paso 9:Comprobar si el puerto 25 (saliente) está bloqueado
Su ISP o proveedor de alojamiento no bloqueará las conexiones entrantes al puerto 25 de su servidor , lo que significa que puede recibir correos electrónicos de otros servidores de correo. Sin embargo, muchos ISP/proveedores de alojamiento bloquean las conexiones salientes al puerto 25 de otros servidores de correo. , lo que significa que no puede enviar correos electrónicos.
Sugerencia :si utiliza Kamatera VPS, el puerto de salida 25 está abierto de forma predeterminada.
Si su correo electrónico no llegó a su otra dirección de correo electrónico, como Gmail, verifique el registro de correo en el panel de administración de Plesk. Ve a Tools & Settings -> Assistance and Troubleshooting -> Mail Log Browser .
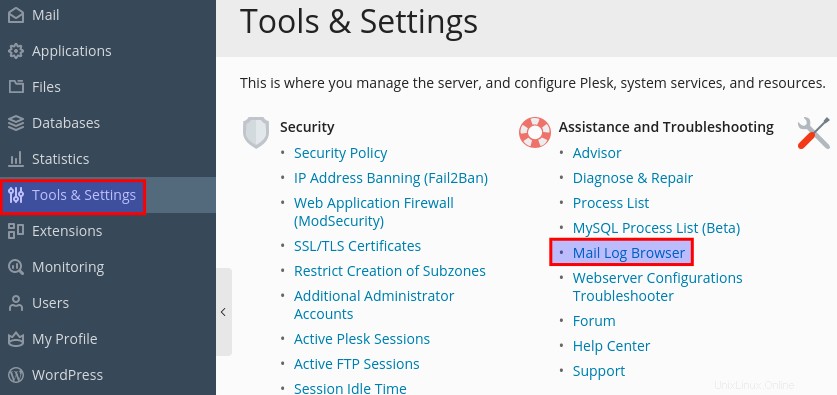
Luego seleccione Postfix/SMTP como la fuente. Si el puerto de salida 25 no está bloqueado, verá el mensaje status = sent , que indica que el correo electrónico se envió correctamente al destinatario.
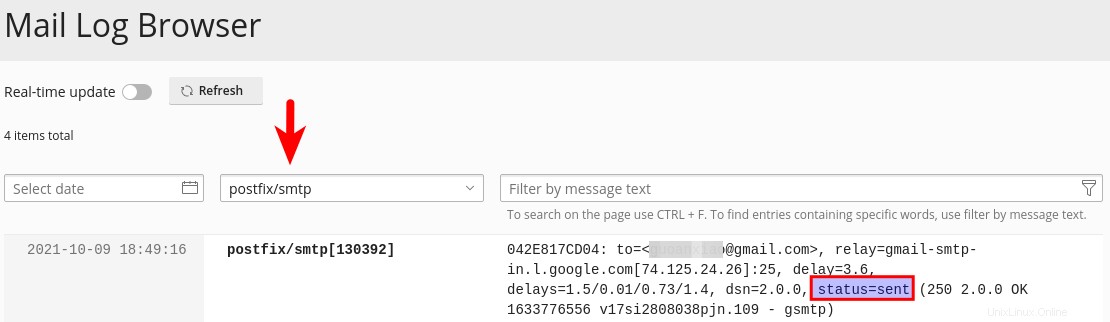
Si el puerto 25 (saliente) está bloqueado, verá que connection timed out mensaje de error.
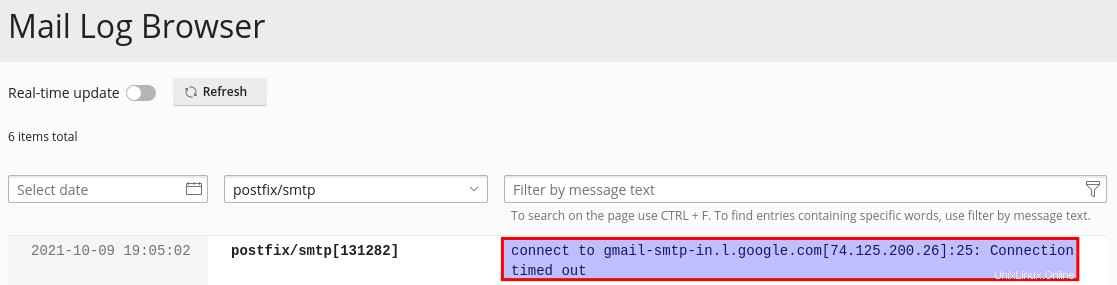
En este caso, su Postfix no puede enviar correos electrónicos a otros servidores SMTP. Pídale a su ISP/proveedor de alojamiento que lo abra por usted. Si rechazan su solicitud, debe configurar la retransmisión SMTP para evitar el bloqueo del puerto 25.
¿Sigue sin poder enviar correo electrónico?
Si el puerto 25 (saliente) no está bloqueado, pero aún no puede enviar correos electrónicos desde su propio servidor de correo a su otra dirección de correo electrónico como Gmail, verifique el registro de correo. Algunas personas pueden ver el siguiente mensaje en el registro
host gmail-smtp-in.l.google.com[2404:6800:4003:c03::1b] said: 550-5.7.1 [2a0d:7c40:3000:b8b::2] Our system has detected that 550-5.7.1 this message does not meet IPv6 sending guidelines regarding PTR 550-5.7.1 records and authentication. Please review 550-5.7.1 https://support.google.com/mail/?p=IPv6AuthError for more information
Esto significa que su servidor de correo está usando IPv6 para enviar el correo electrónico, pero no configuró los registros de IPv6. Debe ir a su administrador de DNS, configurar AAAA registro para mail.your-domain.com , entonces deberías establecer PTR registro para su dirección IPv6, que se trata en el paso 7.
Paso 10:prueba de puntuación y ubicación del correo electrónico
Después de crear un registro PTR, SPF, DKIM, vaya a https://www.mail-tester.com . Verá una dirección de correo electrónico única. Envíe un correo electrónico desde su dominio a esta dirección y luego verifique su puntaje. Como puede ver, obtuve una puntuación perfecta. En el resultado de la prueba, debe verificar si su registro PTR, SPF y DKIM son válidos.
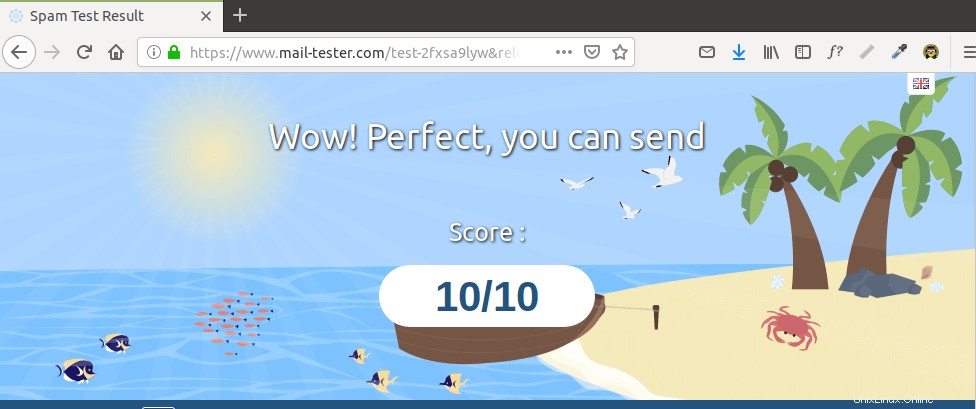 Mail-tester.com solo puede mostrarle una puntuación de remitente. Hay otro servicio llamado GlockApps que le permite verificar si su correo electrónico llegó a la bandeja de entrada o a la carpeta de correo no deseado del destinatario, o si fue rechazado por completo. Admite muchos proveedores de correo electrónico populares como Gmail, Outlook, Hotmail, YahooMail, iCloud mail, etc.
Mail-tester.com solo puede mostrarle una puntuación de remitente. Hay otro servicio llamado GlockApps que le permite verificar si su correo electrónico llegó a la bandeja de entrada o a la carpeta de correo no deseado del destinatario, o si fue rechazado por completo. Admite muchos proveedores de correo electrónico populares como Gmail, Outlook, Hotmail, YahooMail, iCloud mail, etc. 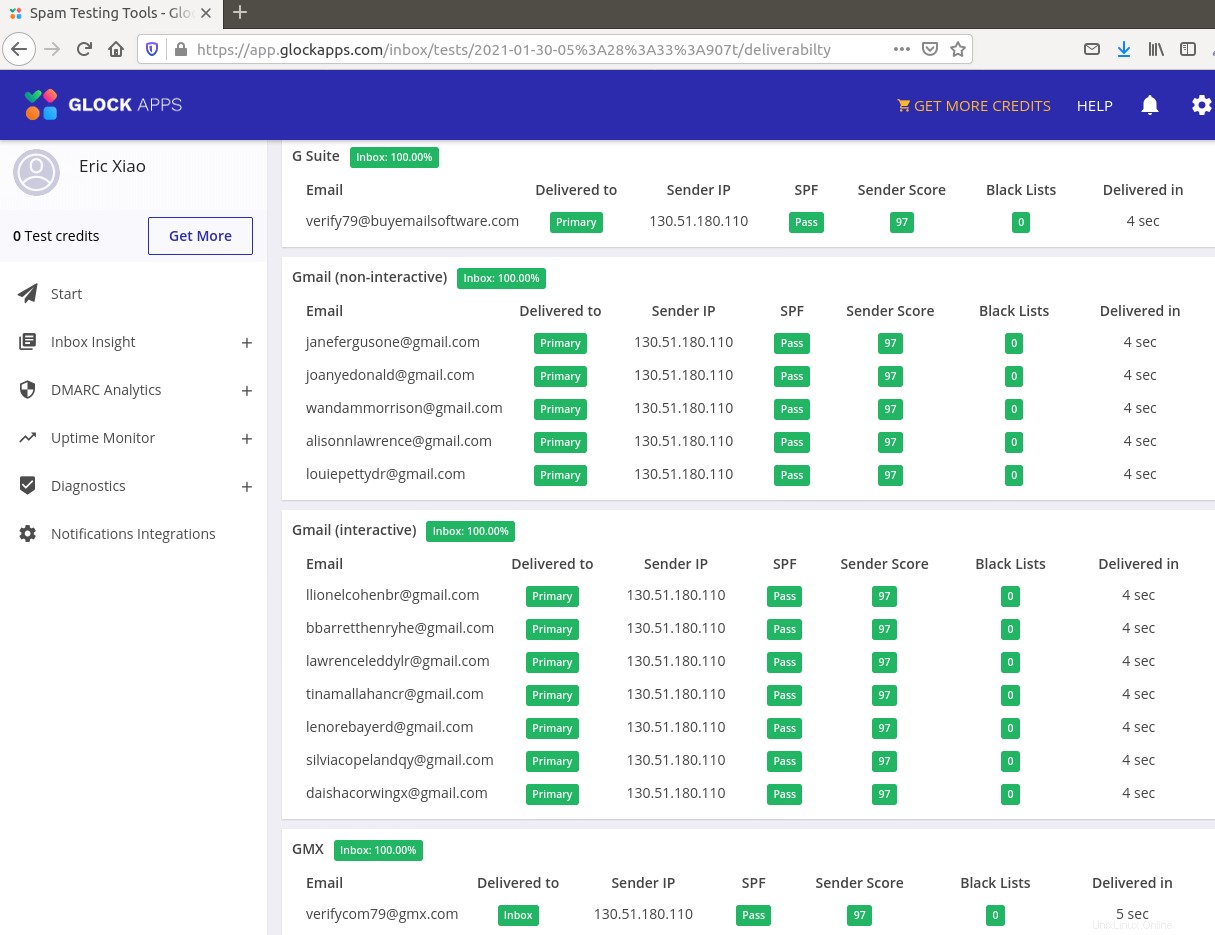
¿Qué sucede si sus correos electrónicos aún se marcan como spam?
Tengo más consejos para ti en este artículo:Cómo evitar que tus correos electrónicos se marquen como spam. Aunque tomará algo de tiempo y esfuerzo, sus correos electrónicos finalmente se colocarán en la bandeja de entrada después de aplicar estos consejos.
¿Qué sucede si Microsoft Mailbox rechaza su correo electrónico?
Microsoft parece estar usando una lista negra interna que bloquea muchas direcciones IP legítimas. Si sus correos electrónicos son rechazados por Outlook o Hotmail, debe enviar el formulario de información del remitente. Después de eso, su correo electrónico será aceptado por Outlook/Hotmail.
Cómo actualizar Plesk
Cuando sale una nueva versión de Plesk, puede actualizarla desde el panel de administración basado en web de Plesk. Ve a Tools & Settings -> Plesk -> Updates .
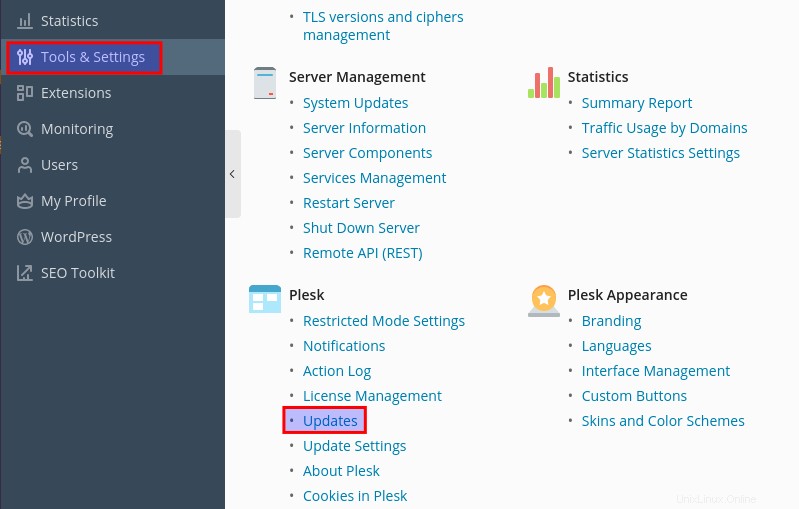
Luego haga clic en Install or Upgrade Product . Si este elemento está atenuado, significa que está utilizando la última versión de Plesk.
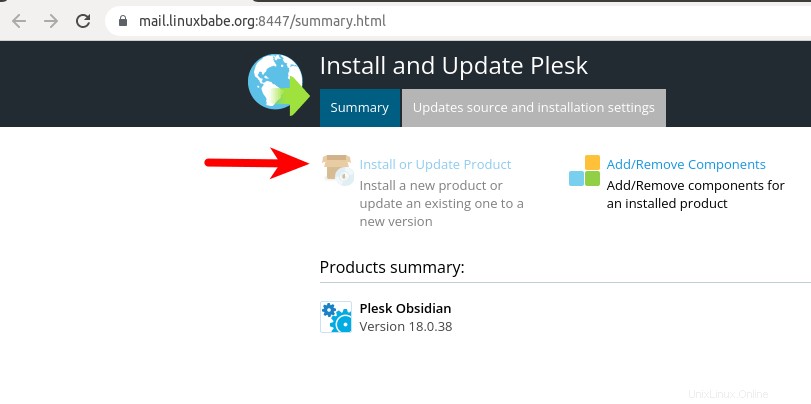
Nota :Cuando hay una nueva versión de Plesk y el sistema operativo del servidor, se recomienda actualizar Plesk antes de actualizar el sistema operativo. Además, consulte el sitio web oficial de Plesk para asegurarse de que Plesk sea compatible con la nueva versión del sistema operativo antes de realizar la actualización.