Este tutorial le mostrará cómo configurar la plataforma de marketing por correo electrónico Mautic en Ubuntu 18.04 con el servidor web Apache o Nginx. Mautic es una alternativa gratuita de código abierto a los proveedores comerciales de servicios de correo electrónico como MailChimp.
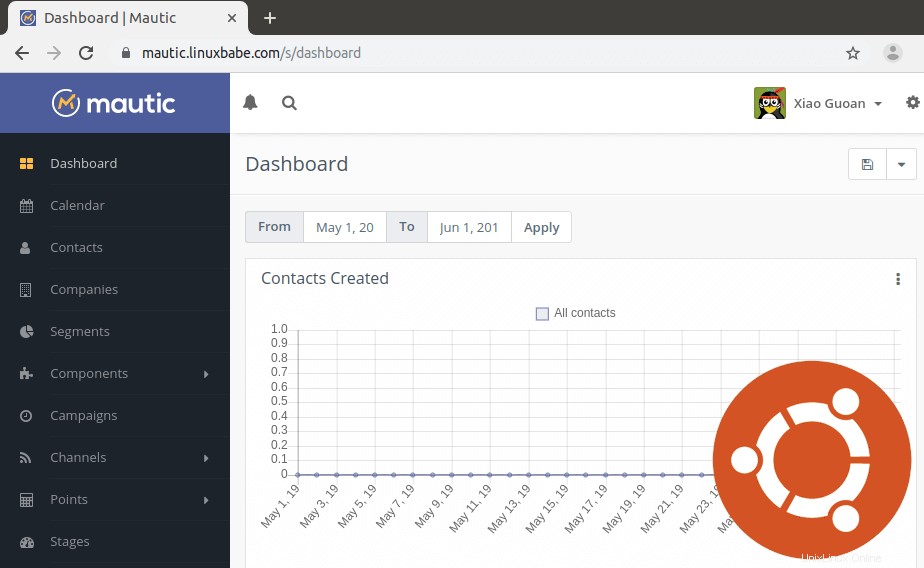
Las características clave de Mautic incluyen
- Nutrición y seguimiento de clientes potenciales
- Campañas de marketing
- Programas de goteo
- Crear páginas de destino
- Anuncie contactos automáticamente a través de API
- Monitoreo de redes sociales
- Instala complementos gratuitos para ampliar la funcionalidad de Mautic.
- Mautic se puede integrar fácilmente con servicios de retransmisión SMTP de terceros como Gmail, Mandrill, Sendgrid, Amazon SES. También puede utilizar su propio servidor de correo.
- Puede integrarse con muchas aplicaciones populares de terceros como Twilio, Pipedrive, Salesforce, Gmail, Facebook, Instagram, Twitter, GoToMeeting, Hubspot, SugarCRM, MailChimp, Zoho CRM, Zapier y muchas más.
- Gestión automática de devoluciones a través de IMAP, para que no tenga que eliminar manualmente las direcciones de correo electrónico que no existen.
- Admite múltiples cuentas y roles de usuario.
- y mucho más
Beneficios de la plataforma de marketing por correo electrónico con alojamiento propio
¿Por qué desea hospedar una plataforma de marketing por correo electrónico en lugar de utilizar ESP (proveedor de servicios de correo electrónico) de terceros como MailChimp?
Para empezar, el alojamiento propio puede ahorrarle mucho dinero. Mautic es un software gratuito y de código abierto. Solo necesitas pagar $26/mes por el VPS (servidor privado virtual) , que puede ejecutar un servidor de correo con todas las funciones y la plataforma de marketing por correo electrónico Mautic. Puede manejar fácilmente millones de suscriptores. Por lo tanto, su costo total siempre es de $26/mes sin importar cuántos suscriptores tenga . Si posee millones de suscriptores en MailChimp, el costo sería de miles de dólares por mes.
Otra razón es que el navegador Firefox bloquea los rastreadores de terceros de forma predeterminada , por lo que el widget de registro de MailChimp en su sitio web no funciona correctamente y la ventana emergente de MailChimp no se muestra a sus visitantes. Al alojar la plataforma de marketing por correo electrónico con su propio nombre de dominio, Firefox no bloquea el rastreador, por lo que su widget de registro o ventana emergente puede funcionar correctamente. Esto también es cierto si los usuarios de otros navegadores web deciden bloquear los rastreadores de terceros.
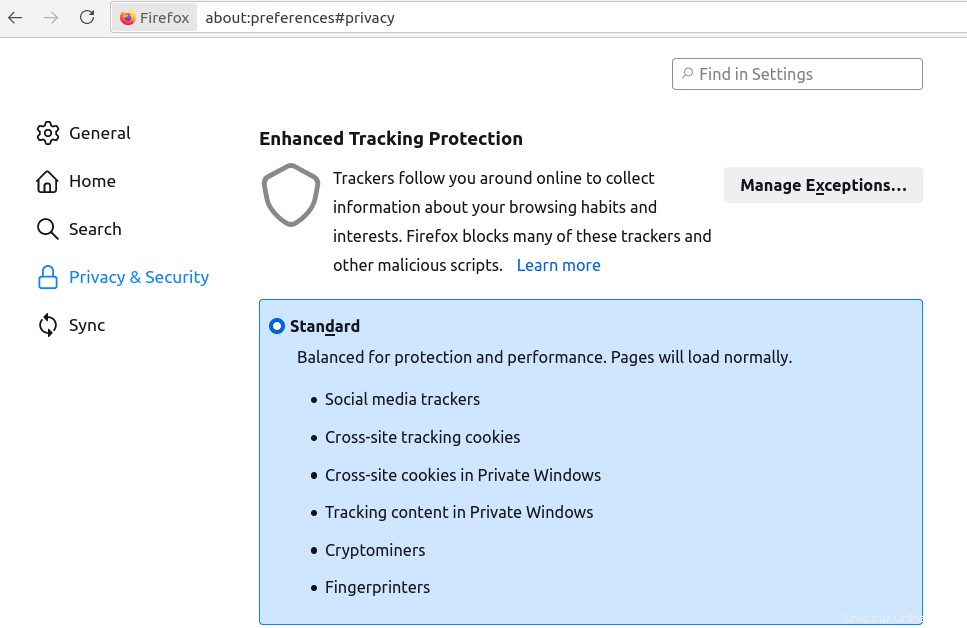
Firefox bloquea rastreadores de terceros
Además, puede manipular la información de los suscriptores desde la base de datos e incluso automatizarla con un trabajo de Cron. Por ejemplo, a menudo veo errores tipográficos cuando un visitante ingresa información en el formulario de registro. Uso un trabajo cron para corregir automáticamente algunos errores tipográficos comunes.
Por último, pero no menos importante, el alojamiento propio puede proteger su libertad de expresión. Nunca tendrás que preocuparte de que un proveedor de servicios de correo electrónico cierre tu cuenta como lo hizo Mailchimp.
Desafíos de la plataforma de marketing por correo electrónico con alojamiento propio
El primer problema al que te enfrentas es encontrar una buena plataforma de marketing por correo electrónico autohospedable. Anteriormente, hemos discutido cómo configurar Mailtrain, que es una alternativa de código abierto a MailChimp, en el servidor Ubuntu 18.04. Sin embargo, a Mailtrain le faltan varias características que le gustaría tener a un propietario típico de un sitio.
- Mailtrain no proporciona a los usuarios una manera fácil de insertar un widget de registro o una ventana emergente en el sitio web.
- Los usuarios no pueden establecer un horario para las campañas RSS.
- Ninguna calificación de contacto.
Después de todo, Mailtrain es solo un proyecto de un puñado de desarrolladores de software.
Mautic, por otro lado, es un proyecto de un equipo de desarrolladores y ha desarrollado más y más funciones a lo largo de los años. Tiene una manera fácil de insertar un widget de registro y una ventana emergente en su sitio web con Mautic. También hay una comunidad vibrante y muy activa a su alrededor. Además, Mautic es más que una simple plataforma de newsletter/marketing por correo electrónico. Es una plataforma de experiencia digital en toda regla, como la llaman. Con la adquisición de Mautic en mayo de 2019 por parte de Acquia (que es una empresa que ofrece un servicio de pago para el sistema de gestión de contenido de código abierto Drupal), el futuro de Mautic nunca ha sido más brillante. Así que siento que es hora de cambiar de Mailtrain a Mautic.
El segundo desafío es tener la experiencia técnica para configurar la plataforma de marketing por correo electrónico en su propio servidor. No te preocupes, te mostraré cómo hacerlo en unos momentos.
El tercer desafío es que debe tener una buena reputación para la dirección IP de su servidor de correo y también para su nombre de dominio. De lo contrario, sus correos electrónicos llegarán a la carpeta de correo no deseado. Gmail Postmaster Tools puede mostrarle si tiene una buena reputación para su nombre de dominio y dirección IP. Como puede ver en la captura de pantalla a continuación, siempre tengo una alta reputación de dominio con Gmail, porque siempre sigo las mejores prácticas para enviar correos electrónicos a mis suscriptores. Ninguno de mis suscriptores reportó mi correo electrónico como spam.
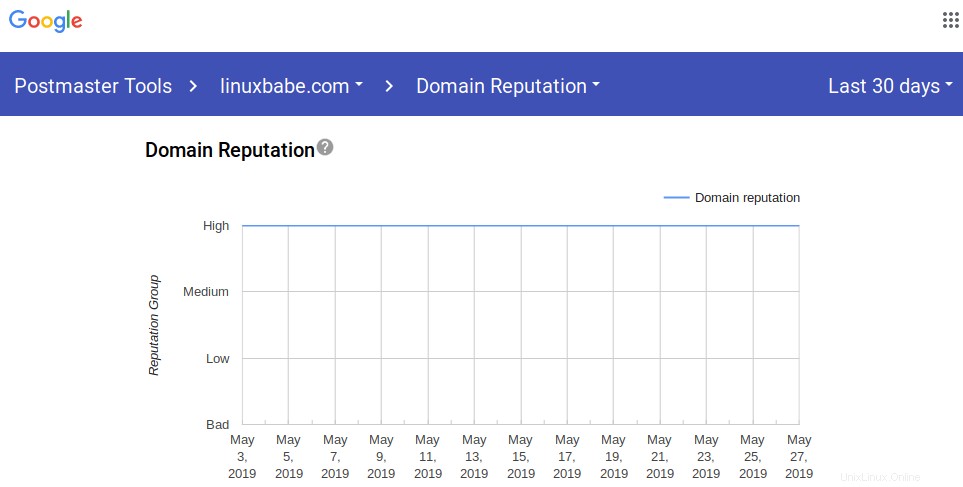
Para enviar correos electrónicos masivos, debe seguir estas reglas o prácticas.
- Asegúrese de que el destinatario le dio permiso para enviar correo electrónico. Utilice la opción de suscripción doble para verificar la dirección de correo electrónico del suscriptor.
- No envíe correos electrónicos fríos a miles de personas que nunca antes han recibido correos electrónicos suyos. En su lugar, debe calentar su dirección IP. Por ejemplo, envíe 500 correos electrónicos el día 1, luego envíe 1000 correos electrónicos el día 2, envíe 2000 correos electrónicos el día 3.
- Incluye tu información de contacto y tu dirección postal en la parte inferior del mensaje de correo electrónico.
- Personalice el mensaje de correo electrónico tanto como sea posible. Por ejemplo, incluya el nombre del destinatario en el correo electrónico.
- Cumple con la ley CAN-SPAM
- Evite archivos adjuntos grandes.
- Limpie su lista de correo electrónico. Por ejemplo, elimine los suscriptores de correo electrónico que no hayan abierto su correo electrónico en los últimos 30 días.
- Obtenga la aprobación como remitente certificado de Return Path.
- Pruebe la ubicación de su correo electrónico con GlockApps.
También le recomiendo que consulte las mejores prácticas de correo electrónico masivo de Gmail, Yahoo y Hotmail. Ahora veamos cómo instalar Mautic en el servidor Ubuntu 18.04.
Requisitos previos para instalar Mautic en el servidor Ubuntu 18.04
Si aún no tiene su propio servidor de correo, le recomiendo usar el programa gratuito iRedMail para configurar rápidamente su propio servidor de correo antes de instalar Mautic, para que no tenga que gastar dinero en un servicio comercial de retransmisión SMTP.
Mautic está escrito en PHP y se basa en el servidor de base de datos MySQL/MariaDB. Por lo tanto, debe configurar una pila LAMP o una pila LEMP. Si prefiere el servidor web Apache, configure la pila LAMP.
- Cómo instalar LAMP Stack en servidor/escritorio Ubuntu 18.04
Si prefiere el servidor web Nginx, configure la pila LEMP.
- Cómo instalar LEMP Stack (Nginx, MariaDB, PHP7.2) en Ubuntu 18.04 LTS
Tenga en cuenta que iRedMail configurará automáticamente una pila LEMP para usted, por lo que si va a instalar Mautic en su servidor iRedMail, no necesita configurar la pila LEMP nuevamente.
También necesita un nombre de dominio. Registré mi nombre de dominio de NameCheap porque el precio es bajo y brindan protección de privacidad whois de forma gratuita. Sin más preámbulos, instalemos Mautic en el servidor Ubuntu 18.04.
Paso 1:Descargue Mautic en su servidor Ubuntu 18.04
Descargue la última versión estable ejecutando el siguiente comando en su servidor.
wget https://github.com/mautic/mautic/releases/download/3.3.1/3.3.1-update.zip
Instale el unzip utilidad y descomprímalo en /var/www/mautic/ directorio.
sudo apt install unzip sudo mkdir -p /var/www/mautic/ sudo unzip 3.3.1-update.zip -d /var/www/mautic/
Luego haga que el usuario del servidor web (www-data ) como propietario de este directorio.
sudo chown -R www-data:www-data /var/www/mautic/
Paso 2:Crear una base de datos MariaDB y un usuario para Mautic
Ahora debemos iniciar sesión en la consola MariaDB y crear una base de datos y un usuario para Mautic. De forma predeterminada, el paquete MaraiDB en Ubuntu usa unix_socket para autenticar el inicio de sesión del usuario, lo que básicamente significa que puede usar el nombre de usuario y la contraseña del sistema operativo para iniciar sesión en la consola de MariaDB. Entonces puede ejecutar el siguiente comando para iniciar sesión sin proporcionar la contraseña de root de MariaDB.
sudo mysql -u root
Luego, cree una nueva base de datos para Mautic usando el siguiente comando. Este tutorial lo llama mautic , puede usar el nombre que desee para la base de datos.
CREATE DATABASE mautic DEFAULT CHARACTER SET utf8 COLLATE utf8_unicode_ci;
El siguiente comando creará un usuario y una contraseña para la base de datos y, al mismo tiempo, otorgará todos los permisos de la nueva base de datos al nuevo usuario para que luego Mautic pueda escribir en la base de datos. Reemplace los textos en rojo con su nombre de base de datos, nombre de usuario y contraseña preferidos.
GRANT ALL ON mautic.* TO 'mauticuser'@'localhost' IDENTIFIED BY 'password';
Vacíe la tabla de privilegios y salga de la consola de MariaDB.
FLUSH PRIVILEGES; EXIT;
Paso 3:Instale los módulos PHP requeridos y recomendados.
Ubuntu 18.04 viene con PHP7.2 en el repositorio predeterminado. Mautic ya no es compatible con PHP7.2. Para una mejor compatibilidad, se recomienda agregar PHP7.4 PPA e instalar PHP7.4.
sudo add-apt-repository ppa:ondrej/php
Ejecute el siguiente comando para instalar los módulos PHP requeridos o recomendados por Mautic
sudo apt install php-imagick php7.4-common php7.4-gd php7.4-imap php7.4-json php7.4-curl php7.4-imap php7.4-zip php7.4-xml php7.4-mbstring php7.4-bz2 php7.4-intl php7.4-gmp
Luego reinicie Apache. (Si usa Nginx, no necesita reiniciar Nginx).
sudo systemctl restart apache2
Paso 4:Cree un host virtual de Apache o un archivo de configuración de Nginx para Mautic
Apache
Si usa el servidor web Apache, cree un servidor virtual para Mautic.
sudo nano /etc/apache2/sites-available/mautic.conf
Coloque el siguiente texto en el archivo. Reemplace mautic.example.com con su nombre de dominio real y no olvide establecer un registro DNS A para él.
<VirtualHost *:80>
ServerName mautic.example.com
DocumentRoot /var/www/mautic/
ErrorLog ${APACHE_LOG_DIR}/error.log
CustomLog ${APACHE_LOG_DIR}/access.log combined
<Directory />
Options FollowSymLinks
AllowOverride All
</Directory>
<Directory /var/www/mautic/>
Options FollowSymLinks MultiViews
AllowOverride All
Order allow,deny
allow from all
</Directory>
</VirtualHost> Guarde y cierre el archivo. Luego habilite este host virtual con:
sudo a2ensite mautic.conf
Vuelva a cargar Apache para que los cambios surtan efecto.
sudo systemctl reload apache2
Ahora debería poder ver el asistente de instalación basado en la web de Mautic en http://mautic.example.com/installer .
Nginx
Si usa el servidor web Nginx, cree un servidor virtual para Mautic.
sudo nano /etc/nginx/conf.d/mautic.conf
Nota :Si instala Mautic en el servidor iRedMail, debe crear el servidor virtual en /etc/nginx/sites-enabled/ directorio.
sudo nano /etc/nginx/sites-enabled/mautic.conf
Coloque el siguiente texto en el archivo. Reemplace mautic.example.com con su nombre de dominio real y no olvide establecer un registro DNS A para él. También tenga en cuenta que si instala Mautic en el servidor iRedMail, debe usar el socket TCP (127.0.0.1:9999) en lugar del socket Unix (unix:/run/php/php7.4-fpm.sock).
server {
listen 80;
listen [::]:80;
server_name mautic.example.com;
root /var/www/mautic;
error_log /var/log/nginx/mautic.error;
access_log /var/log/nginx/mautic.access;
client_max_body_size 20M;
index index.php index.html index.htm index.nginx-debian.html;
location / {
# try to serve file directly, fallback to app.php
try_files $uri /index.php$is_args$args;
}
location ~ /(mtc.js|1.js|mtracking.gif|.*\.gif|mtc) {
# default_type "application/javascript";
try_files $uri /index.php$is_args$args;
}
# redirect some entire folders
rewrite ^/(vendor|translations|build)/.* /index.php break;
location ~ \.php$ {
include snippets/fastcgi-php.conf;
fastcgi_pass unix:/run/php/php7.4-fpm.sock;
#Note: If you install Mautic on iRedMail server, you should use the TCP socket instead.
#fascgi_pass 127.0.0.1:9999
}
location ~* ^/index.php {
# try_files $uri =404;
fastcgi_split_path_info ^(.+\.php)(/.+)$;
# NOTE: You should have "cgi.fix_pathinfo = 0;" in php.ini
fastcgi_pass unix:/var/run/php/php7.4-fpm.sock;
#Note: If you install Mautic on iRedMail server, you should use the TCP socket instead.
#fascgi_pass 127.0.0.1:9999
fastcgi_index index.php;
fastcgi_param SCRIPT_FILENAME $document_root$fastcgi_script_name;
include fastcgi_params;
fastcgi_buffer_size 128k;
fastcgi_buffers 256 16k;
fastcgi_busy_buffers_size 256k;
fastcgi_temp_file_write_size 256k;
}
# Deny everything else in /app folder except Assets folder in bundles
location ~ /app/bundles/.*/Assets/ {
allow all;
access_log off;
}
location ~ /app/ { deny all; }
# Deny everything else in /addons or /plugins folder except Assets folder in bundles
location ~ /(addons|plugins)/.*/Assets/ {
allow all;
access_log off;
}
# location ~ /(addons|plugins)/ { deny all; }
# Deny all php files in themes folder
location ~* ^/themes/(.*)\.php {
deny all;
}
# Don't log favicon
location = /favicon.ico {
log_not_found off;
access_log off;
}
# Don't log robots
location = /robots.txt {
access_log off;
log_not_found off;
}
# Deny yml, twig, markdown, init file access
location ~* /(.*)\.(?:markdown|md|twig|yaml|yml|ht|htaccess|ini)$ {
deny all;
access_log off;
log_not_found off;
}
# Allow access to certbot directory in order to obtain TLS certificate
location ~ /.well-known/acme-challenge {
allow all;
}
# Deny all attempts to access hidden files/folders such as .htaccess, .htpasswd, .DS_Store (Mac), etc...
location ~ /\. {
deny all;
access_log off;
log_not_found off;
}
# Deny all grunt, composer files
location ~* (Gruntfile|package|composer)\.(js|json)$ {
deny all;
access_log off;
log_not_found off;
}
# Deny access to any files with a .php extension in the uploads directory
location ~* /(?:uploads|files)/.*\.php$ {
deny all;
}
# A long browser cache lifetime can speed up repeat visits to your page
location ~* \.(jpg|jpeg|gif|png|webp|svg|woff|woff2|ttf|css|js|ico|xml)$ {
access_log off;
log_not_found off;
expires 360d;
}
}
Guarde y cierre el archivo. Luego pruebe la configuración de Nginx.
sudo nginx -t
Si la prueba es exitosa, vuelva a cargar Nginx para que los cambios surtan efecto.
sudo systemctl reload nginx
Ahora debería poder ver el asistente de instalación basado en la web de Mautic en http://mautic.example.com/installer .
Paso 5:habilitar HTTPS
Para cifrar el tráfico HTTP, podemos habilitar HTTPS instalando un certificado TLS gratuito emitido por Let's Encrypt. Ejecute el siguiente comando para instalar el cliente Let's Encrypt (certbot) en el servidor Ubuntu 18.04.
sudo apt install certbot
Asegúrese de que .well-known/acme-challenge/ el directorio existe y www-data es el propietario.
sudo mkdir -p /var/www/mautic/.well-known/acme-challenge sudo chown www-data:www-data /var/www/mautic/.well-known/acme-challenge
Si usa Nginx , entonces también necesita instalar el complemento Certbot Nginx.
sudo apt install python3-certbot-nginx
A continuación, ejecute el siguiente comando para obtener e instalar el certificado TLS.
sudo certbot --nginx --agree-tos --redirect --hsts --staple-ocsp --email [email protected] -d mautic.example.com
Si usa Apache , instale el complemento Apache de Certbot.
sudo apt install python3-certbot-apache
Y ejecute este comando para obtener e instalar el certificado TLS.
sudo certbot --apache --agree-tos --redirect --hsts --staple-ocsp --email [email protected] -d mautic.example.com
donde
--nginx:use el complemento nginx.--apache:Utilice el complemento de Apache.--agree-tos:Acepto los términos del servicio.--redirect:Forzar HTTPS por redirección 301.--hsts: Agregue el encabezado Strict-Transport-Security a cada respuesta HTTP. Obligar al navegador a usar siempre TLS para el dominio. Protege contra la eliminación de SSL/TLS.--staple-ocsp: Habilita el grapado OCSP. Se grapa una respuesta OCSP válida al certificado que ofrece el servidor durante TLS.
Ahora se debe obtener el certificado e instalarlo automáticamente.
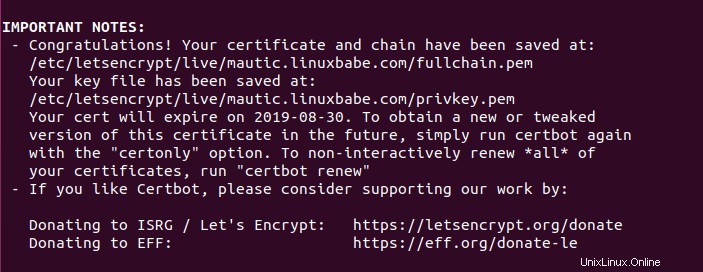
Si encuentra el siguiente error, puede intentar usar el complemento webroot para obtener el certificado TLS.
IMPORTANT NOTES: - The following errors were reported by the server: Domain: mautic.your-domain.com Type: unauthorized Detail: Invalid response from http://mautic.your-domain.com/.well-known/acme-challenge/oPobDrRkFbimsOD5Jbcx2VQfbMh9Hv3VueNhKdyhbcg [xx.xx.xx.xx]: "<html>\r\n<head><title>404 Not Found</title></head>\r\n<body>\r\n<center><h1>404 Not Found</h1></center>\r\n<hr><center>nginx</center>\r\n" To fix these errors, please make sure that your domain name was entered correctly and the DNS A/AAAA record(s) for that domain contain(s) the right IP address.
Servidor web Nginx con complemento webroot
sudo certbot --webroot -w /var/www/mautic -i nginx --agree-tos --redirect --hsts --staple-ocsp --email [email protected] -d mautic.example.com
Servidor web Apache con complemento webroot
sudo certbot --webroot -w /var/www/mautic -i -apache --agree-tos --redirect --hsts --staple-ocsp --email [email protected] -d mautic.example.com
Paso 6:Finalice la instalación de Mautic en el navegador web
Ahora, en la barra de direcciones de su navegador, escriba su nombre de dominio para que Mautic acceda al asistente de instalación web.
https://mautic.your-domain.com/installer
o
https://mautic.your-domain.com/index.php/installer
haz clic en Next Step .
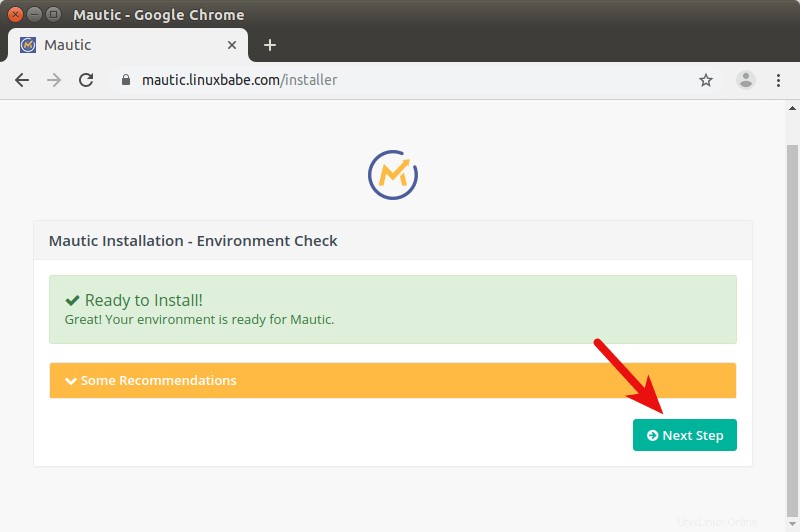
En el paso 1, ingrese los detalles de la base de datos MariaDB/MySQL.
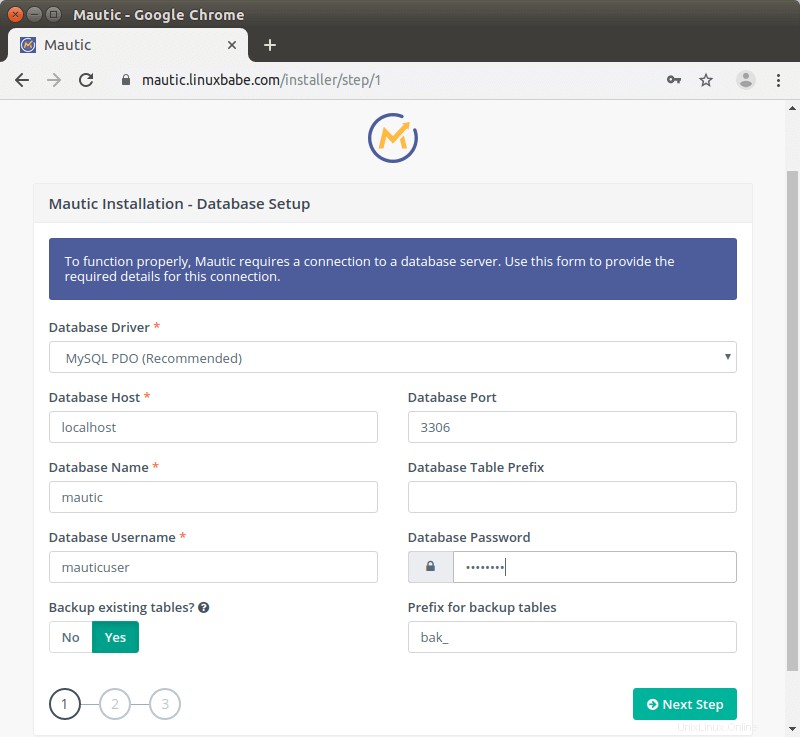
En el paso 2, cree una cuenta de administrador.
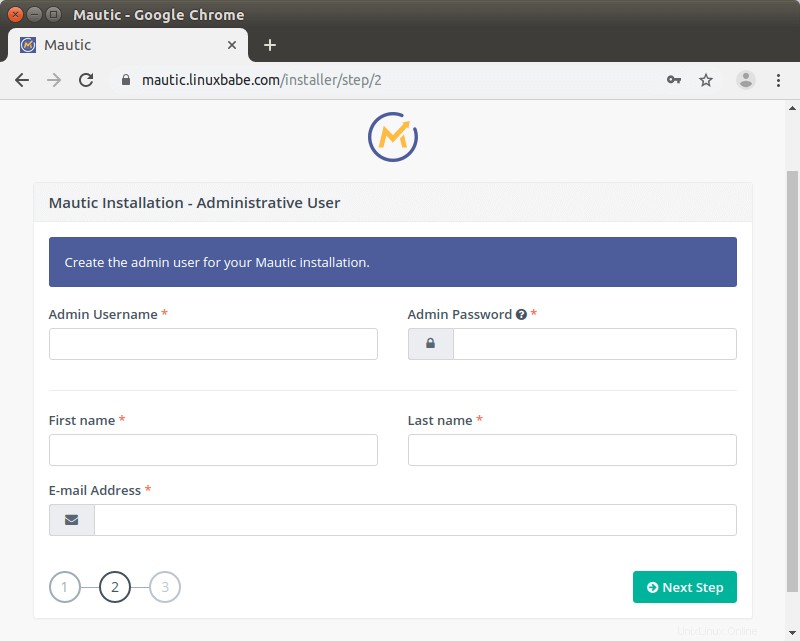
En el paso 3, configure los ajustes de correo electrónico. Tenga en cuenta que tiene muchas opciones en el transporte de correo. Puede usar PHP Mail, sendmail o Gmail o integrar Mautic con servicios de correo electrónico de terceros como Mandrill, Sendgrid, Amazon SES. Estas configuraciones siempre se pueden cambiar después de la instalación en la página de configuraciones de Mautic. Si Mautic está instalado en su servidor de correo, debe elegir Sendmail como transporte de correo, por lo que Mautic utilizará su servidor de correo para enviar correos electrónicos.
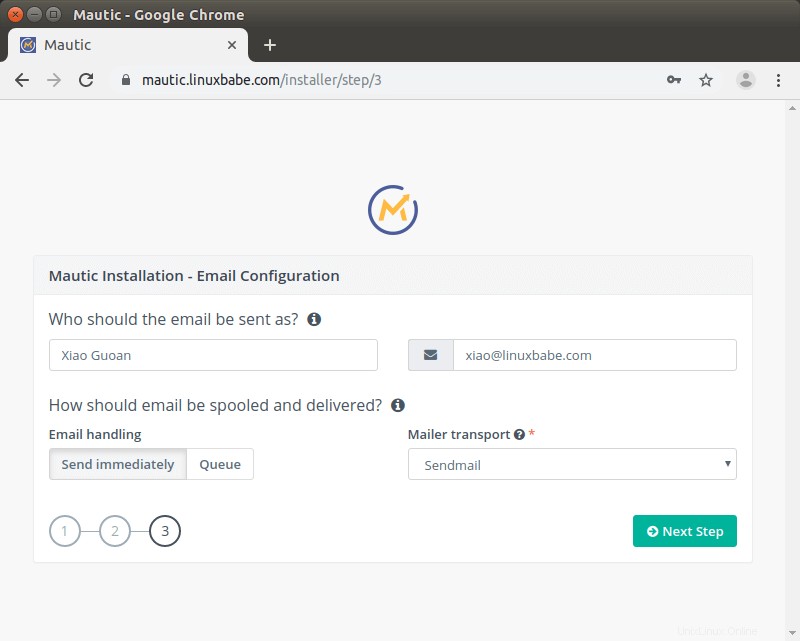
Si Mautic y su servidor de correo se ejecutan en diferentes máquinas y desea que Mautic envíe correos electrónicos a través de su servidor de correo, entonces debe elegir Other SMTP server como transporte postal.
- Ingrese el nombre de host de su servidor de correo
- Elija el puerto 587
- Elija el cifrado TLS o SSL.
- Elija el modo de autenticación sin formato
- Ingrese la credencial de inicio de sesión de una dirección de correo electrónico en su servidor de correo.
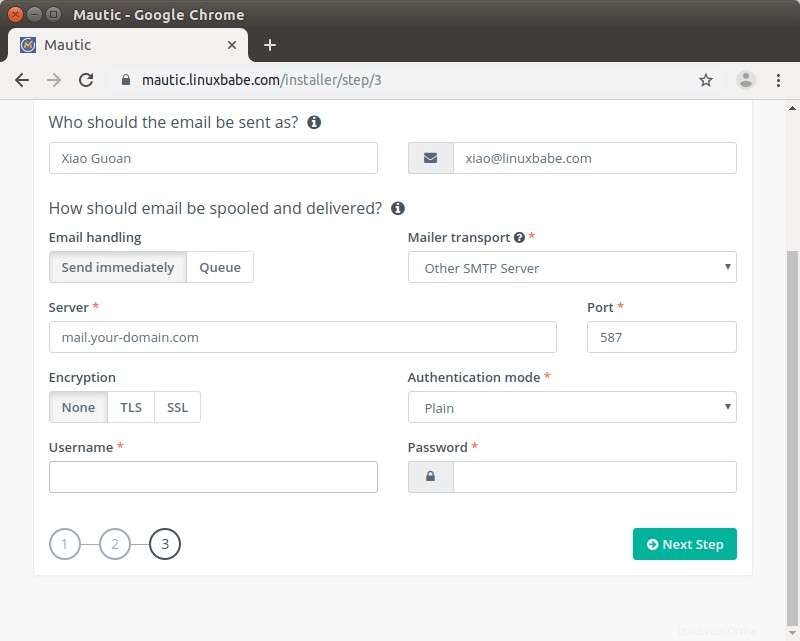
Después de completar el paso 3, puede iniciar sesión en el panel de control de Mautic.
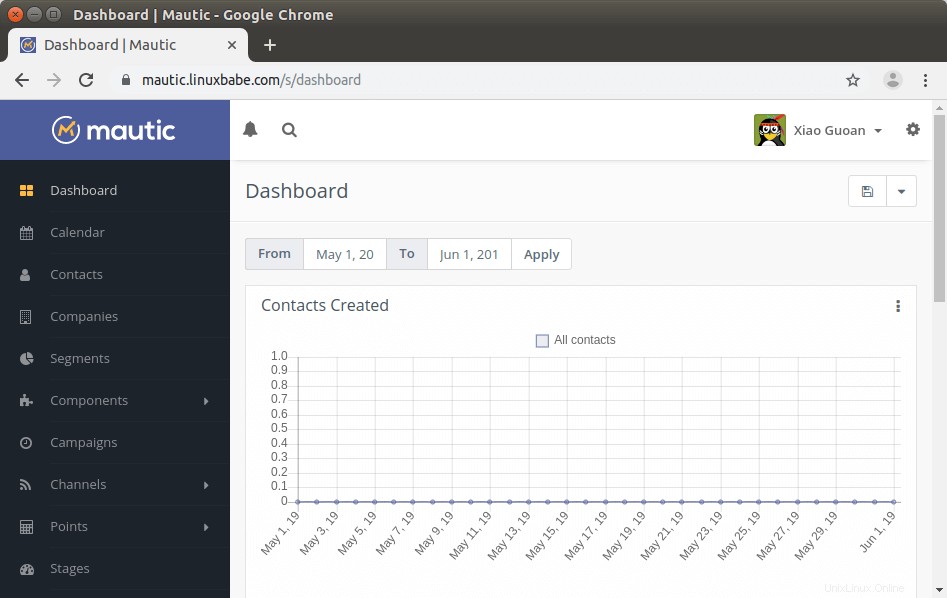
Si ve el error del servidor interno 500, consulte los registros de Mautic, que se pueden encontrar en /var/www/mautic/app/logs/ directorio.
Paso 7:habilite HTTP2 para mejorar el rendimiento
Puede habilitar el protocolo HTTP2 para mejorar el rendimiento de carga de páginas para Mautic.
Apache
Primero, debe habilitar el módulo HTTP2.
sudo a2enmod http2
Luego abra el archivo de host virtual SSL.
sudo nano /etc/apache2/sites-enabled/mautic-le-ssl.conf
Coloque la siguiente directiva después de la apertura <VirtualHost *:443> etiqueta.
Protocols h2 http/1.1
Guarde y cierre el archivo. Luego reinicie Apache para que los cambios surtan efecto.
sudo systemctl restart apache2
Nginx
Para habilitar el protocolo HTTP2 en el host virtual de Nginx, busque la siguiente línea.
listen 443 ssl; # managed by Certbot
Simplemente agregue http2 después de ssl .
listen 443 ssl http2; # managed by Certbot
Guarde y cierre el archivo. Luego recarga Nginx.
sudo systemctl reload nginx
Paso 8:Instale el complemento de RSS a correo electrónico
Para muchos propietarios de sitios, la capacidad de obtener automáticamente contenido de fuentes RSS y enviarlo a los suscriptores es imprescindible. Mautic no admite esta función de forma nativa, pero puede instalar un complemento para implementar esta función. El complemento cuesta $ 9.95. Es un pago único. Recibirás actualizaciones gratuitas de por vida. Ve a https://mauticapps.com/ para comprar.
Después de realizar un pago, puede descargar el complemento.
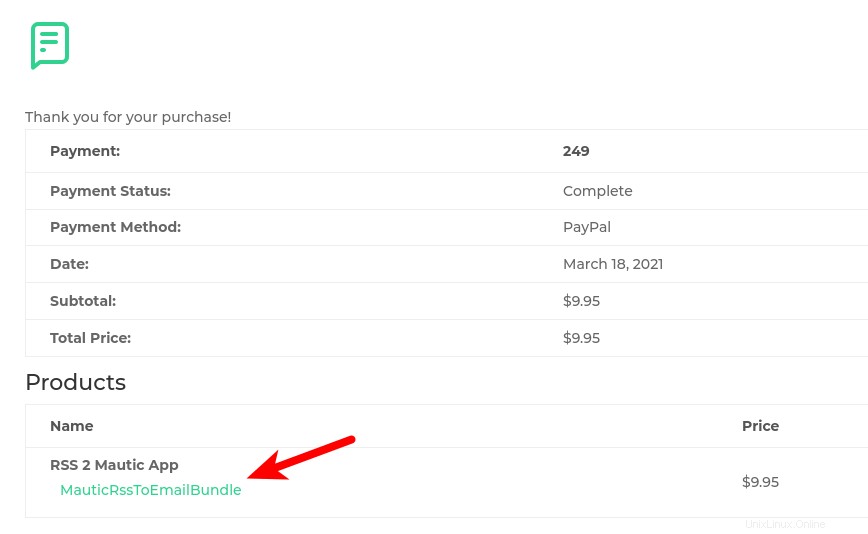
Luego cargue este complemento en /var/www/mautic/plugins/ directorio.
A continuación, vaya al directorio de complementos de Mautic.
cd /var/www/mautic/plugins/
Descomprima el archivo.
sudo unzip MauticRssToEmailBundle.zip
Limpia la caché de Mautic.
sudo -u www-data php7.4 /var/www/mautic/bin/console cache:clear
En el panel de control de Mautic, haga clic en el ícono de ajustes en la esquina superior derecha y seleccione plugins . Haga clic en Install/Upgrade plugins y el complemento Mautic RSS to Email aparecerá en la lista de complementos.
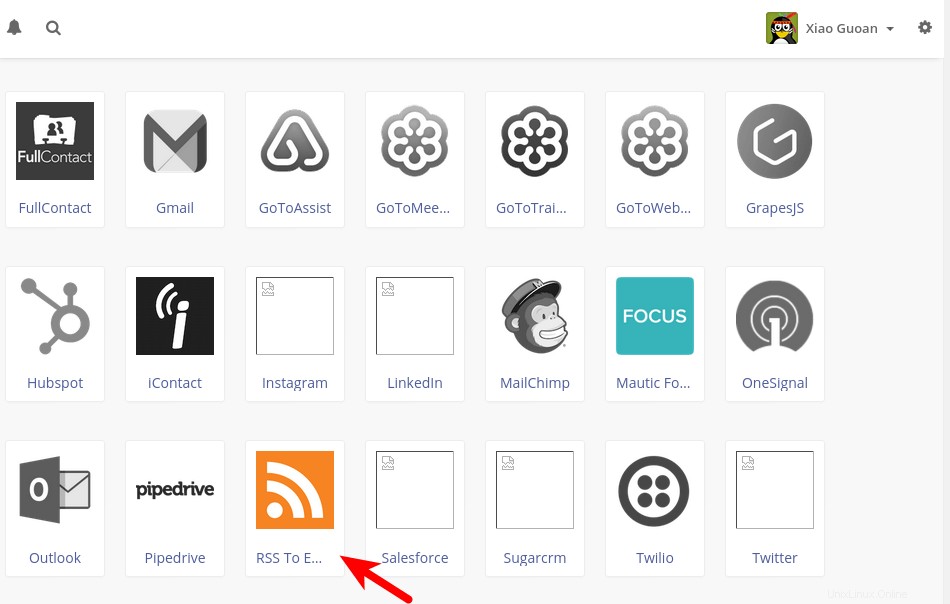
Paso 9:Agregar trabajos cron
Mautic se basa en trabajos de Cron para actualizar segmentos de listas de correo, campañas de marketing por correo electrónico, eventos de campaña y colas de correo electrónico de proceso. Edite el archivo crontab del usuario de www-data. (No debe agregar comandos de Mautic en el archivo crontab del usuario raíz).
sudo -u www-data crontab -e
Y agregue trabajos de Mautic Cron como a continuación.
###### Mautic Cron Jobs ####### # update segments every 15 minutes * * * * * php7.4 /var/www/mautic/app/console mautic:segments:update > /dev/null # update campaigns every 15 minutes starting with an offset of 5 minutes at the beginning of each hour 5-59/15 * * * * php7.4 /var/www/mautic/app/console mautic:campaigns:update > /dev/null # execute campaigns events every 15 minutes with an offset of 10 minutes 10-59/15 * * * * php7.4 /var/www/mautic/app/console mautic:campaigns:trigger > /dev/null # process email queue 2-59/15 * * * * php7.4 /var/www/mautic/app/console mautic:emails:send > /dev/null # import list in the background * * * * * php7.4 /var/www/mautic/app/console mautic:import > /dev/null # fetch bounce messages @hourly php7.4 /var/www/mautic/bin/console mautic:email:fetch # update MaxMind GeoLite2 IP Database once a week @weekly php7.4 /var/www/mautic/app/console mautic:iplookup:download > /dev/null
Guarde y cierre el archivo. Tenga en cuenta que los trabajos cron de Mautic pueden usar una buena cantidad de recursos de CPU y RAM. Si Mautic e iRedMail están instalados en un servidor con 2 GB de RAM, no debe implementar programas adicionales en el servidor o puede optar por actualizar las especificaciones del servidor.
Paso 10:Descargue la base de datos de búsqueda de IP
Para conocer la ubicación geográfica del suscriptor, debe descargar la base de datos de búsqueda de IP gratuita GeoLite2 de MaxMind.
Primero, debe crear una cuenta en MaxMind. Maxmind le enviará un correo electrónico. Haga clic en el enlace del correo electrónico para establecer una contraseña, luego inicie sesión en su cuenta de MaxMind. A continuación, seleccione My License Key en la barra izquierda.
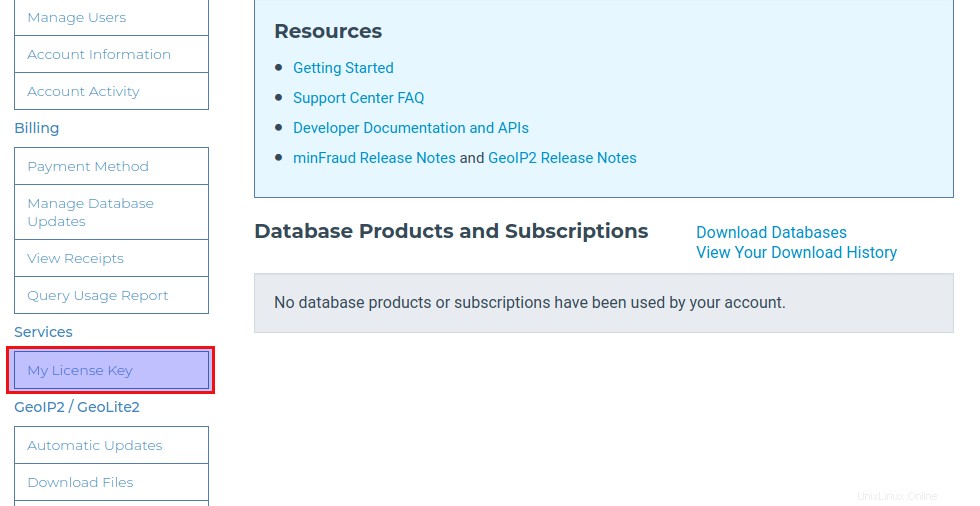
Haga clic en Generar nueva clave de licencia botón.
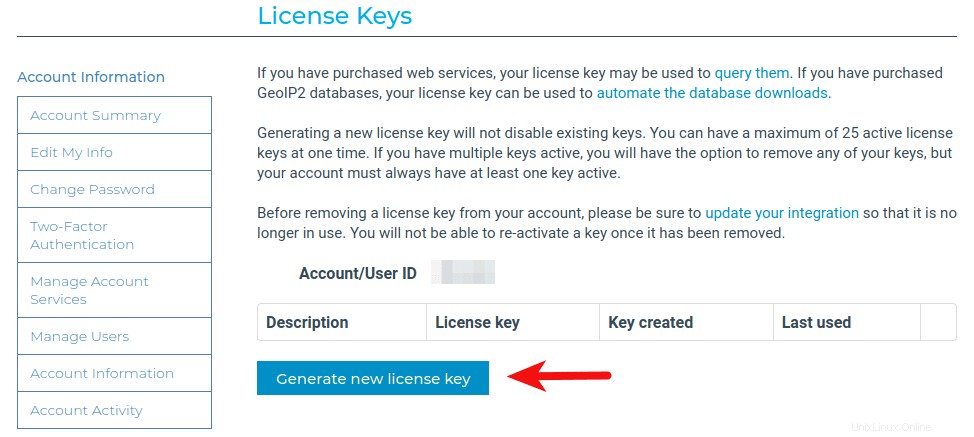
Asigne un nombre a su clave de licencia. Luego elige No , porque no necesitamos usar el geoipupdate programa. Luego haga clic en Confirm botón.
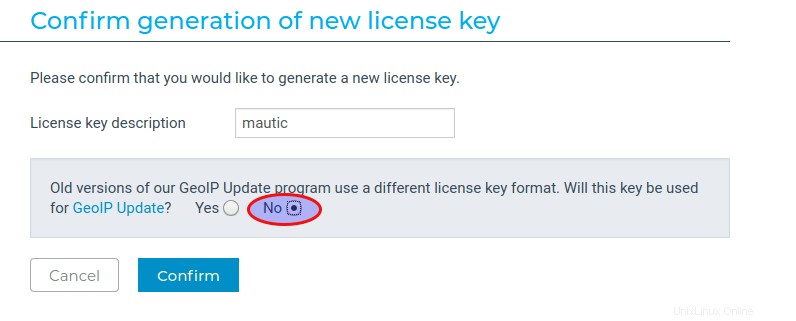
Una vez creada la clave de licencia, copie la clave de licencia. Vaya al panel de control de Mautic, haga clic en el icono de la rueda dentada en la esquina superior derecha y seleccione configuration . En la System settings pestaña, desplácese hacia abajo hasta Miscellaneous Settings .
- Seleccione Maxmind GeoLite2 City Download para el servicio de búsqueda de IP
- Pegue su clave de licencia en la
IP lookup service authenticationcampo.
A continuación, haga clic en Obtener almacén de datos de búsqueda de IP botón. Finalmente, haga clic en Aplicar botón en la esquina superior derecha.
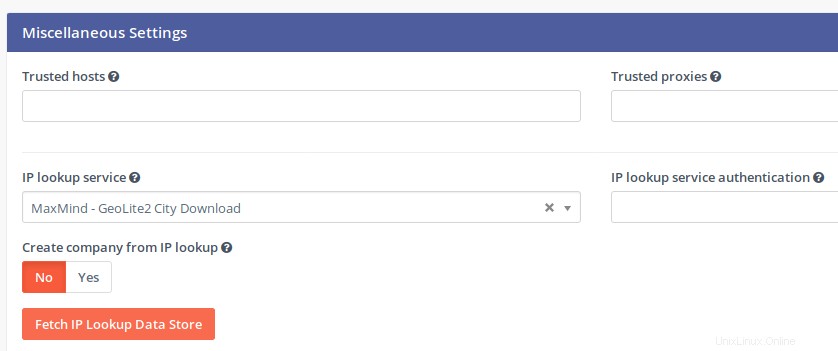
Paso 11:Instale el JavaScript de seguimiento
En la tracking settings pestaña, puede encontrar un fragmento de código que puede agregar a su sitio web para rastrear a los visitantes. Si usa WordPress, copie este fragmento de código y péguelo en footer.php archivo en la carpeta del tema de WordPress.
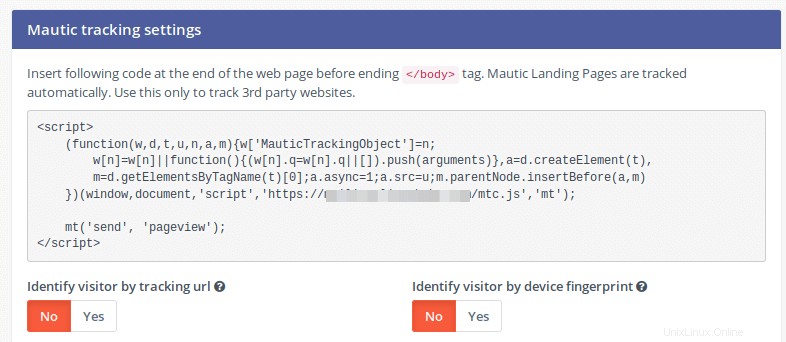
Tenga en cuenta que debe ir a la Configuración del sistema y agregue la dirección de su sitio web en la configuración de CORS para que funcione el JavaScript de seguimiento.
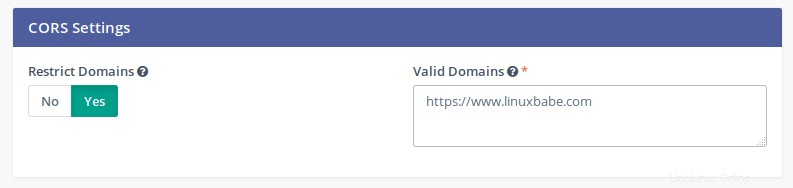
Mientras lo hace, también debe establecer la zona horaria predeterminada en esta página.
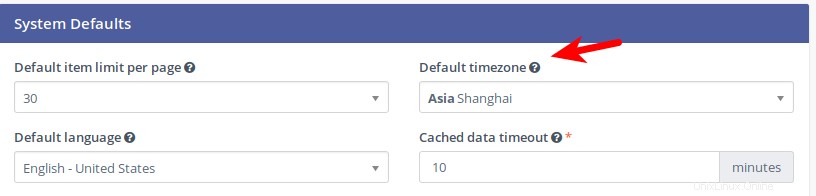
Haga clic en Aplicar botón. Nota:Descubrí que necesito esperar un tiempo para que la configuración de la zona horaria surta efecto. Puede borrar el caché de Mautic con el siguiente comando para que la configuración de la zona horaria surta efecto inmediatamente.
sudo rm /var/www/mautic/app/cache/* -rf
Importación de contactos a Mautic
Consulte la página de importación de contactos de Mautic. Al importar contactos desde un archivo CSV, puede elegir el propietario del contacto, segmento de contacto y etiquetas. También puede hacer coincidir la columna del archivo CSV con los campos de contacto de Mautic existentes.
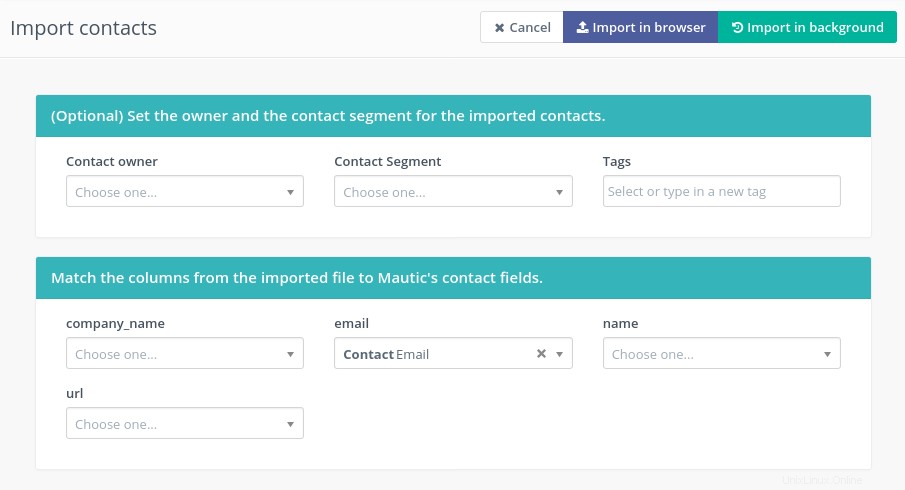
Tenga en cuenta que al importar una lista grande (más de mil contactos) a Mautic, debe elegir importar en segundo plano en lugar de importar en el navegador. Esto se debe a que el tiempo de ejecución máximo predeterminado de PHP es de 30 segundos, pero la importación de una lista grande puede llevar varios minutos, por lo que el límite de PHP la detendrá si elige importar en el navegador.
Si el proceso de importación parece no progresar, puede intentar importarlo desde la línea de comandos. Puede darle alguna pista de por qué no está progresando.
sudo -u www-data php7.4 /var/www/mautic/bin/console mautic:import
Una columna en el archivo CSV no debe contener demasiados caracteres (no más de 170 caracteres, creo), o la importación puede fallar y el error "Hubo un error en la base de datos:el EntityManager está cerrado" se mostrará en la línea de comando .
Cómo actualizar a la última versión estable
Cuando salga una nueva versión de Mautic, verá una notificación en el panel de control de Mautic (haga clic en el icono de la campana).
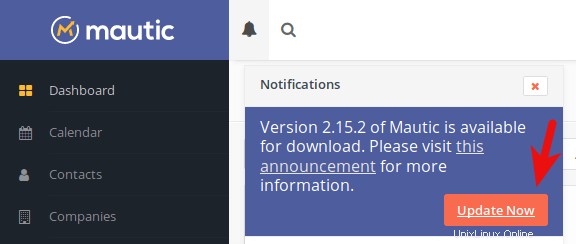
Luego haga clic en Actualizar ahora Enlace. Verá la página a continuación.
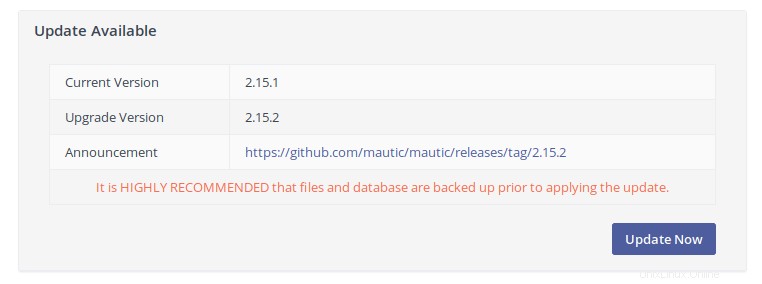
Nota :Si está intentando actualizar a Mautic 3, pero ve el siguiente error, entonces necesita actualizar su versión de MariaDB. Puede instalar MariaDB 10.5 en Ubuntu.
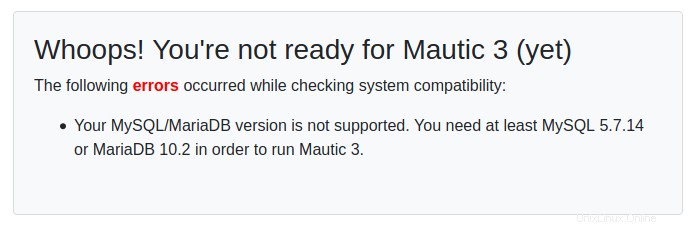
Se recomienda hacer una copia de seguridad de los archivos y la base de datos antes de actualizar Mautic. Para hacer una copia de seguridad de los archivos de Mautic, simplemente ejecute el siguiente comando, que hará una copia de seguridad de /var/www/mautic/ directorio a su directorio de inicio.
sudo tar -cpvzf ~/mautic.tar.gz /var/www/mautic/
Para hacer una copia de seguridad de la base de datos de Mautic, ejecute el siguiente comando, que hará una copia de seguridad de la base de datos en su directorio de inicio.
sudo mysqldump -u root mautic > ~/mautic.sql
A continuación, haga clic en Actualizar ahora botón para actualizar Mautic y verás el progreso.
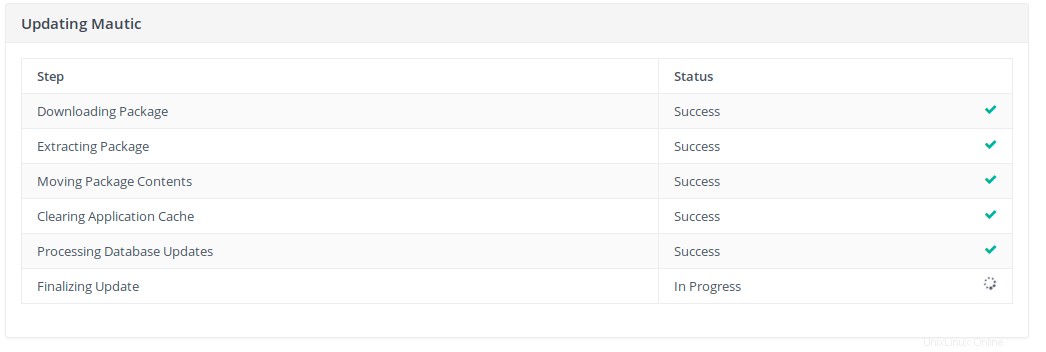
Si el proceso de actualización se detiene o falla a la mitad, consulte este artículo.
Actualizar Mautic desde la línea de comandos
Si la actualización basada en la web falla, es posible que desee intentar actualizar Mautic desde la línea de comandos, ya que puede ver errores en la línea de comandos y solucionar el problema.
Vaya al directorio webroot de Mautic.
cd /var/www/mautic/
Luego ejecute el siguiente comando para verificar si hay una actualización disponible.
sudo -u www-data php7.4 app/console mautic:update:find
Si la actualización está disponible, ejecute el siguiente comando para aplicar las actualizaciones.
sudo -u www-data php7.4 app/console mautic:update:apply
Si te preguntan:
Are you sure you wish to update Mautic to the latest version?
Escribe yes y presiona Enter .
Durante la actualización, vi el siguiente error.
PHP Warning: Use of undefined constant PHPEXCEL_ROOT - assumed 'PHPEXCEL_ROOT' (this will throw an Error in a future version of PHP) in /var/www/mautic/vendor/phpoffice/phpexcel/Classes/PHPExcel/Shared/ZipArchive.php on line 31 PHP Warning: require_once(PHPEXCEL_ROOTPHPExcel/Shared/PCLZip/pclzip.lib.php): failed to open stream: No such file or directory in /var/www/mautic/vendor/phpoffice/phpexcel/Classes/PHPExcel/Shared/ZipArchive.php on line 31 PHP Fatal error: require_once(): Failed opening required 'PHPEXCEL_ROOTPHPExcel/Shared/PCLZip/pclzip.lib.php' (include_path='.:/usr/share/php') in /var/www/mautic/vendor/phpoffice/phpexcel/Classes/PHPExcel/Shared/ZipArchive.php on line 31
Como puede ver, este error es causado por una PHPEXCEL_ROOT constante indefinida. Para corregir este error, necesito definir la constante.
sudo nano /var/www/mautic/vendor/phpoffice/phpexcel/Classes/PHPExcel/Shared/ZipArchive.php
Encuentra la siguiente línea,
require_once PHPEXCEL_ROOT . 'PHPExcel/Shared/PCLZip/pclzip.lib.php';
Y define la constante PHPEXCEL_ROOT arriba de la línea.
define("PHPEXCEL_ROOT", "/var/www/mautic/vendor/phpoffice/phpexcel/Classes/");
require_once PHPEXCEL_ROOT . 'PHPExcel/Shared/PCLZip/pclzip.lib.php'; Guarde y cierre el archivo. Luego ejecute el comando de actualización nuevamente.
sudo -u www-data php7.4 app/console mautic:update:apply
Cómo enviar correos electrónicos en Mautic
En Mautic, puede utilizar 3 tipos de campañas de correo electrónico:
- Campaña automatizada (para automatización de marketing)
- Campaña manual (emisión de correos electrónicos a todo un segmento)
- Campaña de RSS (si instaló el complemento de RSS a correo electrónico)
En Mautic, no existe el concepto de una lista de correo electrónico. Necesitas importar contactos y agruparlos en segmentos.
Cómo crear una campaña automatizada (Automatización de marketing)
- Ir a
Contactse importe sus contactos a Mautic. - Ir al
Segmentpestaña para crear un segmento - Agregue los contactos al segmento.
- Ir a
Channels->Emaily cree las plantillas de correo electrónico que desea enviar a los suscriptores. - Ir a
Campaignspestaña para crear una campaña. El creador de campañas le permite crear campañas automatizadas. Asigne un segmento a la campaña. - Publique la campaña y listo. Espere a que se envíen los correos electrónicos.
Cómo crear una campaña manual (correos electrónicos de difusión)
Ve a Channels -> Email , haga clic en New para crear un nuevo correo electrónico de segmento.
- Correos electrónicos de segmento se puede enviar manualmente (transmitir)
- Plantillas de correo electrónico no se puede enviar manualmente. Se utilizan con campañas automatizadas.
Una vez que se crea el correo electrónico del segmento, puede hacer clic en el botón Enviar para transmitir los correos electrónicos a sus suscriptores.
Cómo integrarse con Twilio SMS Marketing
Twilio le permite realizar y recibir llamadas telefónicas mediante programación, enviar y recibir mensajes de texto utilizando sus API de servicio web. Vaya a Twilio.com para crear una cuenta (obtendrá un crédito de prueba de $15.50). Luego ve a Mautic Settings -> Plugins . Haga clic en Install/Upgrade plugins botón. Aparecerá el complemento de Twilio. Haz click en eso. Entonces
- Cambie el estado publicado de No a Sí.
- Ingrese el SID de su cuenta de Twilio
- Ingrese su token de autenticación de Twilio
- Go to your Twilio account to get a trial phone number , copy the number and paste it to the Sending Phone Number field in Mautic.
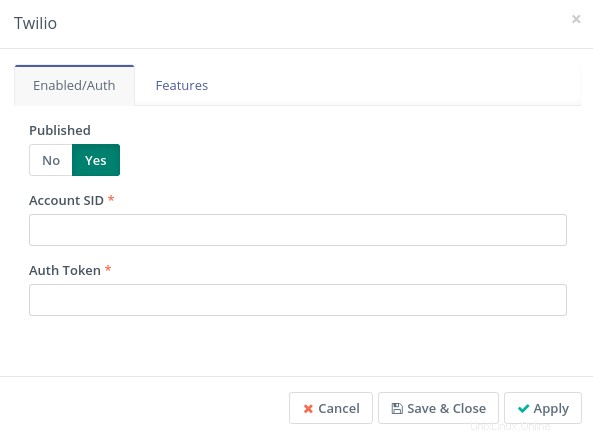
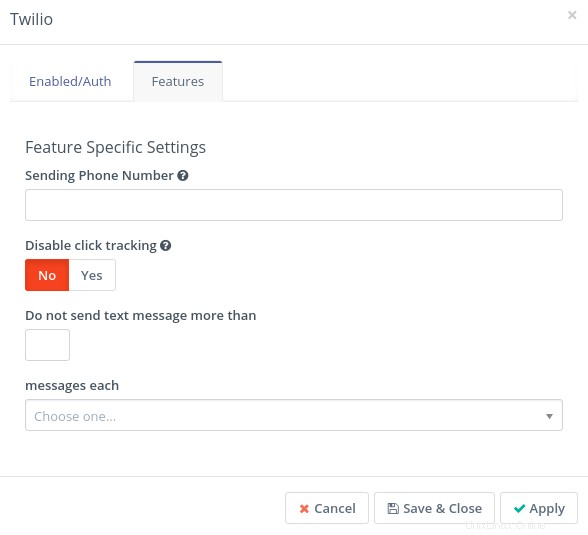
Click the Save & close botón. Now if you create a campaign in the campaign builder, you have the option to send SMS text messages.
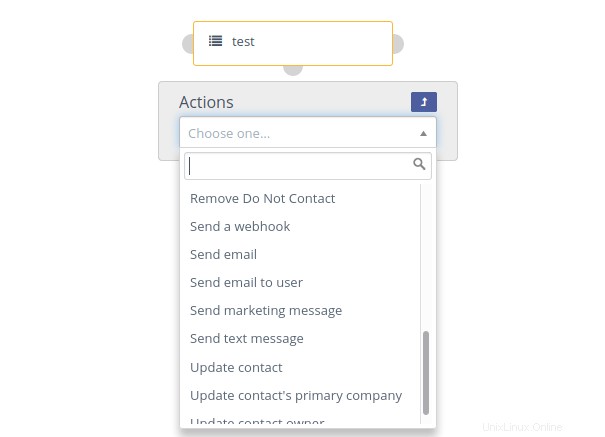
And you have a new item called text messages under the channels pestaña.
Note that phone numbers stored in Mautic should have the + sign with the contact’s country code like +44 . If there’s no + sign, Mautic will automatically add the US country code (+1).
How to Handle SMS Subscriptions
If you a user don’t want to receive your SMS messages, you need to allow the user to unsubscribe from your SMS campaign. This can be achieved via the Mautic SMS reader plugin. To install this plugin, run
cd /var/www/mautic/plugins/ sudo git clone https://github.com/nebev/mautic-sms-reader.git sudo mv mautic-sms-reader SmsreaderBundle
Clear the Mautic application cache.
sudo -u www-data php7.4 /var/www/mautic/bin/console cache:clear
Then go to Mautic Settings -> Plugins . Click the Install/Upgrade Plugins botón. The Smsreader plugin will show up. Next, log out and log back in. You will see the Twilio SMS Reader menu item in Settings. Enter your Twilio Account SID and the unsubscribe/re-subscribe keywords.
Automatic Bounce Handling
You can use the Monitored Inbox feature in Mautic to automatically remove email address from Mautic. Go to Mautic configuration -> Email settings -> Monitored Inbox . Enter your mailbox login credentials, then test connection and fetch folders.
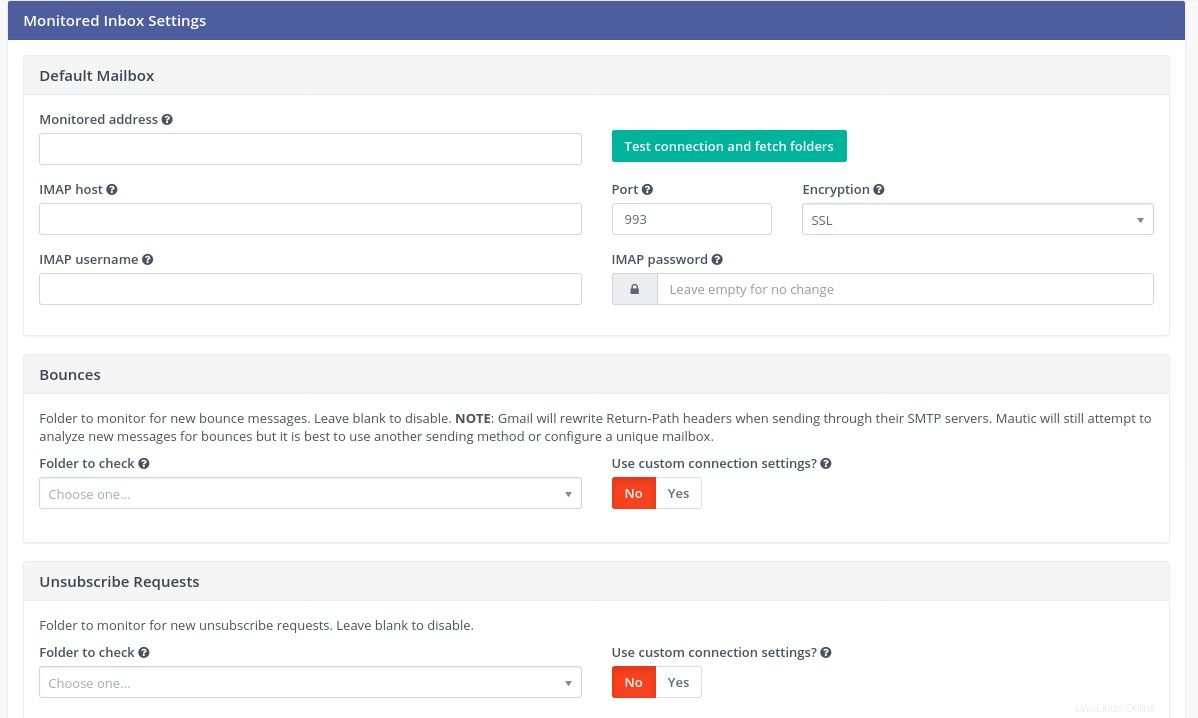
Once the connection is successful, you can select the folder to monitor for bounce messages. Note that you need to create the folder as a sub-foler of the main inbox folder in your mailbox, otherwise you might see “the value is not valid ” error when selecting the folder to check. If you use the Roundcube webmail, you can go to the Roundcube settings -> Folders to create the sub folder (Inbox.bounces).
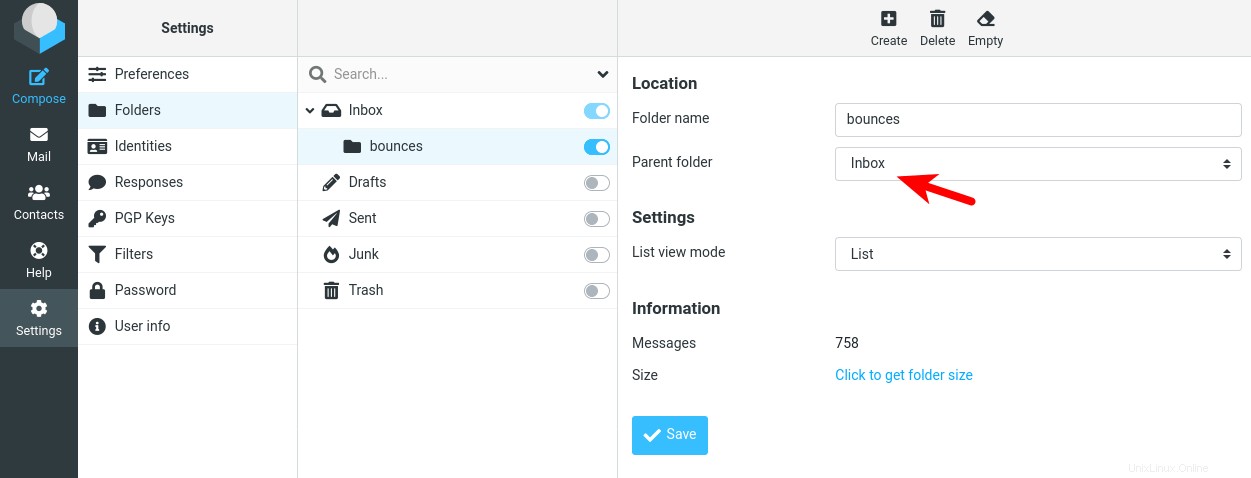
Then Mautic will allow you to choose the INBOX.bounces as the folder to check. Click the Save and close botón. In Roundcube, you can create a filter to automatically put bounce messages into the Inbox.bounces folder. The filter rule is as follows:
- Subject contains “Undelivered Mail Returned to Sender”
- To contains “[email protected]”
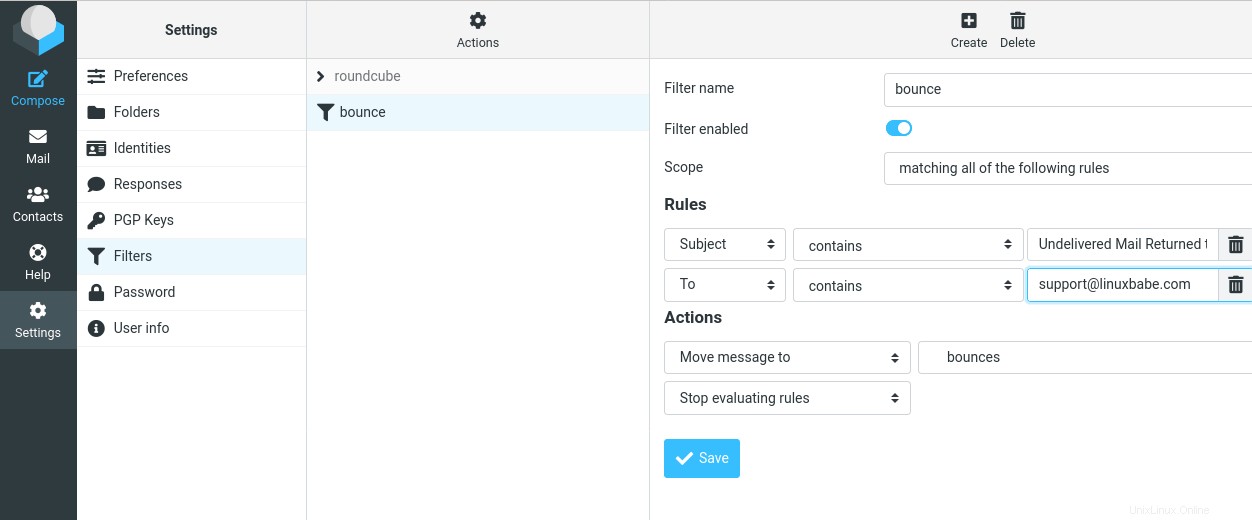
Next, you can run the following command on your server, so Mautic can fetch the bounce messages from the mailbox.
sudo -u www-data php7.4 /var/www/mautic/bin/console mautic:email:fetch
This command is already in the Cron jobs, so you don’t have to run it manullay every day.
By default, bounced email addresses won’t be automatically remove from Mautic, but will be labeled as Do not Contact , so Mautic won’t send emails to those addreses. If you want to remove them, you can create a segment called bounced emails with the filter Bounce - Email equals Yes .
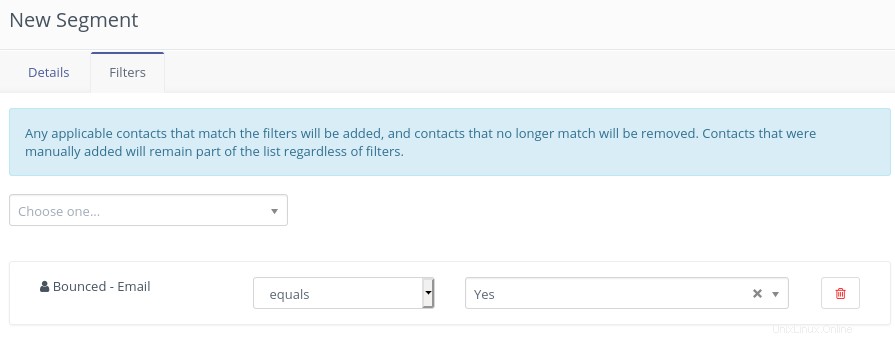
Segment will be updated by Cron jobs.
Next, you can create a campaign in Mautic to automatically delete the contacts in the bounced email segment.
Mautic PHP Console Commands
The Mautic Cron jobs are several PHP console commands. There are also other commands you might find useful. List available commands with:
sudo -u www-data php7.4 /var/www/mautic/bin/console
For example, you can update Mautic from the command line.
sudo -u www-data php7.4 /var/www/mautic/bin/console mautic:update:find sudo -u www-data php7.4 /var/www/mautic/bin/console mautic:update:apply
The console in a PHP web application is usually available as bin/console , app/console , or console.php . Not every PHP web application provides console commands. The available commands are not the same for different web applications. For instance, some allow you to create users and reset passwords, while others may not allow you to do so.