
PrestaShop es una aplicación de comercio electrónico de código abierto. Está escrito en PHP y ofrece muchos temas integrados. La aplicación ofrece un diseño totalmente receptivo para el usuario final. Traducido a muchos idiomas y compatible con todos los principales servicios de pago.
PrestaShop es altamente personalizable y proporciona muchos complementos integrados para ayudar a los vendedores a personalizar sus tiendas en línea.
Hay dos formas distintas de configurar PrestaShop. Puede alojarlo usted mismo en su servidor y tener acceso total a los datos y archivos de configuración, o abrir una cuenta en línea en el sitio web oficial.
En este tutorial, aprenderá cómo instalar PrestaShop en Ubuntu 20.04 con Apache .
Paso 1:Instalar el servidor LAMP
PrestaShop está escrito en PHP, por lo que requiere una pila LAMP o LEMP para ejecutarse. LAMP está compuesto por Linux, Apache, MariaDB y PHP. Si su base de datos preferida es MYSQL, también puede usarla.
Primero, actualice el sistema Ubuntu; esto actualizará el índice del paquete:
$ sudo apt updatePara instalar PHP y extensiones PHP adicionales, escriba:
$ sudo apt install php php-cli php-common php-curl php-zip php-gd php-mysql php-xml php-mbstring php-json php-intl libapache2-mod-php
Prestashop admitió PHP 7.1 y superior. En Ubuntu 20.04, PHP 7.4 está disponible en el repositorio. El archivo de configuración se encuentra en /etc/php/7.4/apache2/php.ini .
Considere cambiar los siguientes derivados de PHP en el archivo php.ini. Consulte la página de requisitos del sistema básico de PrestaShop para obtener más información.
memory_limit = 256M
post_max_size = 32M
upload_max_filesize = 16MPara instalar Apache2 servidor web, escriba:
$ sudo apt install apache2
Habilitar mod_rewrite módulo para Apache2, escriba:
$ sudo a2enmod rewritePara que los cambios surtan efecto, reinicie Apache2:
$ sudo systemctl restart apache2Para instalar MariaDB tipo de servidor de base de datos:
$ sudo apt install mariadb-serverPara mejorar la seguridad de la instalación de MariaDB, escriba:
$ sudo mysql_secure_installationEsto le permitirá establecer una contraseña para el usuario raíz, eliminar usuarios anónimos, prohibir el inicio de sesión raíz de forma remota y eliminar la base de datos de prueba.
Paso 2:Crear base de datos para PrestaShop
PrestaShop admite bases de datos relacionales como MySQL o MariaDB. Aquí vamos a utilizar MariaDB.
Para iniciar sesión en el sistema de administración de la base de datos MariaDB, escriba:
$ sudo mysql -u root -pVamos a crear una base de datos para Prestashop. Para crear una nueva base de datos llamada presta_shop en el shell de MariaDB:
mysql>create database presta_shop;
Para crear un usuario para la base de datos escriba:
mysql>create user 'prestashop_user'@'localhost' identified by 'password';
Para otorgar todos los privilegios al usuario para el tipo de base de datos presta_shop:
mysql>grant all privileges on presta_shop.* to `prestashop_user`@localhost;
Para hacer efectivo el cambio recargando las tablas de permisos:
mysql> flush privileges;Luego salga del shell de MySQL:
mysql>exit;
Paso 3:Descarga PrestaShop en Ubuntu
La última versión de PrestaShop está disponible para descargar desde su sitio web. Al momento de escribir este tutorial, la última versión disponible es Prestashop 1.7.7.5.
Puede descargar el zip de instalación de PrestaShop usando el comando wget:
$ wget https://github.com/PrestaShop/PrestaShop/releases/download/1.7.7.5/prestashop_1.7.7.5.zipDescomprima los archivos en el directorio público:
$ unzip prestashop_1.7.7.5.zip -d /var/www/html/root-prestashopDémosle al directorio raíz del documento la propiedad y los permisos adecuados.
$ sudo chown -R www-data:www-data /var/www/html/root-prestashop/$ chmod -R 755 /var/www/html/root-prestashop
Paso 4:Cree un archivo de host virtual en Apache
El archivo de host virtual especifica la configuración de su dominio. Apache viene con un archivo de configuración virtual predeterminado llamado 000-default.conf. Puede usar eso o crear un nuevo archivo.
Aquí vamos a crear un nuevo archivo de host virtual:
$ sudo vim /etc/apache2/sites-available/prestashop.confPegue lo siguiente en el archivo de configuración:
<VirtualHost *:80>
ServerAdmin admin@your_example.com
ServerName your_example.com
DocumentRoot /var/www/html/root-prestashop
<Directory /var/www/html/root-prestashop>
Options +FollowSymlinks
AllowOverride All
Require all granted
</Directory>
ErrorLog /var/log/apache2/prestashop-error_log
CustomLog /var/log/apache2/prestashop-access_log common
</VirtualHost>Cambiar tu_ejemplo.com haga su nombre de dominio y guarde el archivo de configuración.
Para habilitar la configuración, escriba:
$ sudo a2ensite prestashop.conf
$ sudo systemctl reload apache2Paso 5:Instalación completa de PrestaShop
Para iniciar la instalación de PrestaShop, navegue hasta el URL a través del navegador web. Para la configuración de SSL, utilice Let's Encrypt gratuito o un certificado de proveedor.
http://your_example.com/Una vez que ingresa su dominio, comienza la instalación de Prestashop.
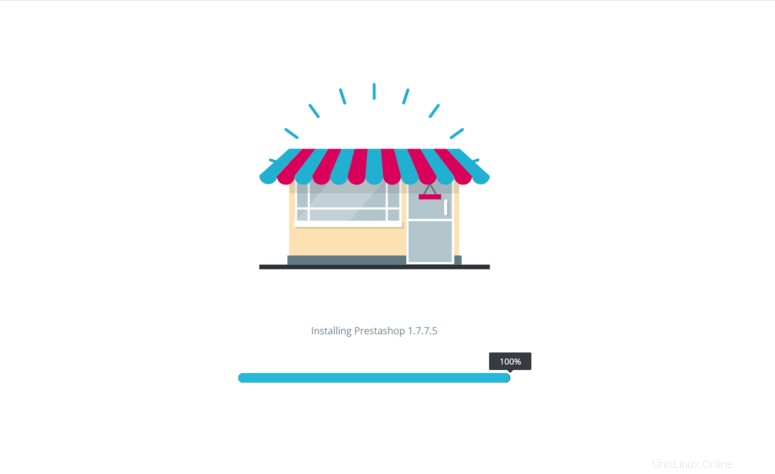
Ingrese su idioma preferido y haga clic en el botón Siguiente.
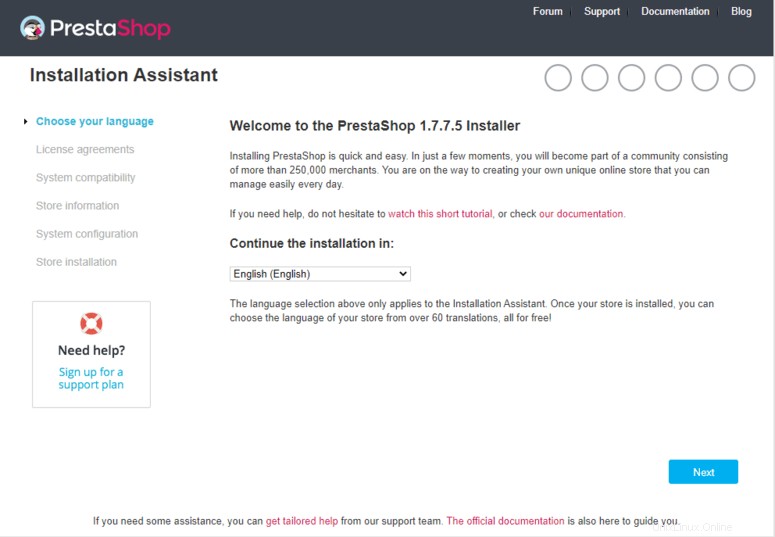
Acepte el acuerdo de licencia activando la casilla de verificación
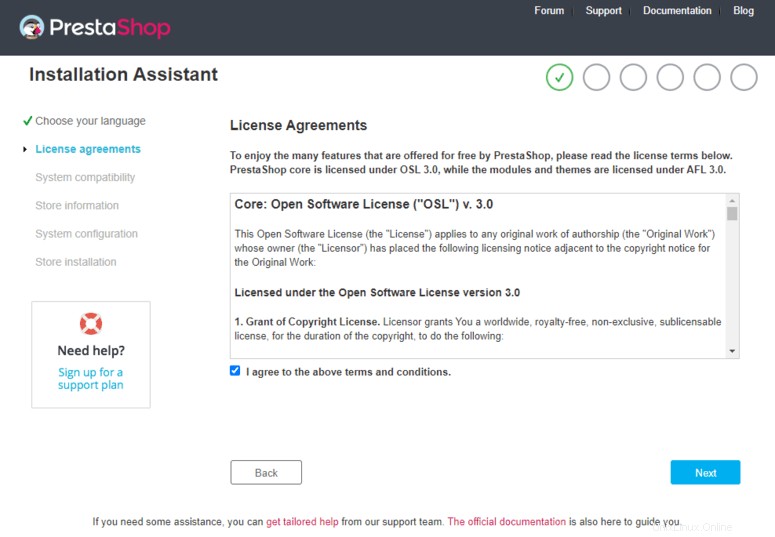
A continuación, agregue información sobre su tienda, como el nombre de la tienda, el país, la zona horaria, el nombre de la cuenta, la dirección de correo electrónico y la contraseña de la cuenta. Recuerde que esta dirección de correo electrónico y contraseña se utilizan para el acceso de administrador al panel de control de PrestaShop.
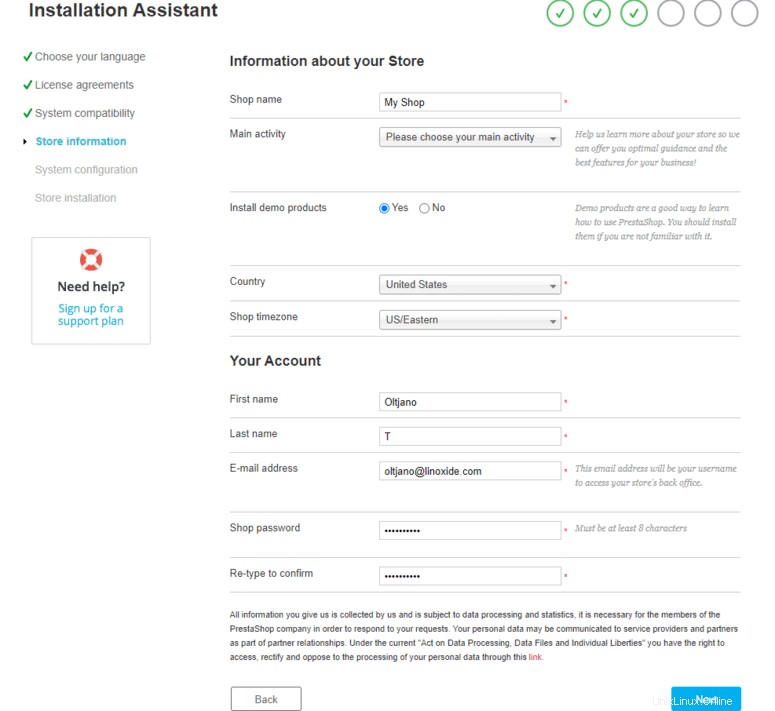
En este paso, proporcione la información de su base de datos que creamos en el paso 2.
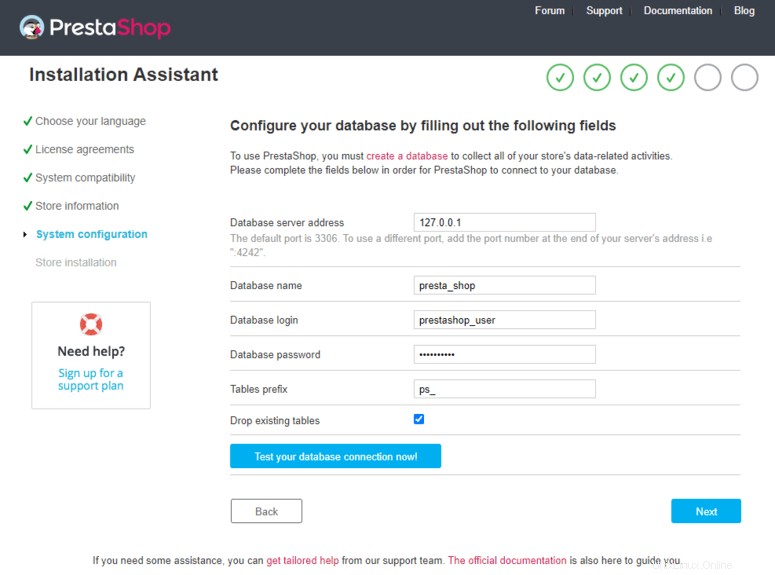
Ahora, espere a que el sistema se configure.
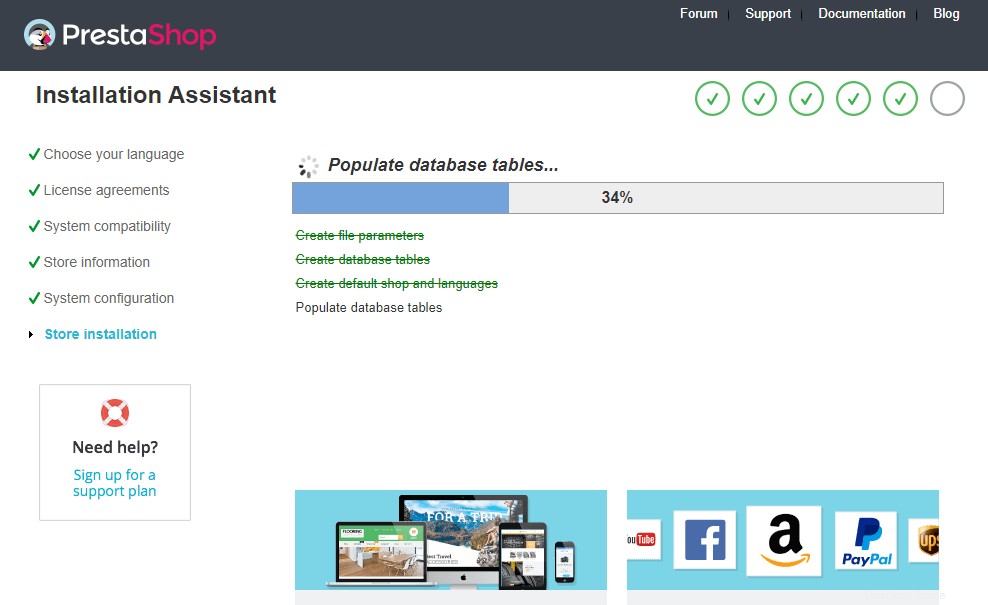
Una vez que haya terminado, mostrará el nombre de usuario y la contraseña para iniciar sesión, es decir, los detalles de la cuenta que proporcionó anteriormente.
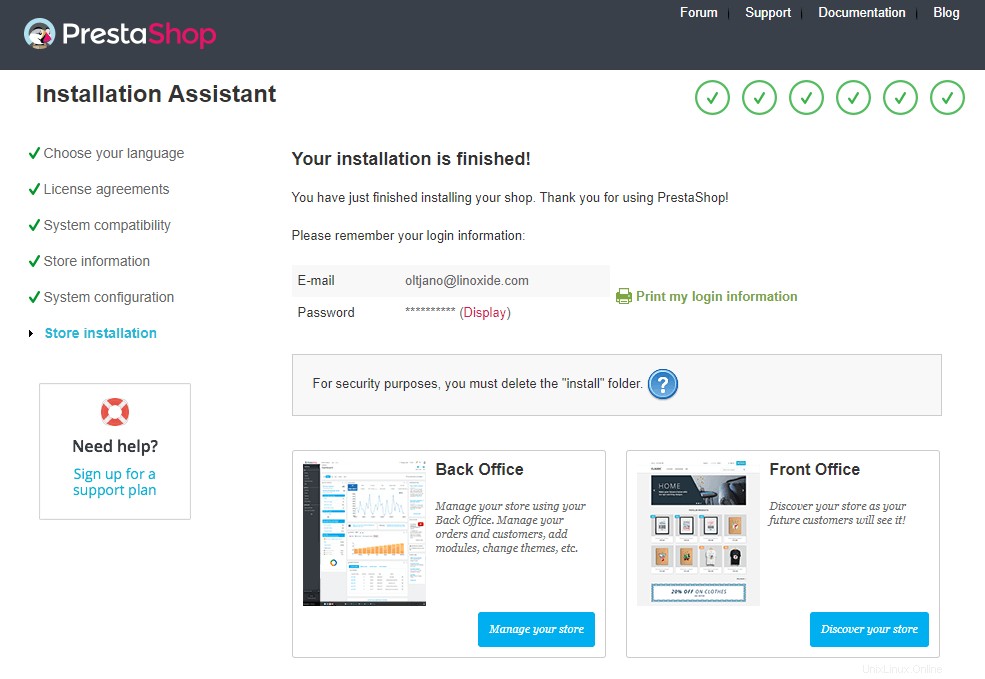
Antes de comenzar a usar Prestashop, asegúrese de eliminar el directorio de instalación temporal; esto es por razones de seguridad.
$ sudo rm -Rf /var/www/html/root-prestashop/installAhora puedes iniciar sesión en la PrestaShop ya sea haciendo clic en "Gestionar su tienda" o usando el botón Iniciar sesión en la página de inicio.
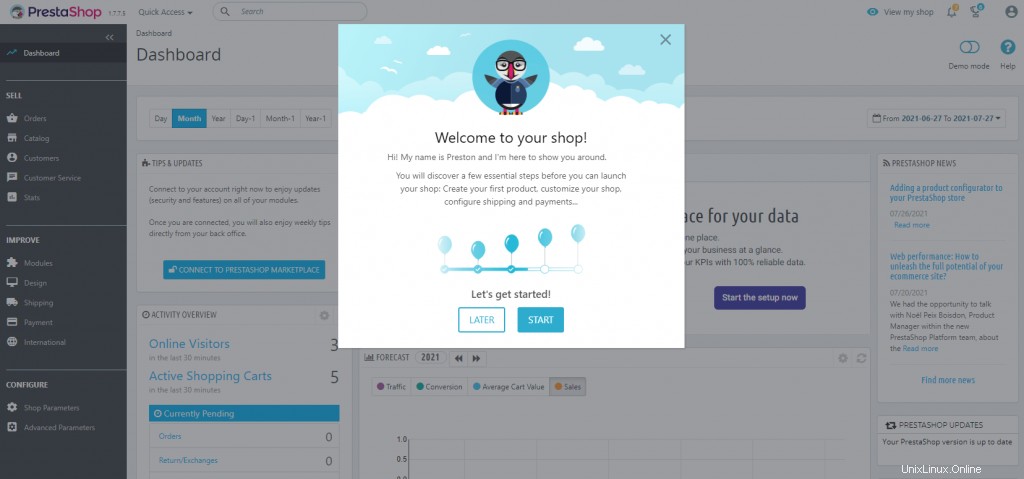
Conclusión
En este tutorial, aprendimos cómo instalar PrestaShop en Ubuntu 20.04 con Apache. Prestashop es fácil de instalar y configurar, déjanos saber tu experiencia usándolo.