La última versión estable del navegador Vivaldi se lanzó el 2 de junio de 2016. Este tutorial muestra cómo instalar Vivaldi 1.2 en Ubuntu 16.04 Xenial Xerus a través del repositorio APT oficial.
Novedades de Vivaldi 1.2:
- MYOMG: haz tus propios gestos con el ratón
- Mejores pestañas le permite elegir cualquier página como punto de partida para una nueva pestaña.
- Cerrar pestañas con atajos de teclado
- Establece un nivel de zoom personalizado para cada pestaña, amplía hasta un 500 %
- nuevos métodos abreviados de teclado
Instala Vivaldi 1.2 en Ubuntu 16.04 a través del repositorio oficial de APT
El uso del repositorio oficial le permite actualizar automáticamente Vivaldi con apt. Primero necesitamos obtener la clave pública GPG con wget:
wget http://repo.vivaldi.com/stable/linux_signing_key.pub
Luego importe la clave pública a su sistema Ubuntu 16.04.
sudo apt-key add linux_signing_key.pub
Edite el archivo sources.list.
sudo nano /etc/apt/sources.list
Agregue la siguiente línea al final de este archivo.
deb http://repo.vivaldi.com/stable/deb/ stable main
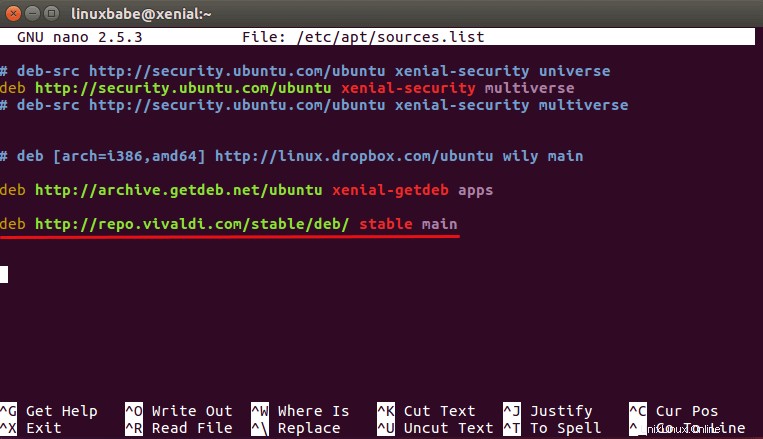
Presione CTRL+O para guardar el archivo. Presione CTRL+X para salir. Ahora actualice el índice de paquetes locales e instale la versión estable del navegador Vivaldi.
sudo apt update && sudo apt install vivaldi-stable
También puede instalar Vivaldi beta, Vivaldi preview o Vivaldi snapshot con el siguiente comando:
sudo apt install vivaldi-beta sudo apt install vivaldi-preview sudo apt install vivaldi-snapshot
Cómo hacer tu gesto de mouse personalizado
Para hacer tus propios gestos con el mouse, haz clic en el ícono de Vivaldi en la esquina superior izquierda y luego ve a herramientas.> configuración> ratón . Haz clic en + para agregar un comando y luego dibujar el gesto del mouse en el tablero en blanco. Puede hacer un nuevo gesto de mouse o cambiar los gestos de mouse existentes a su gusto.
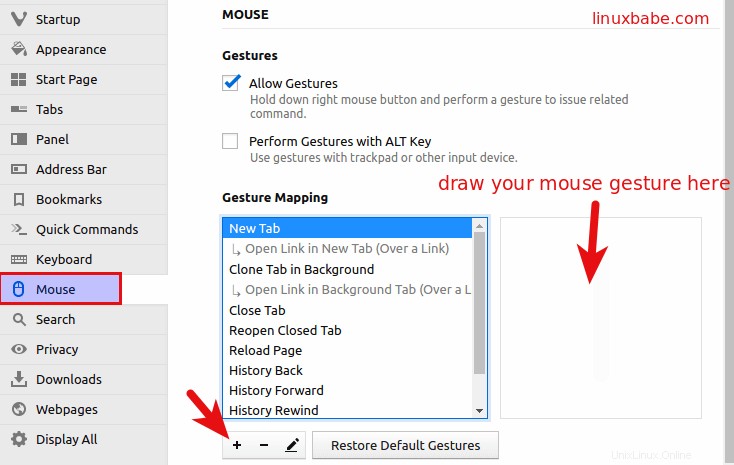
Para usar cualquiera de los gestos de mouse existentes o personalizados, mantenga presionado el botón derecho del mouse y muévalo.
Los comentarios, preguntas o sugerencias son siempre bienvenidos. Si encuentra útil esta publicación, 🙂 ¡compártala con sus amigos en las redes sociales! Estén atentos para más tutoriales de Linux.