Este tutorial le mostrará cómo instalar Dropbox en el escritorio Ubuntu 18.04 LTS desde el repositorio de Dropbox Linux. No descargaremos el instalador de la página de descarga de Dropbox Linux, porque el instalador de esa página está desactualizado.
Cómo instalar Dropbox en Ubuntu 18.04 desde el repositorio oficial
Si aún no tienes una cuenta de Dropbox, haz clic aquí para registrarte. A continuación, abra una ventana de terminal, ejecute el siguiente comando para crear un archivo de lista de fuentes para Dropbox. Nano es un editor de texto de línea de comandos que le permite editar archivos de texto en la terminal.
sudo nano /etc/apt/sources.list.d/dropbox.list
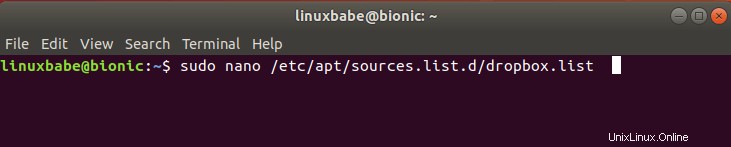
Agregue la siguiente línea a este archivo.
deb [arch=i386,amd64] http://linux.dropbox.com/ubuntu bionic main
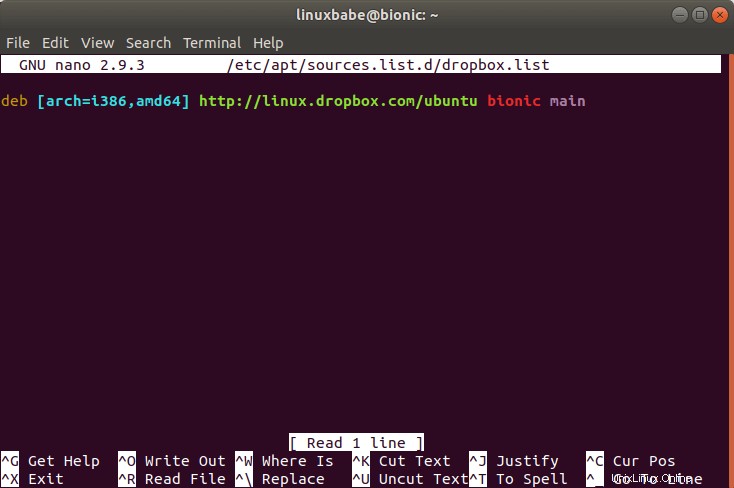
Para guardar el archivo en el editor de texto Nano, presione Ctrl+O , luego presione Entrar para confirmar. Para salir del archivo, presione Ctrl+X . A continuación, debemos ejecutar el siguiente comando para importar la clave GPG de Dropbox al sistema Ubuntu 18.04.
sudo apt-key adv --keyserver keyserver.ubuntu.com --recv-keys 1C61A2656FB57B7E4DE0F4C1FC918B335044912E
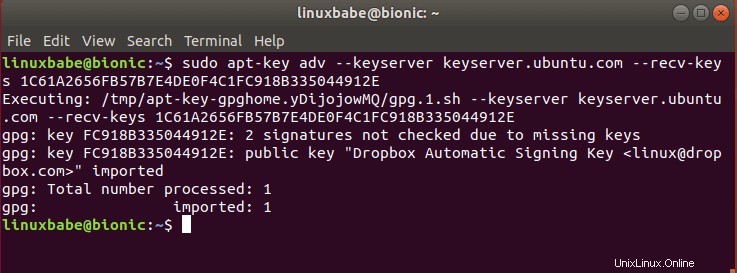
Si ve el siguiente error:
gpg: keyserver receive failed: no keyserver available
o
gpg: keyserver receive failed: No data
Puede corregir este error utilizando un servidor de claves diferente. Entonces, en lugar de keyserver.ubuntu.com puedes usar pgp.mit.edu .
sudo apt-key adv --keyserver pgp.mit.edu --recv-keys 1C61A2656FB57B7E4DE0F4C1FC918B335044912E
A continuación, actualice el índice de paquetes locales e instale Dropbox.
sudo apt update sudo apt install python3-gpg dropbox
Tenga en cuenta que el paquete python-gpgme , que utiliza Dropbox para verificar la firma binaria, ya no está en el repositorio de Ubuntu 18.04. El sucesor es python3-gpg . También tenga en cuenta que el dropbox es solo un paquete de ayuda. No es el binario real de Dropbox.
Ahora puede iniciar el instalador de la GUI de Dropbox desde el menú de su aplicación.
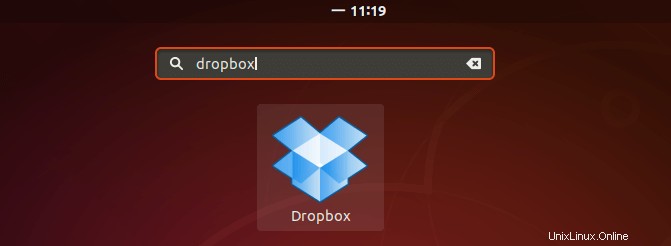
También puede ejecutar el siguiente comando para iniciarlo desde la terminal. El -i La opción intentará instalar el demonio de Dropbox si no está instalado.
dropbox start -i
Haga clic en Aceptar para instalar el demonio.
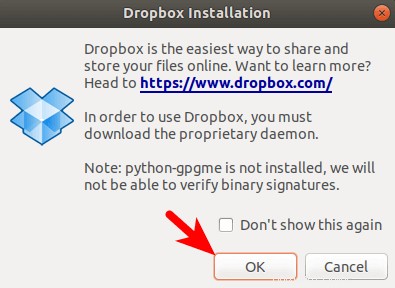
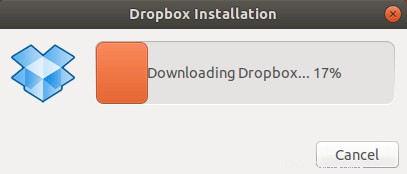
Después de instalar el demonio de Dropbox, se abrirá una nueva pestaña en su navegador web que le pedirá que vincule su computadora a la cuenta de Dropbox.
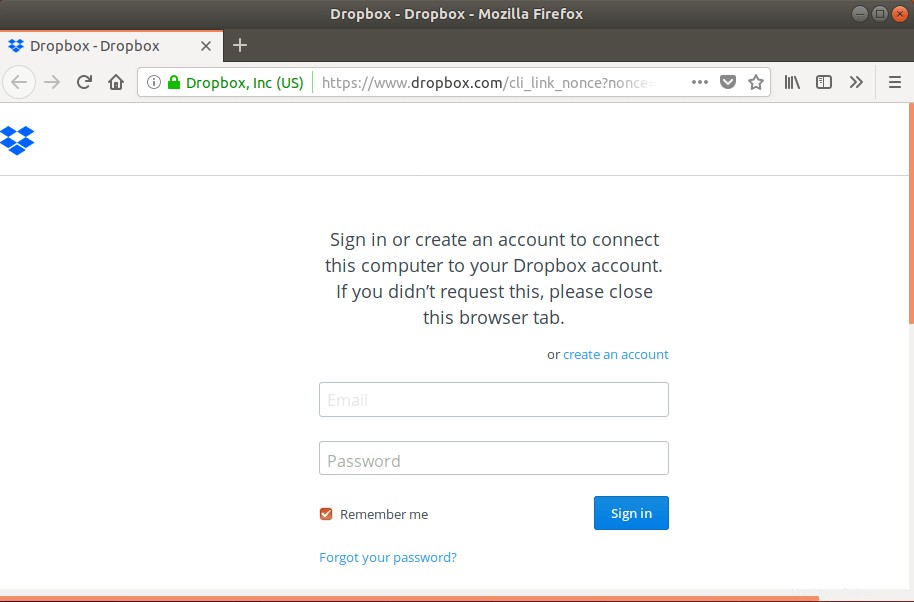
Ahora puede usar Dropbox en su escritorio Ubuntu 18.04. El cliente de Dropbox Linux es compatible con HTTP, SOCKS4 y SOCKS5 proxy. Puedes configurar el proxy en Dropbox Preferences> Proxies . Esto es útil si su país o área tiene prohibido el acceso a Dropbox. Si desea configurar su propio servidor proxy rápido, siga este tutorial de Shadowsocks.
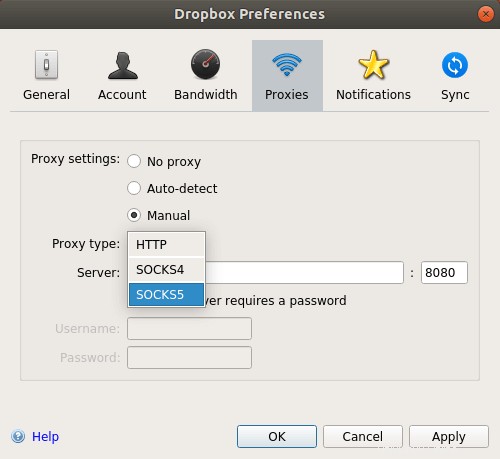
De forma predeterminada, Dropbox se iniciará automáticamente al iniciar sesión. Para deshabilitar esto, puede ejecutar este comando:
dropbox autostart n
Para volver a habilitar el inicio automático, ejecute
dropbox autostart y
Para obtener más información sobre el uso de la línea de comandos de Dropbox, emita este comando:
man dropbox
¿Dropbox no se sincroniza?
Primero, ejecuta dropbox update comando para actualizar Dropbox a la última versión estable, luego reinicie Dropbox. Es posible que debas hacer clic en Pause Syncing , luego Resume Syncing para que funcione.
Si eso no funciona, puede intentar eliminar su instalación de Dropbox existente.
rm ~/.dropbox ~/.dropbox-dist/
Entonces corre
dropbox update
¿No puedes actualizar Dropbox?
Si ve el siguiente mensaje de error al actualizar Dropbox, pero está seguro de que su conexión a Internet funciona. Entonces, el comando de Dropbox probablemente esté tratando de usar el protocolo IPv6, pero su computadora no puede usar el protocolo IPv6 para conectarse a Internet, por lo que debe deshabilitar IPv6 en Ubuntu.
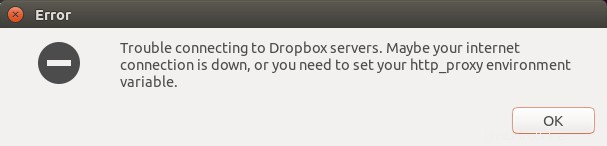
Cómo instalar Dropbox en un servidor Ubuntu sin cabeza
El proceso es un poco diferente. Lea el siguiente artículo.
- Cómo instalar Dropbox en un servidor Ubuntu sin cabeza
Cifrado de archivos de Dropbox
Si le preocupa la privacidad y la seguridad al almacenar archivos en proveedores de almacenamiento en la nube como Dropbox, puede cifrar los archivos siguiendo el tutorial a continuación.
- 2 formas de cifrar archivos de Dropbox en Ubuntu Desktop &Server
Espero que este tutorial te haya ayudado a instalar Dropbox en el escritorio de Ubuntu 18.04. Como siempre, si esta publicación le resultó útil, suscríbase a nuestro boletín gratuito para obtener nuevos tutoriales. Cuídate.