Ubuntu 17.04 se lanza oficialmente. Este tutorial muestra 2 formas de actualizar de Ubuntu 16.10 a Ubuntu 17.04 Zesty Zapus:usando el administrador de actualizaciones gráficas y usando la línea de comandos.
Actualice Ubuntu 16.10 a Ubuntu 17.04 con el Administrador de actualizaciones gráficas
Primero, abra una ventana de terminal y ejecute el siguiente comando para actualizar el software existente.
sudo apt update && sudo apt dist-upgrade
Tenga en cuenta que si se instala un nuevo kernel, debe reiniciar Ubuntu 16.10 para actualizar. Luego abra Software & Updates desde Unity Dash o el menú de tu aplicación favorita.
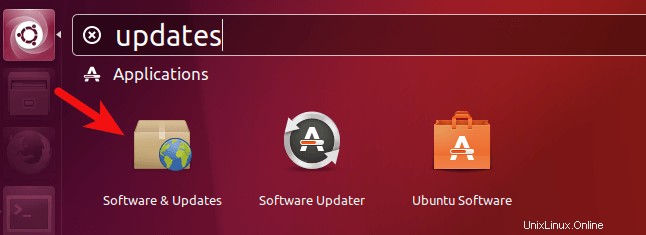
Seleccione las Updates y luego en la parte inferior de la ventana, cambie la configuración de notificación de Para la versión de soporte a largo plazo a Para cualquier versión nueva .
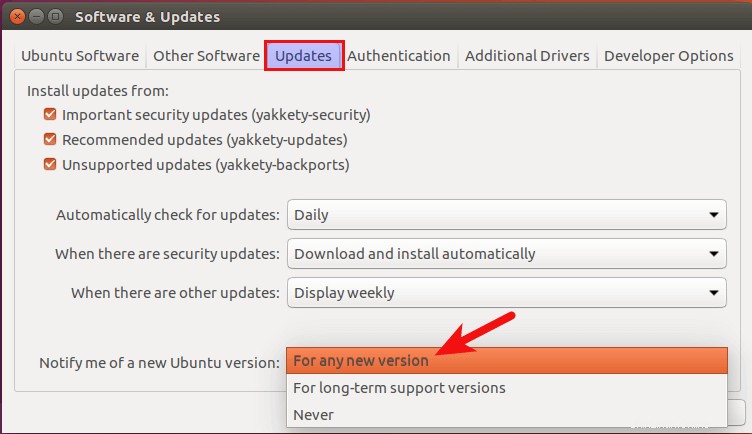
Haga clic en el botón cerrar. Se le pedirá que ingrese su contraseña para aplicar los cambios anteriores. A continuación, emita el siguiente comando en la terminal.
update-manager
Debería recibir una notificación de que el software está actualizado y que Ubuntu 17.04 ya está disponible. Haga clic en el botón Actualizar.
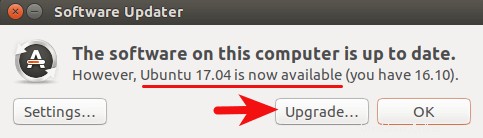
Luego ingrese su contraseña. Aparecerá la ventana de notas de la versión de Ubuntu 17.04. Haga clic en Actualizar.
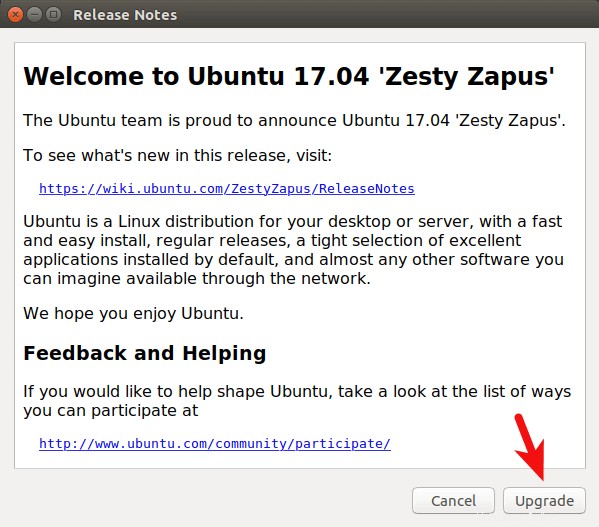
Espere a que finalice la actualización. Si se le notifica que algunas fuentes de terceros están deshabilitadas, acéptelo. Puede volver a habilitarlos una vez que finalice la actualización.
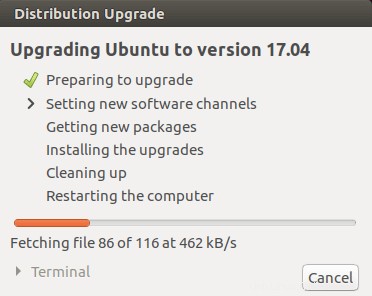
Una vez que se complete la actualización, reinicie su computadora. Para verificar su versión de Ubuntu, ejecute
lsb_release -a
Salida:
No LSB modules are available. Distributor ID: Ubuntu Description: Ubuntu zesty zapus Release: 17.04 Codename: zesty
Actualice Ubuntu 16.10 a Ubuntu 17.04 mediante la línea de comandos
Puede usar la línea de comandos para actualizar el escritorio Ubuntu 16.10 o un servidor sin cabeza. Primero, abra una ventana de terminal y ejecute el siguiente comando para actualizar el software existente.
sudo apt update && sudo apt dist-upgrade
Luego, asegúrese de tener update-manager-core paquete instalado.
sudo apt-get install update-manager-core
Luego, edite un archivo de configuración usando nano o su editor de texto de línea de comando preferido.
sudo nano /etc/update-manager/release-upgrades
En la parte inferior de este archivo, cambie el valor de Prompt de lts a normal .
Prompt=normal
Guarde y cierre el archivo. Después de eso, ejecute el siguiente comando para comenzar el proceso de actualización y siga las instrucciones en pantalla.
do-release-upgrade
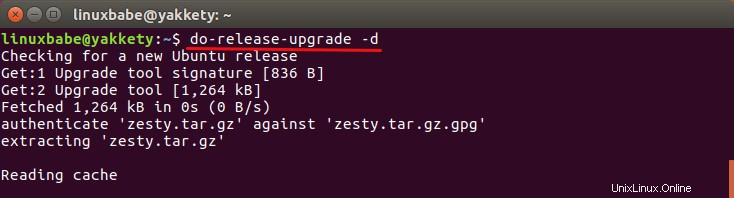
Una vez finalizada la actualización, reinicie su escritorio o servidor Ubuntu. Para verificar su versión de Ubuntu, ejecute:
lsb_release -a
Salida:
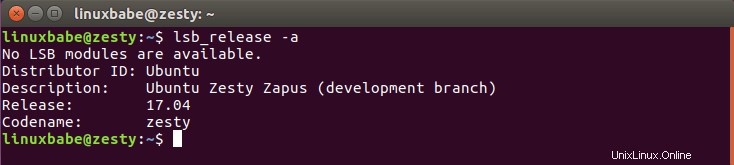
También debe volver a habilitar los repositorios de terceros, como PPA, porque están deshabilitados durante la actualización.
¡Eso es!
Espero que este tutorial te haya ayudado a actualizar a Ubuntu 17.04 desde Ubuntu 16.10. Como siempre, si encuentra útil esta publicación, suscríbase a nuestro boletín informativo gratuito o síganos en Google+, Twitter o haga clic en "Me gusta" en nuestra página de Facebook.