Aunque los usuarios de Ubuntu en estos días pueden realizar varias operaciones a través de programas que tienen GUI de alta gama, existen múltiples razones para usar la línea de comandos de Linux llamada Terminal.
- A través de Terminal, puede acceder a muchos poderosos comandos nativos de Linux, así como también a las potentes funciones de línea de comandos de muchas aplicaciones de escritorio.
- Puede instalar software en Ubuntu mucho más fácilmente a través de la línea de comandos que la alternativa de instalación gráfica.
- Es posible que haya visto que muchas guías de ayuda en línea le indicarán cómo resolver un problema a través de la línea de comandos. Independientemente del entorno de escritorio que utilice o de la versión de Linux que utilice, los comandos de la terminal suelen ser los mismos.
Este artículo explica cinco formas simples que puede usar a través de su teclado, control del mouse. o ambos, para abrir la aplicación Ubuntu Terminal.
Hemos ejecutado los comandos y procedimientos mencionados en este artículo en un sistema Ubuntu 18.04 LTS.
Método 1:a través del método abreviado de teclado predeterminado
El método más rápido para abrir la aplicación Terminal que no requiere el uso del puntero del mouse es usar el atajo Ctrl+Alt+t.
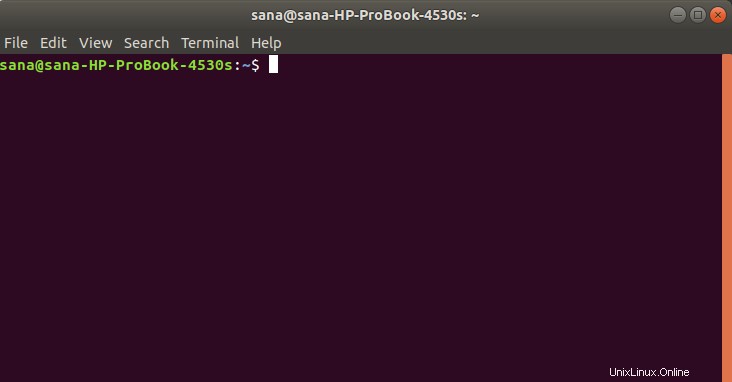
También puede configurar un atajo de teclado personalizado para Ubuntu para abrir la Terminal.
Puede salir de la Terminal ingresando el comando de salida de la siguiente manera:
$ exit
Método 2:Usar la ventana de comando Ejecutar
La ventana de comando Ejecutar se puede usar para ejecutar directamente comandos que de otro modo ejecutaría al abrir la línea de comando. Puede usar la ventana de comando Ejecutar para abrir la Terminal Gnome de la siguiente manera:
Utilice Alt+F2 acceso directo para abrir la ventana de comando Ejecutar. Luego ingrese el siguiente comando y presione la tecla Enter:
gnome-terminal
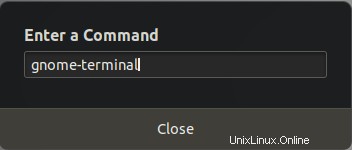
Incluso puede usar este comando en la ventana de Terminal para abrir otra sesión de Terminal.
Método 3:buscar y abrir a través de Ubuntu Dash
Ubuntu Dash lo ayuda a buscar aplicaciones instaladas y utilidades del sistema y también lo ayuda a encontrar las que puede descargar a través de Ubuntu Software Manager. Dado que la Terminal viene por defecto con Ubuntu, cuando la busque a través del Tablero, verá el resultado de la búsqueda de la siguiente manera:
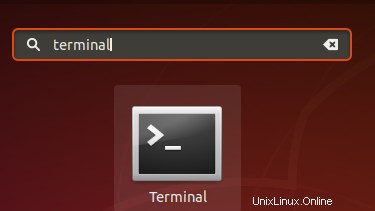
Simplemente haga clic en el resultado de la búsqueda y se abrirá su aplicación Terminal.
Método 4:desde la lista de aplicaciones
La aplicación Terminal también está disponible en la lista de aplicaciones de Ubuntu. Como sabrá, puede ver las aplicaciones de IU instaladas a través del botón Aplicaciones. Este botón se encuentra en la esquina inferior izquierda de su escritorio de Ubuntu.
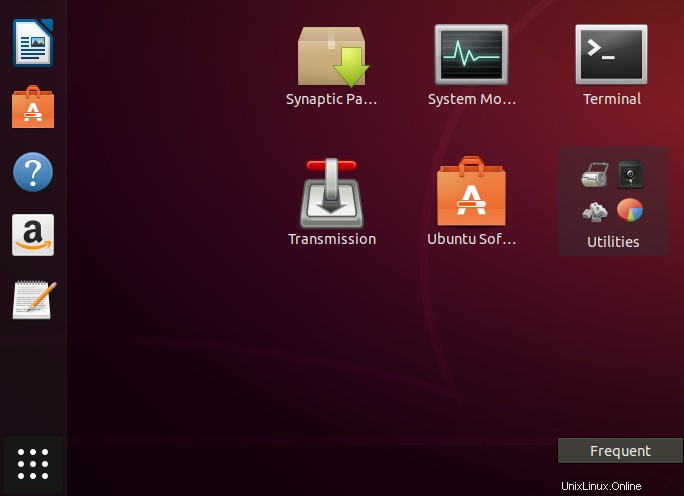
Haga clic en el botón Aplicaciones y busque el icono de la aplicación Terminal y haga clic en él para abrir la Terminal de Ubuntu.
Método 5:desde el menú contextual del escritorio
Por último, pero no menos importante, el único método de hacer clic con el mouse para abrir la Terminal es usar el menú contextual desde su escritorio.
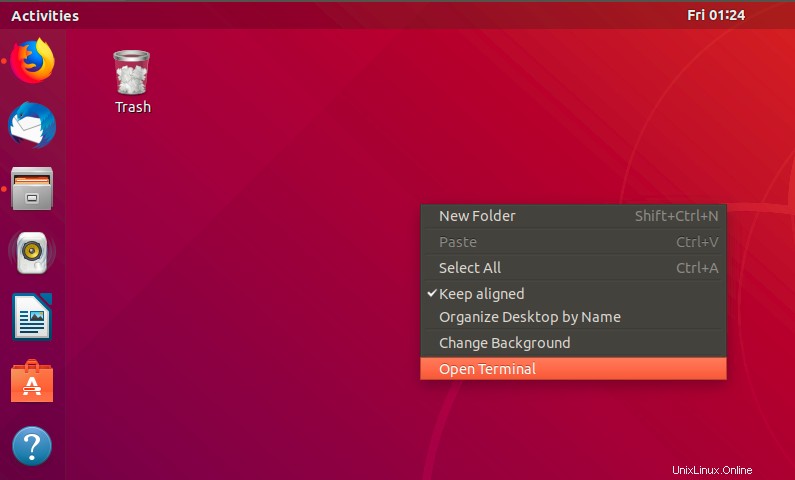
Cuando haga clic con el botón derecho en la vista del escritorio, podrá ver la opción Abrir terminal en el menú. Simplemente seleccione esta opción para abrir la línea de comandos de Ubuntu, la Terminal.
Ahora está equipado no con una, sino con cinco formas de abrir la aplicación Terminal.