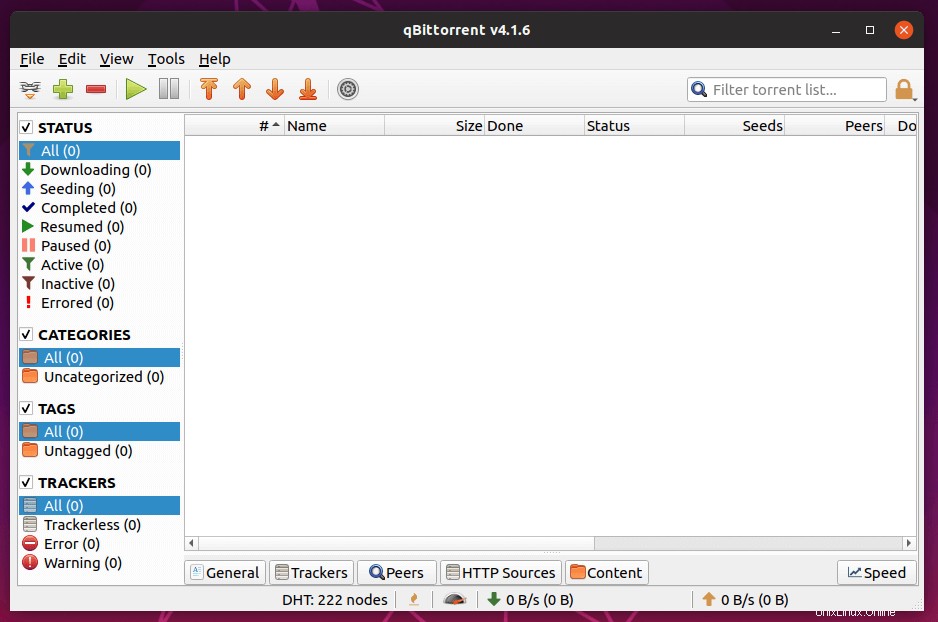Este tutorial le mostrará cómo instalar qBittorrent en Ubuntu 19.04. qBittorrent es un cliente BitTorrent P2P gratuito, de código abierto, rápido y liviano, escrito en C++/Qt, disponible para Linux, FreeBSD, MacOS y Windows. Su objetivo es proporcionar una alternativa de código abierto a uTorrent, que es un cliente de BitTorrent muy popular entre los usuarios de Windows.
qCaracterísticas de BitTorrent:
- Una interfaz similar a uTorrent
- Admite las principales extensiones de BitTorrent como DHT, peer exchange, cifrado completo (compatible con Vuze)
- Proporciona un buen motor de búsqueda integrado
- También viene con reenvío de puertos UPnP/NAT-PMP
- También puede controlarlo de forma remota a través de la interfaz web de qBittorrent.
- Herramienta de creación de torrents
- Y muchos más
Instalar qBittorrent en el escritorio de Ubuntu 19.04 a través de PPA
qBittorrent está incluido en el repositorio de software predeterminado de Ubuntu. Puede instalarlo fácilmente en el escritorio de Ubuntu 19.04 ejecutando el siguiente comando en una ventana de terminal.
sudo apt install qbittorrent
Sin embargo, está desactualizado (v4.1.5). La última versión 4.1.6 se lanzó el 6 de mayo de 2019. Para obtener la última versión de qBittorrent, debe instalarla desde el PPA oficial de qBitorrent (Archivo de paquetes personales). Primero, ejecute el siguiente comando para agregar el PPA.
sudo add-apt-repository ppa:qbittorrent-team/qbittorrent-stable
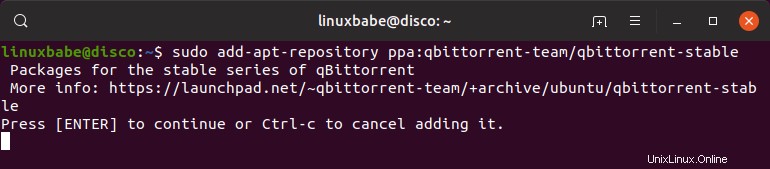
Presiona Enter continuar. Actualizará el índice del repositorio de software. Después de eso, ejecute el siguiente comando para instalar la última versión de qBittorrent.
sudo apt install qbittorrent
Este PPA también funciona en otras distribuciones de Linux basadas en Ubuntu, como Linux Mint y Elementary OS. Si su sistema ya tiene qBittorrent instalado, los comandos anteriores actualizarán qBittorrent a la última versión. No se preocupe, sus torrents existentes están a salvo. Una vez instalado, puede iniciar qBittorrent desde el menú de la aplicación.
Cómo habilitar la interfaz de usuario web qBittorrent en el escritorio Ubuntu 19.04
La interfaz de usuario web le permite controlar de forma remota qBittorrent en un navegador web.
- En la ventana de la aplicación qBittorrent, vaya a
tools>Preferences>Web UI. - Marque la
Web User Interface (Remote Control)opción. - También puede elegir usar UPnP/NAT-PMP para redirigir el puerto desde su enrutador, de modo que pueda acceder a qBittorrent desde una red externa.
- De manera predeterminada, se puede acceder a la interfaz de usuario web en el puerto 8080. Si hay otro servicio que usa el puerto 8080, debe cambiar el número de puerto en qBittorrent.
- Establezca un nombre de usuario y una contraseña. (Por defecto, "admin" y "adminadmin" respectivamente).
- En la parte inferior, también puede optar por utilizar uno de los dos servicios de DNS dinámico:DynDNS y No-IP.
- Haga clic en
Applybotón.
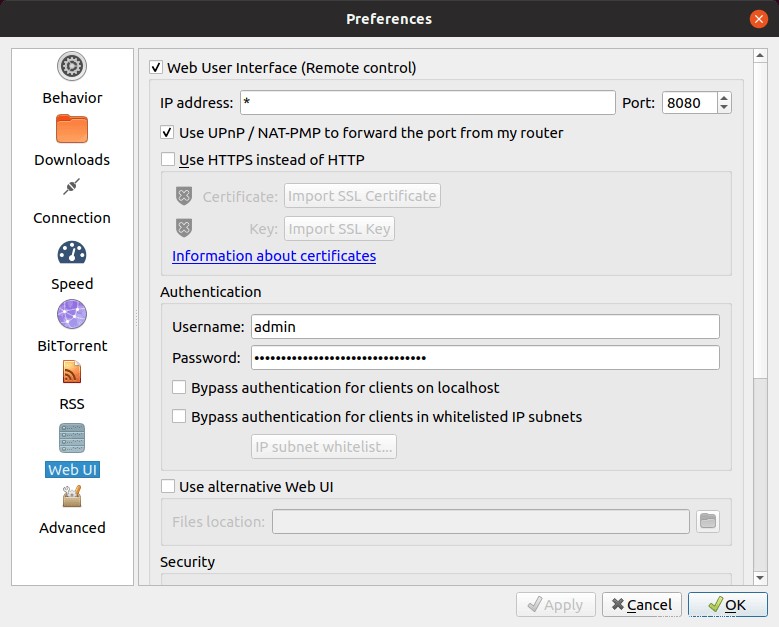
Ahora en mi red local, puedo acceder a la interfaz web de qBittorrent a través de 192.168.0.102:8080 .
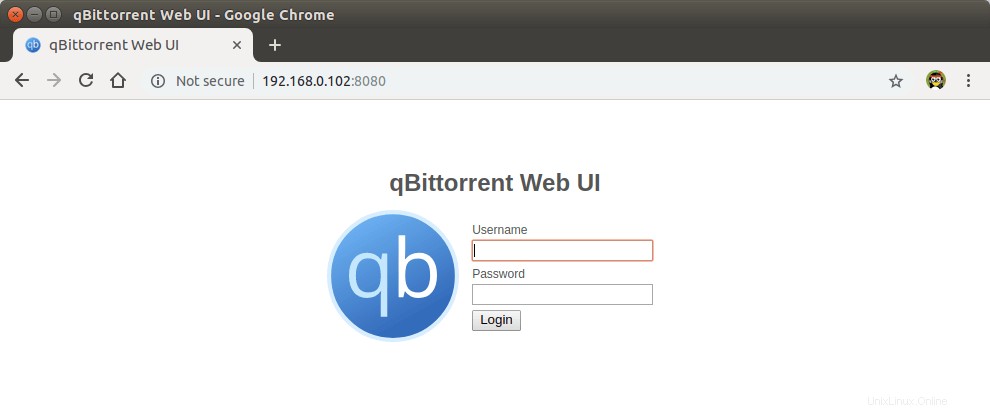
Si va a acceder a qBittorrent desde una red externa, asegúrese de haber habilitado UPnP/NAT-PMP y deberá ingresar algo como a continuación en el navegador web.
12.34.56.78:8080
Reemplace 12.34.56.78 con la dirección IP pública de su enrutador.
Hacer que qBittorrent se inicie automáticamente en el momento del arranque del sistema
Para habilitar el inicio automático, abra Startup Applications desde su menú de aplicaciones. También se puede iniciar emitiendo el siguiente comando en la ventana del terminal.
gnome-session-properties
Luego haz clic en Add botón para agregar un nuevo programa de inicio. En el campo Nombre, puede ingresar algo como "qBittorrent". En el campo Comando, ingresa /usr/bin/qbittorrent . Puede dejar el campo de comentarios en blanco. Después de eso, haz clic en Add botón.
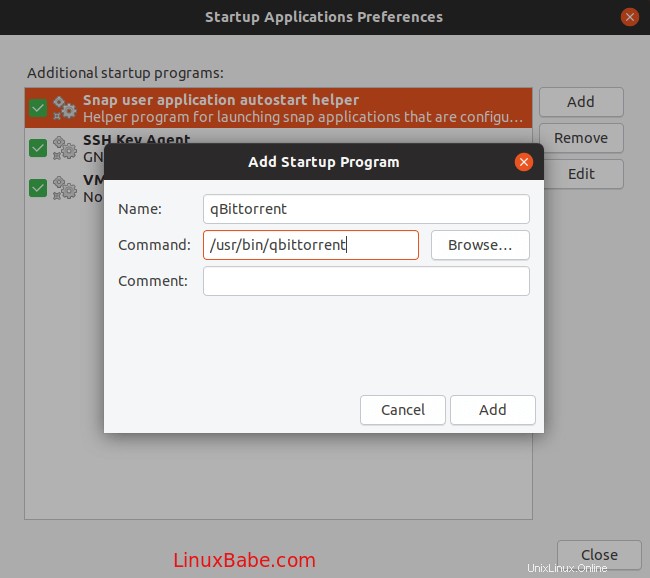
Cómo instalar qBittorrent en el servidor Ubuntu 19.04
Puede instalar el cliente de línea de comandos qBittorrent en un servidor Ubuntu 19.04 sin cabeza y administrarlo a través de la interfaz web qBittorrent (usted lo controla en un navegador web). SSH en su servidor Ubuntu 19.04 y use el mismo PPA para instalar el demonio qBittorrent.
sudo add-apt-repository ppa:qbittorrent-team/qbittorrent-stable sudo apt install qbittorrent-nox
Tenga en cuenta que necesitamos instalar qbittorrent-nox (sin X), en lugar de qbittorrent . qBittorrent-nox está destinado a ser controlado a través de su interfaz de usuario web rica en funciones, a la que se puede acceder de forma predeterminada en http://localhost:8080 . El acceso a la interfaz de usuario web está protegido y el nombre de usuario predeterminado de la cuenta es “admin ” con “adminadmin ” como contraseña. Puede iniciar qBitorrent-nox con:
qbittorrent-nox
Sin embargo, no se recomienda iniciar qBittorrent-nox de esta manera, porque no puede ejecutar otro comando mientras se está ejecutando. Presiona Ctrl+C para dejarlo ahora. Podemos crear una unidad de servicio systemd para que pueda ejecutarse en segundo plano y también iniciarse en el momento del arranque del sistema.
Crea el qbittorrent-nox usuario y grupo para que pueda ejecutarse como un usuario sin privilegios, lo que aumentará la seguridad de su servidor.
sudo adduser --system --group qbittorrent-nox
El --system bandera significa que estamos creando un usuario del sistema en lugar de un usuario normal. Un usuario del sistema no tiene contraseña y no puede iniciar sesión, que es lo que desearía para un cliente de torrent. Un directorio de inicio /home/qbittorent-nox se creará para este usuario. Es posible que desee agregar su cuenta de usuario al grupo qbittorrent-nox con el siguiente comando para que la cuenta de usuario tenga acceso a los archivos descargados por qBittorrent-nox. Los archivos se descargan en /home/qbittorrent-nox/Downloads/ por defecto. Tenga en cuenta que debe volver a iniciar sesión para que el cambio de grupos surta efecto.
sudo adduser your-username qbittorrent-nox
Luego, cree un archivo de servicio systemd para qbittorrent-nox con su editor de texto favorito, como nano.
sudo nano /etc/systemd/system/qbittorrent-nox.service
Copie y pegue las siguientes líneas en el archivo. Si hay otro servicio que utiliza el puerto 8080, debe cambiar el número de puerto de qBitorrent a otro como 8081. También tenga en cuenta que -d Se necesita la opción (daemonize) en esta unidad de servicio systemd.
[Unit] Description=qBittorrent Command Line Client After=network.target [Service] #Do not change to "simple" Type=forking User=qbittorrent-nox Group=qbittorrent-nox UMask=007 ExecStart=/usr/bin/qbittorrent-nox -d --webui-port=8080 Restart=on-failure [Install] WantedBy=multi-user.target
Para guardar un archivo en el editor de texto Nano, presione Ctrl+O , luego presione Enter para confirmar. Presiona Ctrl+X salir. Ahora inicie qBittorrent-nox con el siguiente comando.
sudo systemctl start qbittorrent-nox
Tenga en cuenta que si cambia un archivo de servicio systemd, debe volver a cargar el demonio systemd para que el cambio surta efecto.
sudo systemctl daemon-reload
También es posible que desee habilitar el inicio automático en el momento del arranque del sistema.
sudo systemctl enable qbittorrent-nox
Compruebe su estado:
systemctl status qbittorrent-nox
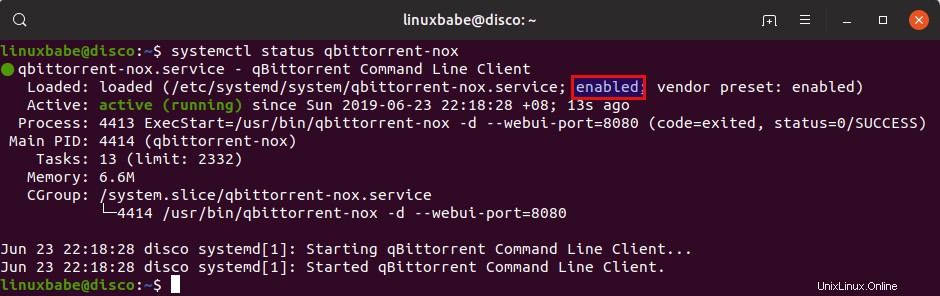
Puede ver que qBittorrent-nox se está ejecutando y que el inicio automático en el momento del arranque está habilitado.
Acceso a la interfaz de usuario web de qBittorrent
Para acceder a la interfaz de usuario web de qBittorrent desde la red local, ingrese la dirección IP privada del servidor Ubuntu seguida del número de puerto como se muestra a continuación.
192.168.0.101:8080
El nombre de usuario es administrador. La contraseña predeterminada es "adminadmin".
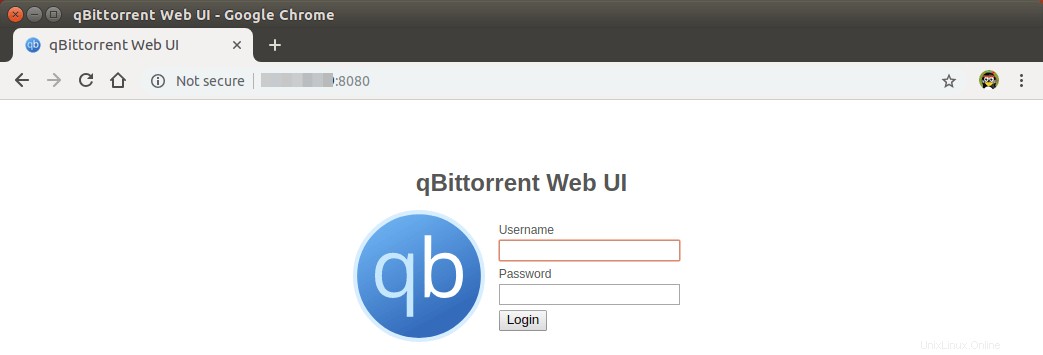
La interfaz web predeterminada.
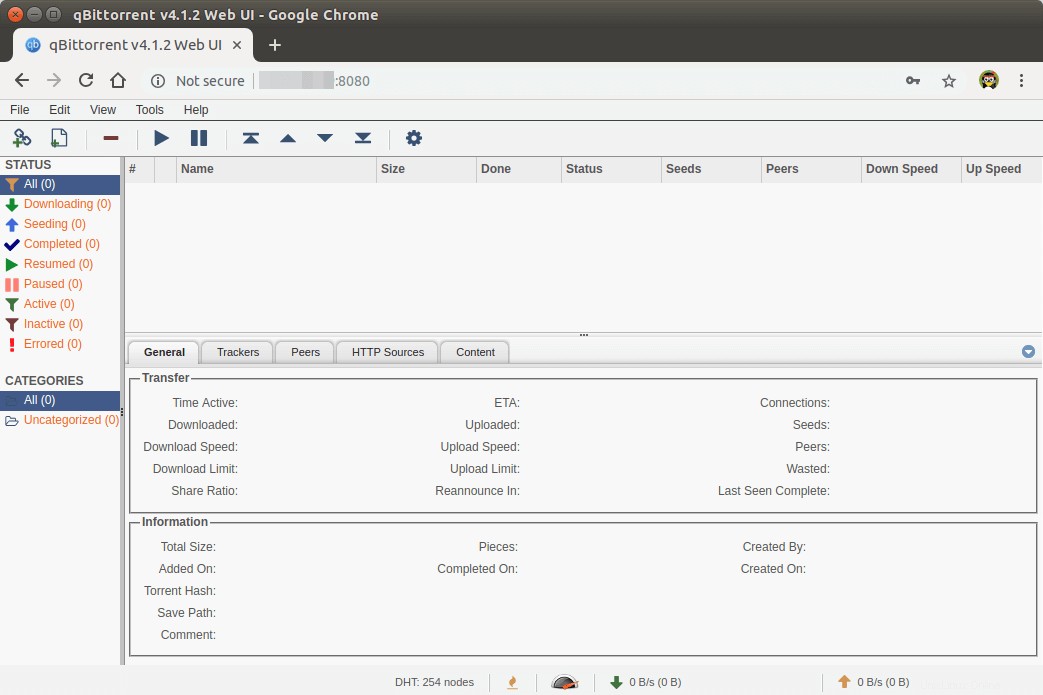
Se recomienda encarecidamente cambiar el nombre de usuario y la contraseña predeterminados. Ve a Tools> Options y seleccione la pestaña Interfaz de usuario web. En la sección Autenticación, cambie el nombre de usuario y la contraseña.
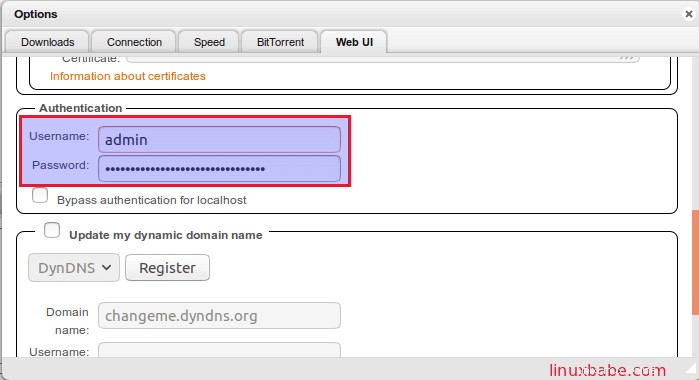
Y ahora puede comenzar a descargar torrents en su servidor Ubuntu 19.04. Tiene la opción de cargar torrents locales o agregar enlaces magnéticos. Los archivos se descargan en /home/qbittorrent-nox/Downloads/ por defecto.
Uso del disco duro externo como carpeta de destino de descarga
Puede cambiar la carpeta de destino de descarga predeterminada en Tools -> Options -> Downloads . Para descargar torrent, el qbittorrrent-nox el usuario debe tener permiso de escritura en la carpeta de destino de la descarga. Si su disco duro externo está montado en /external-hdd , luego ejecute el siguiente comando para otorgar el qbittorrrent-nox permiso de escritura del usuario en la carpeta de destino de la descarga.
sudo setfacl -R -m "u:qbittorrent-nox:rwx" /external-hdd
En mi opinión, usar setfacl (establecer lista de control de acceso a archivos) en lugar de chown es un enfoque más flexible y mejor para los permisos de administrador. setfacl no cambiará la propiedad de una carpeta, solo otorgará permisos a usuarios adicionales.
Es posible que deba eliminar su torrente y volver a agregarlo después de ejecutar el comando setfacl.
Acceso a la interfaz web de qBittorrent fuera de su red doméstica
Si desea acceder a la interfaz de usuario web de qBittorrent de forma remota desde su teléfono móvil o Wi-Fi público, debe configurar el reenvío de puertos en su enrutador. También recomiendo configurar el proxy inverso Nginx y habilitar el protocolo HTTPS para cifrar la comunicación.
Configurar proxy inverso de Nginx para qBittorrent WebUI
Un proxy inverso es un proxy para otro servidor web. En este caso, Nginx actuará como proxy inverso para qBittorrent WebUI. La configuración del proxy inverso de Nginx facilita la activación del protocolo HTTPS. Ejecute el siguiente comando para instalar Nginx en Ubuntu 19.04.
sudo apt install nginx
Inicie Nginx.
sudo systemctl start nginx
Luego cree un archivo de bloque de servidor Nginx para qBittorrent WebUI.
sudo nano /etc/nginx/conf.d/qbittorrent-webui.conf
Copie y pegue los siguientes textos en el archivo. Reemplace el texto de color rojo con su propio nombre de dominio. También debe establecer el registro A para su nombre de dominio. Si aún no tiene un nombre de dominio, le recomiendo que compre un nombre de dominio de Namecheap porque su precio es más bajo que el de GoDaddy y le brindan protección de privacidad whois de forma gratuita.
server {
listen 80;
server_name torrent.your-domain.com;
access_log /var/log/nginx/torrent.your-domain.com.access;
error_log /var/log/nginx/torrent.your-domain.com.error;
location / {
proxy_pass http://localhost:8080/;
proxy_set_header X-Forwarded-Host $server_name:$server_port;
proxy_hide_header Referer;
proxy_hide_header Origin;
proxy_set_header Referer '';
proxy_set_header Origin '';
add_header X-Frame-Options "SAMEORIGIN";
}
} Guarde y cierre el archivo. Luego pruebe la configuración de Nginx.
sudo nginx -t
Si la prueba es exitosa, recarga Nginx
sudo systemctl reload nginx
Ahora en su enrutador, reenvíe la solicitud HTTP (puerto 80) a la dirección IP de su servidor Ubuntu. Después de eso, puede acceder a qBittorrent WebUI a través de su nombre de dominio (torrent.your-domain.com ).
Nota :Si su ISP le proporciona una dirección IP NAT, es decir, no una dirección IP pública, entonces el reenvío de puertos no funcionará. En su lugar, debe usar PageKite para exponer el servidor web local a Internet.
Habilitar HTTPS para cifrar las comunicaciones
Para proteger la interfaz de usuario web, puede instalar un certificado TLS gratuito emitido por Let's Encrypt. Primero debe instalar el cliente Let's Encrypt (certbot) en el servidor Ubuntu 19.04.
sudo apt install software-properties-common sudo add-apt-repository ppa:certbot/certbot sudo apt install certbot python3-certbot-nginx
Python3-certbot-nginx es el complemento Certbot Nginx. Una vez instalados, ejecute el siguiente comando para obtener e instalar automáticamente el certificado Let's Encrypt.
sudo certbot --nginx --redirect --agree-tos --hsts --staple-ocsp --email your-email-address -d torrent.your-domain.com
Una vez hecho esto, actualice la interfaz de usuario web de qBittorrent. Será redirigido automáticamente a la conexión HTTPS.
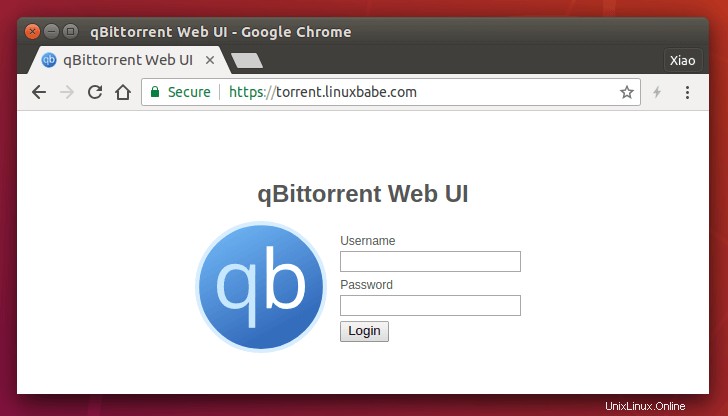
Espero que este tutorial le haya ayudado a instalar qBittorrent en el escritorio o servidor Ubuntu 19.04. Cuídate.