Si se pregunta si Dropbox es seguro para archivos confidenciales, ha venido al lugar correcto. Este tutorial te muestra 2 formas de cifrar archivos en tu cuenta de Dropbox para proteger sus archivos confidenciales de miradas indiscretas. Esto será muy útil para aquellos que están preocupados por la privacidad y la seguridad al almacenar archivos en proveedores de almacenamiento en la nube. Los usuarios experimentados de Linux pueden configurar su propio almacenamiento en la nube con NextCloud, pero no todos tienen la habilidad o el tiempo para administrar el almacenamiento en la nube autohospedado. Cuando sus archivos de Dropbox están encriptados, nadie puede leerlos sin la contraseña de encriptación.

El primer método utiliza una herramienta gráfica llamada Cryptomator y el segundo usa una herramienta de línea de comandos CryFS , que es adecuado para servidores. Ambos son de código abierto. Si aún no ha instalado Dropbox en Ubuntu, consulte los siguientes tutoriales.
- Cómo instalar Dropbox en un escritorio con Ubuntu 20.04
- Cómo instalar Dropbox en un servidor Ubuntu sin cabeza
Estas dos herramientas también se pueden usar para cifrar otro almacenamiento en la nube como Google Drive y NextCloud. Uso Dropbox como ejemplo.
Cifrado de archivos de Dropbox con Cryptomator en Ubuntu Desktop
Criptomátor es un software gratuito, de código abierto y fácil de usar para cifrar el almacenamiento en la nube. Utiliza el cifrado del lado del cliente, lo que significa que cada archivo se cifra en la computadora del usuario antes de enviarlo a la nube. El contenido del archivo, el nombre del archivo, el tamaño del archivo y los nombres de los directorios se cifrarán.
Puede ejecutarse en Linux, Mac, Windows, Android e iOS. Para instalar Cryptomator en Ubuntu, ejecute los siguientes 3 comandos en la terminal, que instalarán Cryptomator desde el PPA del desarrollador.
sudo add-apt-repository ppa:sebastian-stenzel/cryptomator sudo apt update sudo apt install cryptomator
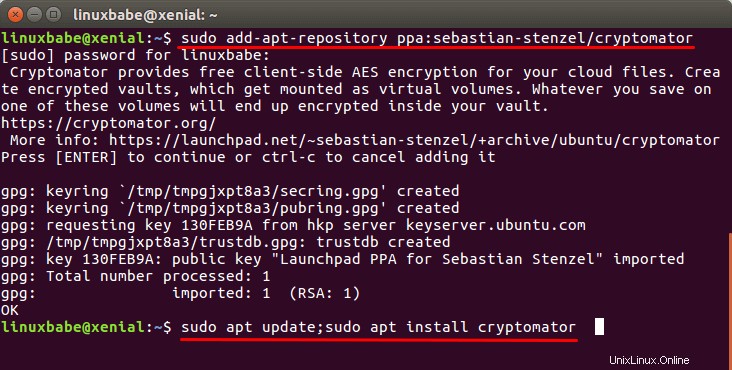
Una vez instalado, Cryptomator puede iniciarse desde el menú de su aplicación.
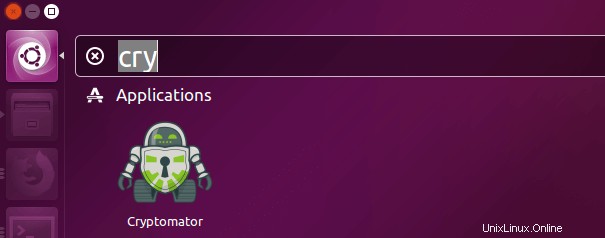
O puede iniciarlo desde la línea de comando.
cryptomator
Cuando inicia Cryptomator por primera vez, no hay bóveda. Una bóveda es básicamente un disco duro virtual. Entonces, debemos hacer clic en el botón más en la esquina inferior izquierda y crear una bóveda.
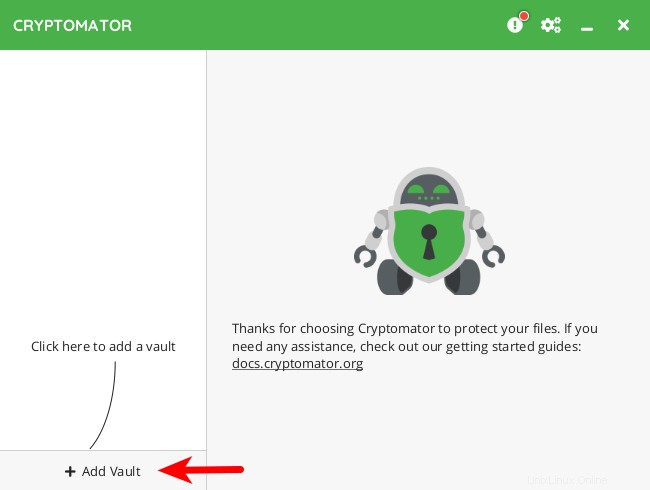
Elija Create New Vault .
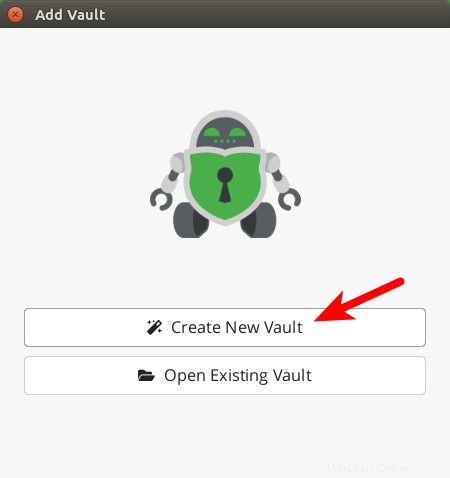
Aparece una nueva ventana. Dale un nombre a tu bóveda.
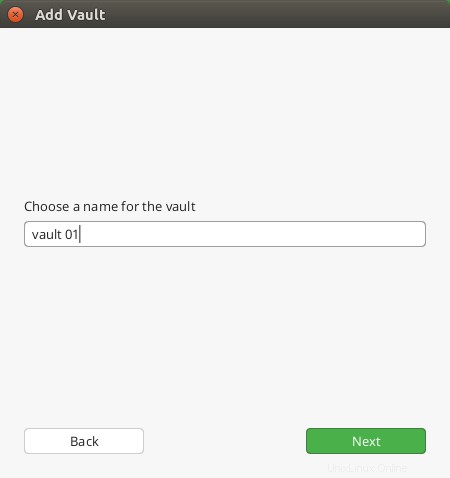
Y elige tu carpeta de Dropbox como destino.
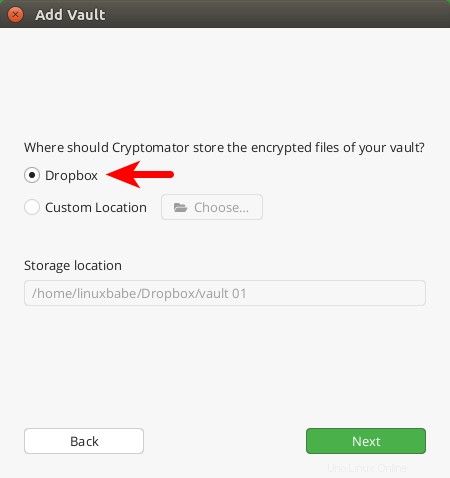
A continuación, establezca una contraseña para proteger su bóveda. También puede crear una clave de recuperación en caso de que olvide su contraseña. Si almacena la contraseña en un administrador de contraseñas, creo que no necesita una clave de recuperación.
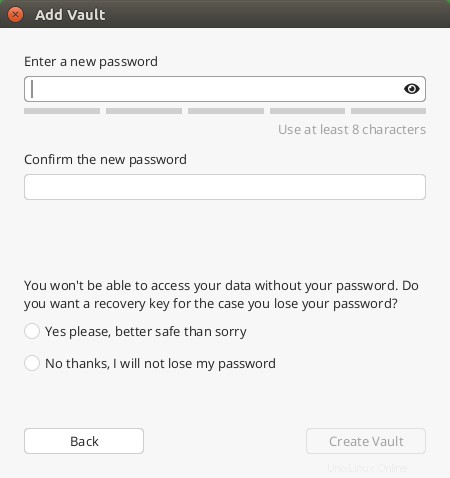
Para comenzar a usar Cryptomator, debe volver a ingresar su contraseña para desbloquear la bóveda.
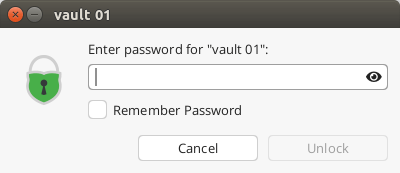
La bóveda se montará como un disco duro virtual en ~/.local/share/Cryptomator/mnt/ . Puedes presionar Ctrl+D para marcar el directorio de la bóveda en su administrador de archivos.
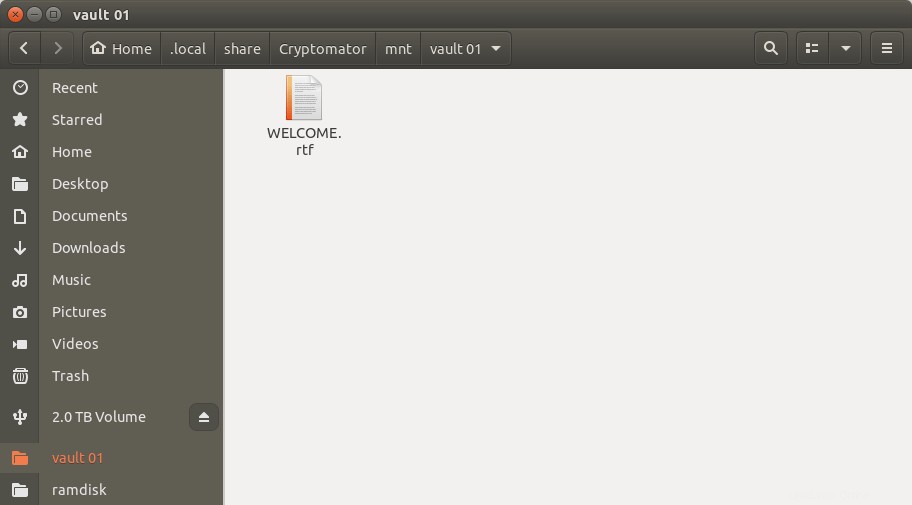
Ahora puede poner sus archivos en la bóveda y se cifrarán automáticamente en segundo plano y luego se almacenarán en su carpeta de Dropbox, que luego se sincronizará con los servidores de Dropbox. Por ejemplo, puse 3 archivos png en la bóveda.
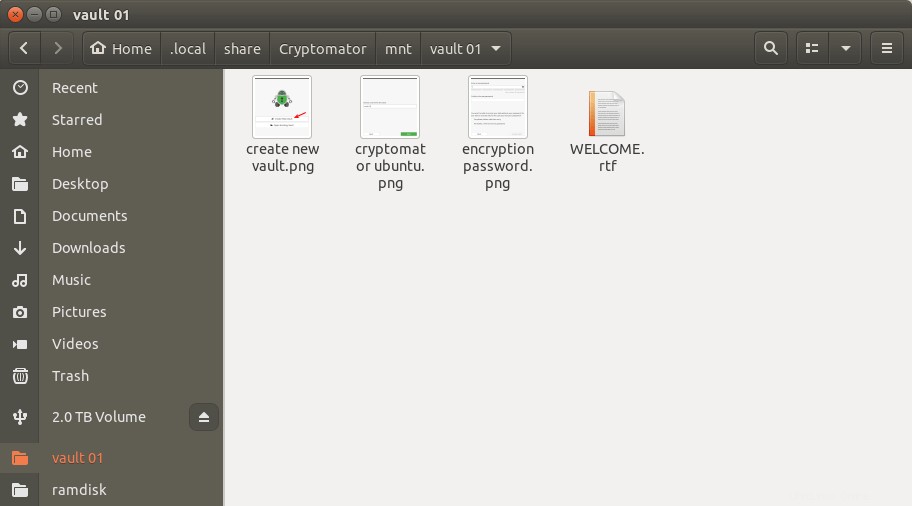
Así es como se ven en Dropbox.
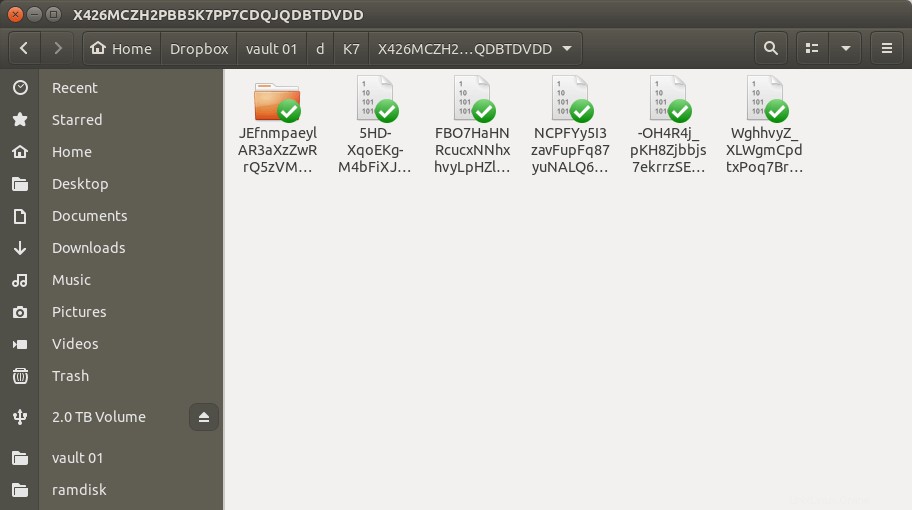
Dado que Cryptomator realiza el cifrado y el descifrado sobre la marcha, la bóveda desbloqueada no ocupa espacio en su disco duro. Una vez que sus archivos cifrados estén sincronizados con los servidores de Dropbox, puede bloquear su bóveda.
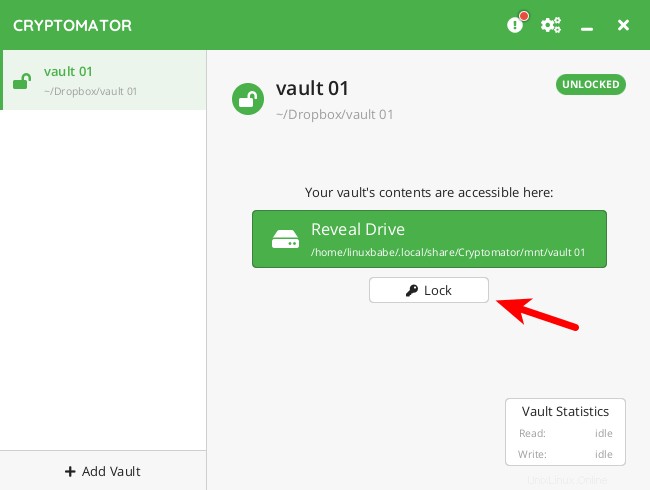
Una vez que está bloqueado, el disco duro virtual desaparece de su administrador de archivos, por lo que nadie puede ver los archivos originales sin contraseña.
Cómo acceder a archivos cifrados en otra computadora
Instale Dropbox y Cryptomator en la segunda computadora. Espera a que Dropbox termine de sincronizarse. Luego inicie Cryptomator en la segunda computadora y seleccione "Abrir bóveda existente “.
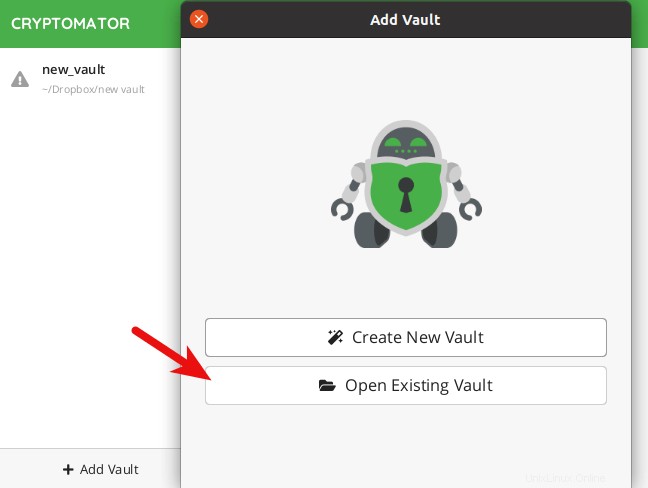
Navegue a la carpeta de Dropbox y seleccione la clave maestra de Cryptomator.
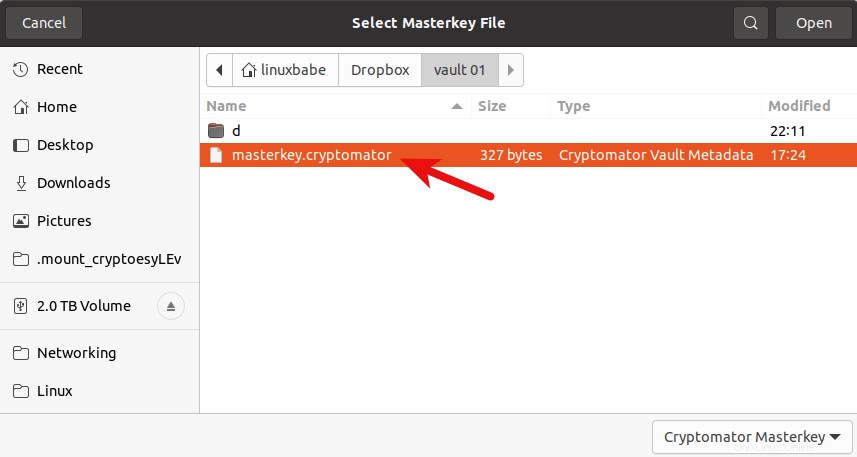
La clave maestra está cifrada con la contraseña de su bóveda, por lo que debe hacer clic en Unlock Now e ingrese la contraseña de su bóveda para descifrar la clave, que a su vez desbloqueará la bóveda encriptada.
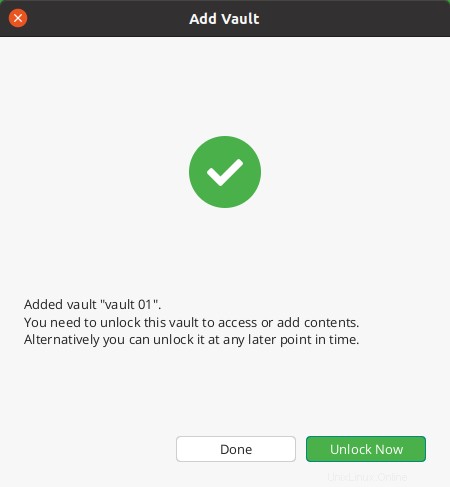
Si desea compartir archivos cifrados, cree una bóveda separada con una contraseña diferente y deje que su familia, amigos o compañeros de trabajo instalen Crypmator y luego dígales la contraseña. Actualmente, no hay una versión de línea de comandos de Cryptomator. Ahí es donde CryFS entra.
Uso de CryFS para cifrar Dropbox en Ubuntu Server &Desktop
CryFS significa sistema de archivos criptográfico. Es una herramienta gratuita de cifrado de código abierto creada específicamente para el almacenamiento en la nube. Su uso es muy similar al de Cryptomator y puede cifrar el contenido del archivo, el nombre del archivo, el tamaño del archivo y la estructura del directorio.
CryFS está incluido en el repositorio de Ubuntu desde 17.04, por lo que puede instalar CryFS ejecutando el siguiente comando en la terminal.
sudo apt install cryfs
Los usuarios de Ubuntu 16.04 deben instalar CryFS desde su repositorio. Primero, cree un archivo de lista fuente para CryFS.
sudo nano /etc/apt/sources.list.d/cryfs.list
Luego agregue la siguiente línea en el archivo.
deb http://apt.cryfs.org/ubuntu xenial main
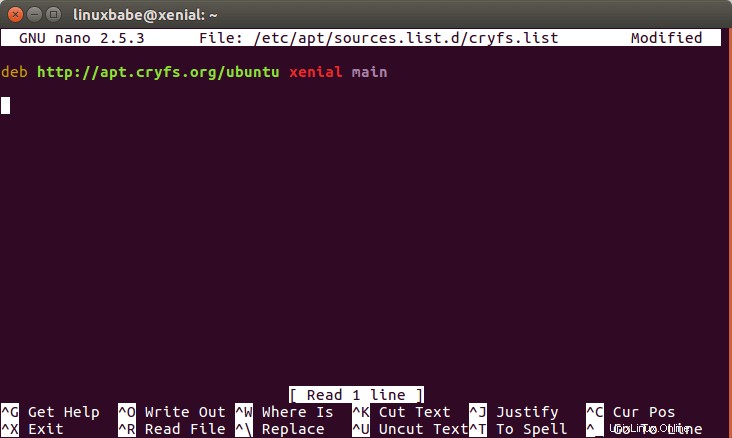
Guarde y cierre el archivo. A continuación, descargue e importe la clave pública de CryFS con el siguiente comando.
wget -O - https://www.cryfs.org/apt.key | sudo apt-key add -
Actualice el índice de paquetes e instale CryFS.
sudo apt update sudo apt install cryfs
Para crear una bóveda cifrada en Dropbox, ejecute el siguiente comando.
cryfs ~/Dropbox/encrypted ~/mountdir
Esto creará dos directorios. ~/Dropbox/encrypted es donde se almacenan las versiones cifradas de sus archivos. Serán sincronizados por Dropbox. ~/mountdir es donde accede a los archivos descifrados. Se le pedirá que cree una contraseña.
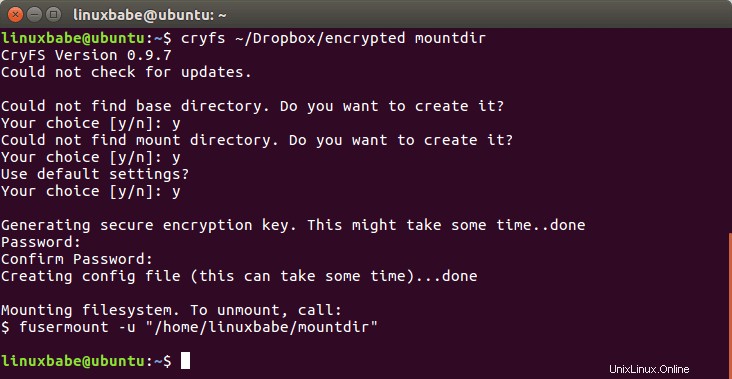
Ahora puedes poner archivos en mountdir directorio y se cifrarán automáticamente en segundo plano y se almacenarán en ~/Dropbox/encrypted/ directorio.
Si creo un archivo de texto sin formato en ~/mountdir usando el siguiente comando,
[email protected]:~$ echo "hello world" > ~/mountdir/file
El contenido del archivo, el nombre del archivo, el tamaño del archivo y la estructura del directorio se cifrarán en la carpeta de Dropbox.
[email protected]:~$ ls ~/Dropbox/encrypted/A60/ 8EB642B7806A722005C45A7BBACD0
Puede acceder a sus archivos a través de su directorio de montaje, CryFS en realidad los coloca en ~/Dropbox/encrypted después de cifrar. CryFS cifrará y descifrará sus archivos sobre la marcha a medida que se accede a ellos, por lo que los archivos nunca se almacenarán en el disco sin cifrar.
Para desmontar, ejecute:
fusermount -u ~/mountdir
Para volver a montar, ejecute el siguiente comando e ingrese su contraseña.
cryfs ~/Dropbox/encrypted ~/mountdir
Cómo acceder a archivos cifrados en otra computadora
Instale Dropbox y CryFS en la segunda computadora. Espera a que Dropbox termine de sincronizarse. Luego monte el directorio encriptado usando el siguiente comando. Deberá ingresar su contraseña de CryFS.
cryfs ~/Dropbox/encrypted/ ~/mountdir
Ahora puede acceder a los archivos en ~/mountdir .
¡Eso es todo! Espero que este tutorial te haya ayudado a cifrar Dropbox en Ubuntu usando Cryptomator y CryFS. Como siempre, si esta publicación le resultó útil, suscríbase a nuestro boletín para obtener más consejos y trucos.