Este tutorial le mostrará cómo instalar Dropbox en un servidor Ubuntu autónomo para realizar copias de seguridad y sincronizar archivos, y también cómo habilitar Dropbox para que se inicie automáticamente en el momento del arranque. Los siguientes pasos funcionan con todas las versiones actuales de Ubuntu, incluidas Ubuntu 16.04, Ubuntu 18.04, Ubuntu 20.04.
Instalar Dropbox en el servidor Ubuntu
Primero, SSH en su servidor Ubuntu. Luego descarga Dropbox usando el siguiente comando. Se guardará como dropbox-linux.tar.gz .
64 bits
wget https://www.dropbox.com/download?plat=lnx.x86_64 -O dropbox-linux.tar.gz
32 bits
wget https://www.dropbox.com/download?plat=lnx.x86 -O dropbox-linux.tar.gz
Crea un directorio en /opt y extraiga Dropbox a /opt/dropbox/ .
sudo mkdir /opt/dropbox/ sudo tar xvf dropbox-linux.tar.gz --strip 1 -C /opt/dropbox
Instalar paquetes de dependencia para Dropbox.
sudo apt install libc6 libglapi-mesa libxdamage1 libxfixes3 libxcb-glx0 libxcb-dri2-0 libxcb-dri3-0 libxcb-present0 libxcb-sync1 libxshmfence1 libxxf86vm1
Ahora puede ejecutar el demonio de Dropbox.
/opt/dropbox/dropboxd
Le pedirá que visite una dirección web para vincular su servidor Ubuntu con su cuenta de Dropbox.
This computer isn't linked to any Dropbox account... Please visit https://www.dropbox.com/cli_link_nonce?nonce=d8b8aear73fawe4fbd0154443 to link this device.
Copie y pegue el enlace en su navegador web, inicie sesión en su cuenta de Dropbox y haga clic en el botón Conectar para vincular su servidor Ubuntu con su cuenta de Dropbox.
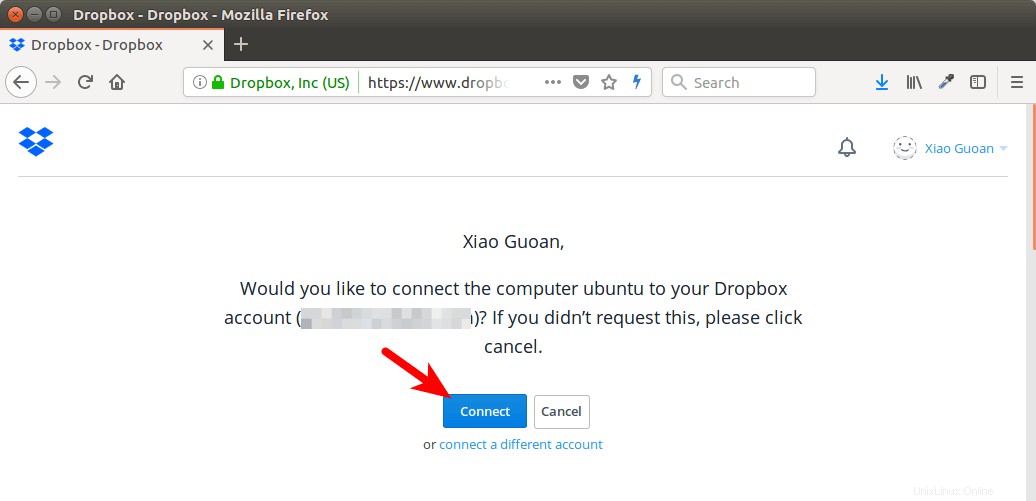
Una vez que el enlace esté completo, regrese a la ventana de la terminal y presione Ctrl+C para detener temporalmente el demonio de Dropbox porque, de forma predeterminada, se ejecuta en primer plano y no puede ejecutar otros comandos. La carpeta de sincronización de Dropbox aparece en su directorio de inicio.
Cómo habilitar el inicio automático
Para hacer que Dropbox se inicie en el momento del arranque del sistema, podemos crear una unidad de servicio systemd.
sudo nano /etc/systemd/system/dropbox.service
Ponga las siguientes líneas en el archivo. Queremos que Dropbox se ejecute como un usuario estándar en lugar de root, así que reemplace username con tu nombre de usuario real. Si se ejecuta como usuario raíz, los archivos se encuentran en ~/Dropbox no se sincronizará correctamente.
[Unit] Description=Dropbox Daemon After=network.target [Service] Type=simple User=username ExecStart=/opt/dropbox/dropboxd ExecStop=/bin/kill -HUP $MAINPID Restart=always [Install] WantedBy=multi-user.target
Guarde y cierre el archivo. Entonces podemos iniciar este servicio ejecutando:
sudo systemctl start dropbox
Y habilite el inicio automático en el momento del arranque del sistema.
sudo systemctl enable dropbox
Comprueba su estado.
systemctl status dropbox
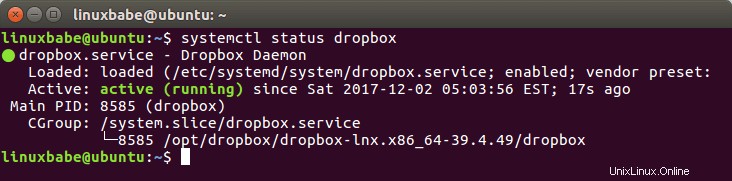
Sugerencia:si el comando anterior no se cierra de inmediato, puede presionar la tecla Q para que se cierre.
Puedes detenerlo con:
sudo systemctl stop dropbox
Reinícialo con:
sudo systemctl restart dropbox
Ahora puede reiniciar su servidor Ubuntu y verificar si el inicio automático está funcionando.
sudo shutdown -r now
¡Eso es todo! Espero que este tutorial te haya ayudado a instalar Dropbox en un servidor Ubuntu sin cabeza. Como siempre, si encuentra útil esta publicación, suscríbase a nuestro boletín gratuito. para recibir más consejos y trucos. Cuídate 🙂