Ya vimos cómo instalar y configurar Dropbox en el escritorio de Ubuntu 18.04 . Hoy vamos a discutir cómo instalar Dropbox en la edición del servidor Ubuntu 18.04 LTS. Configurar Dropbox en un servidor Ubuntu sin interfaz gráfica de usuario es completamente diferente, ¡pero fácil! Y finalmente veremos cómo instalar y configurar el cliente CLI de Dropbox y cómo usarlo para sincronizar archivos.
Instalar Dropbox en el servidor Ubuntu 18.04 LTS
Al igual que la versión de escritorio, la versión cli de Dropbox también está disponible para las ediciones de 32 y 64 bits.
Para 32 bits :
$ cd ~ && wget -O - "https://www.dropbox.com/download?plat=lnx.x86" | tar xzf -
Para 64 bits :
$ cd ~ && wget -O - "https://www.dropbox.com/download?plat=lnx.x86_64" | tar xzf -
Esto creará una nueva carpeta oculta llamada .dropbox-dist en su directorio $HOME.
Ahora, ejecute el siguiente comando para iniciar el demonio de Dropbox desde el .dropbox-dist recién creado carpeta.
$ ~/.dropbox-dist/dropboxd
Verá una salida similar a la siguiente.
This computer isn't linked to any Dropbox account... Please visit https://www.dropbox.com/cli_link_nonce?nonce=d6015chy89ksf023kskfc037e2 to link this device.
A continuación, abra el navegador y navegue hasta el enlace anterior para conectar el sistema con su cuenta de Dropbox. Si está en un servidor sin cabeza, puede usar navegadores de texto como lynx o enlaces electrónicos para iniciar sesión en la cuenta de Dropbox. Tenga en cuenta que no tiene que ingresar la URL en el mismo sistema. Puede usar cualquier otro sistema en su red que tenga un navegador web GUI para navegar a la URL.
Una vez que haya abierto la URL en el navegador, se le pedirá que ingrese su nombre de usuario y contraseña de Dropbox. Simplemente introdúzcalos y haga clic en Iniciar sesión .
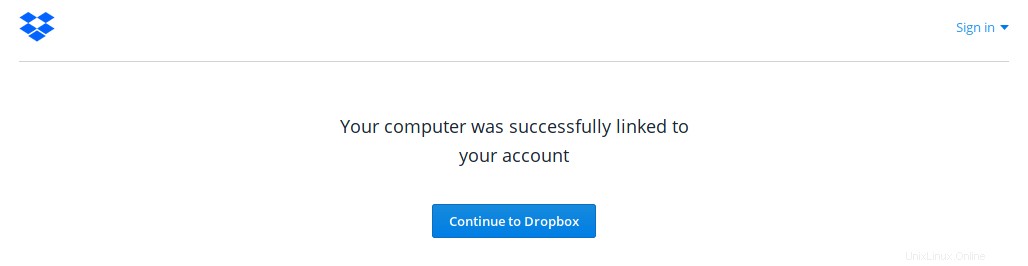
Después de que su computadora esté conectada a su cuenta de Dropbox, debería ver un mensaje como el siguiente en su Terminal.
This computer is now linked to Dropbox. Welcome XYZ
Ahora, una nueva carpeta llamada "Dropbox" se creará en su directorio de inicio. Guarde los datos en esta carpeta para acceder a ellos desde cualquier dispositivo.
$ ls Dropbox/ Apps Mackup 'Yahoo! Mail'
¡Felicitaciones! El servidor de Ubuntu se ha vinculado a su cuenta de Dropbox. El demonio de Dropbox seguirá funcionando hasta que lo detengas a la fuerza presionando CTRL+C. .
Debe iniciarlo manualmente cada vez que quiera usar Dropbox. Por supuesto, podemos hacer que el servicio de Dropbox se inicie automáticamente en cada reinicio. Vamos a ver cómo hacerlo en los siguientes apartados.
Instalar CLI de Dropbox
Descarga el script de Python de Dropbox y ponlo en tu RUTA, por ejemplo /usr/local/bin/ .
$ sudo wget -O /usr/local/bin/dropbox "https://www.dropbox.com/download?dl=packages/dropbox.py"
Hazlo ejecutable:
$ sudo chmod +x /usr/local/bin/dropbox
Ahora puede comenzar a usar la CLI de Dropbox. Para mostrar la ayuda, simplemente ejecute:
$ dropbox
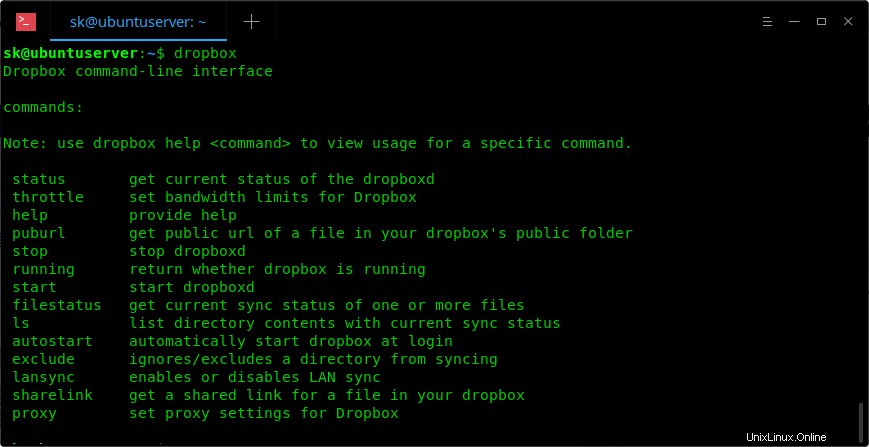
Para ver el uso de un comando específico, por ejemplo acelerador, ejecute:
$ dropbox help throttle
Ahora veamos si el servicio de Dropbox se está ejecutando o no. Para hacerlo, simplemente ejecute:
$ dropbox status Dropbox isn't running!
Como puede ver, ¡el servicio de Dropbox no se está ejecutando!
Para iniciarlo, ejecute:
$ dropbox start
Verifiquemos nuevamente si se está ejecutando usando el comando:
$ dropbox status Up to date
Seguirá ejecutándose hasta que reinicie el sistema.
Para detener el servicio, ejecute:
$ dropbox stop
Para obtener el estado de sincronización actual de un archivo, ejecute:
$ dropbox filestatus Dropbox/ostechnix.txt Dropbox/ostechnix.txt: up to date
Puede excluir un directorio de la sincronización. Por ejemplo, voy a excluir una carpeta llamada "dir1". Para hacerlo, ejecute:
$ dropbox exclude add dir1
Puede agregar varios directorios con valores separados por espacios, como se muestra a continuación.
$ dropbox exclude add dir1 dir2
Para ver la lista de directorios actualmente excluidos de la sincronización, ejecute:
$ dropbox exclude list
Para eliminar un directorio de la lista de exclusión, use este comando.
$ dropbox exclude remove dir1
Para obtener un enlace compartido para un archivo, por ejemplo, ostechnix.txt, en su carpeta de Dropbox, ejecute:
$ dropbox sharelink Dropbox/ostechnix.txt https://www.dropbox.com/s/rqteaol58c1zlkw/ostechnix.txt?dl=0
Ahora puede pasar la URL anterior a cualquier persona.
Para habilitar lansync, ejecute:
$ dropbox lansync y
Para desactivarlo:
$ dropbox lansync n
Para obtener más comandos, consulte la sección de ayuda.
$ dropbox help
Inicio automático de Dropbox
Como ya mencioné, debe iniciar manualmente el demonio de Dropbox en cada reinicio. Si no se siente cómodo con el inicio manual, siga los pasos a continuación para que se inicie automáticamente.
Cree una unidad de servicio systemd para Dropbox:
$ sudo vi /etc/systemd/system/dropbox.service
Agregue las siguientes líneas:
[Unit]
Description=Dropbox Service
After=network.target
[Service]
ExecStart=/bin/sh -c '/usr/local/bin/dropbox start'
ExecStop=/bin/sh -c '/usr/local/bin/dropbox stop'
PIDFile=${HOME}/.dropbox/dropbox.pid
User=sk
Group=sk
Type=forking
Restart=on-failure
RestartSec=5
StartLimitInterval=60s
StartLimitBurst=3
[Install]
WantedBy=multi-user.target Reemplazar Usuario , Grupo y ruta CLI de Dropbox ( /usr/local/bin/ ) con sus propios valores. Guarde y salga del archivo.
Vuelva a cargar el demonio usando el comando:
$ sudo systemctl daemon-reload
Habilitar el servicio de Dropbox:
$ sudo systemctl enable dropbox
Finalmente, inicie el servicio de Dropbox con el comando:
$ sudo systemctl start dropbox
A partir de ahora, el servicio de Dropbox se iniciará automáticamente con cada reinicio.
Para ver si el servicio está iniciado o no, ejecute:
$ sudo systemctl status dropbox
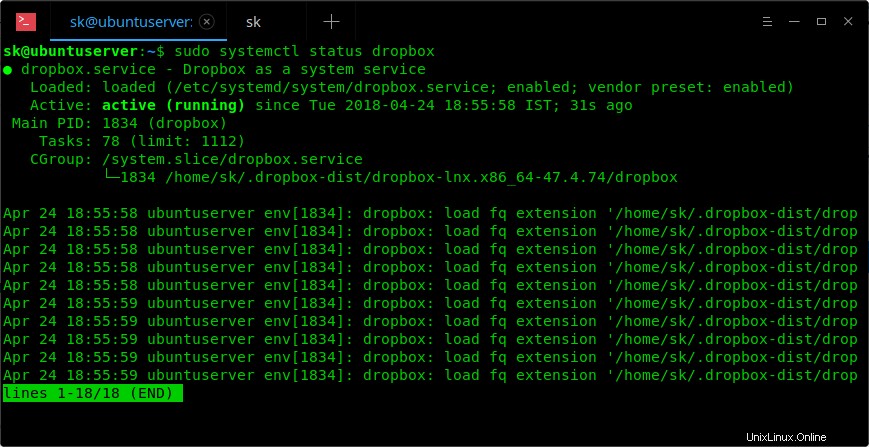
El servicio de Dropbox se está ejecutando y seguirá ejecutándose en cada reinicio. No necesita iniciarlo manualmente cada vez.