Resumen:Ubuntu proporciona una manera fácil de encontrar e instalar controladores propietarios. Este tutorial rápido le muestra cómo instalar controladores adicionales en Ubuntu, incluidos los controladores patentados de Nvidia.
¿Cómo se instalan los controladores en Ubuntu? La respuesta simple es que Ubuntu mismo identifica e instala controladores en su sistema. A diferencia de las versiones anteriores de Windows, aquí no es necesario buscar e instalar manualmente los controladores.
Pero hay una trampa. Algunos componentes de hardware tienen varios controladores disponibles:de código abierto y propietarios.
De forma predeterminada, Ubuntu instala los controladores de código abierto y, en algunos casos, eso causa problemas en la instalación de Ubuntu.
Es posible que enfrente algunos problemas con la conexión inalámbrica o la tarjeta gráfica. A veces se debe a que la versión de código abierto proporcionada por la distribución de Linux no funciona tan bien como los controladores propietarios proporcionados por los fabricantes de hardware.
Lo bueno es que Ubuntu es consciente de estos problemas y es por eso que proporciona una manera fácil de instalar controladores propietarios adicionales.
Puede usar estos controladores adicionales para obtener un mejor rendimiento en su sistema. Si encuentra que no funcionan, puede revertir
En este tutorial, aprenderá cómo instalar controladores adicionales en Ubuntu. También le mostraré cómo instalar los controladores patentados de Nvidia en Ubuntu.
Instalación de controladores adicionales en Ubuntu
Desde algunas versiones, Ubuntu no tiene controladores adicionales enumerados como una aplicación separada. En cambio, ahora reside en la aplicación 'Software y actualizaciones'. Desde aquí, puede instalar controladores que no están instalados de forma predeterminada durante la instalación.
Permítame mostrarle los pasos exactos para instalar controladores adicionales.
Paso 1:Vaya a Configuración de software
Vaya al menú presionando la tecla de Windows. En la barra de búsqueda, escriba 'controladores'. Haga clic en "Software y actualizaciones" en los resultados.
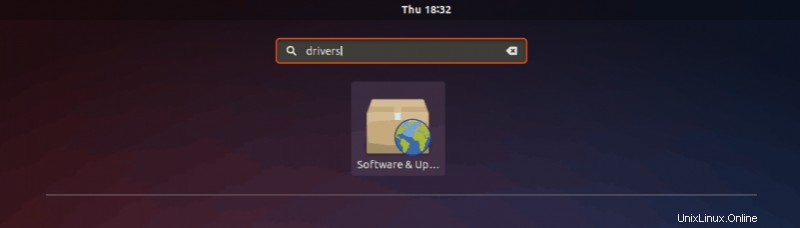
Paso 2:Compruebe los controladores adicionales disponibles
Abra la pestaña "Controladores adicionales". Aquí podrá ver todos los dispositivos para los que puede instalar controladores.
Como se muestra en la imagen a continuación, en el caso de otros controladores como controladores inalámbricos, tendrá la opción de usar el controlador o no usar el dispositivo en absoluto.
Para usar la instalación de los controladores, selecciónelo y haga clic en Aplicar cambios.
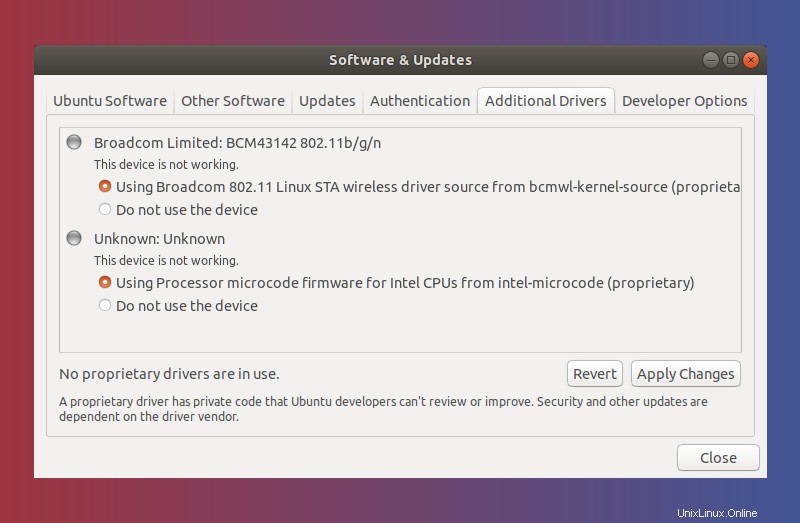
Paso 3:Instale los controladores adicionales
Una vez completada la instalación, obtendrá una opción de reinicio. Haga clic en él para reiniciar su sistema y finalizar la instalación del controlador. El controlador estará en uso después del reinicio.
Si alguna vez desea volver a usar el controlador de código abierto o deshabilitar el dispositivo, puede abrir "Controladores adicionales" y seleccionar la opción correspondiente para eso.
Nota
Si desea usar el controlador predeterminado en lugar del propietario que acaba de instalar, simplemente seleccione la opción "No usar el dispositivo" debajo de eso.
Puede usar el comando lspci de Linux para verificar qué tarjeta gráfica tiene en su sistema.
Instalar controladores patentados de Nvidia en Ubuntu
Veamos cómo usar los controladores propietarios de Nvidia en Ubuntu.
La pregunta es, ¿por qué harías eso en primer lugar? Esto se debe a que es posible que el controlador "nouveau" gratuito y de código abierto no admita correctamente la funcionalidad de la tarjeta gráfica.
En algunos casos, el sistema no arrancaba y se atasca en
Para solucionar este problema, debe deshabilitar el controlador 'nouveau'. Puede hacer esto usando
En la pantalla de grub, presione 'e' para editar la línea de comando.
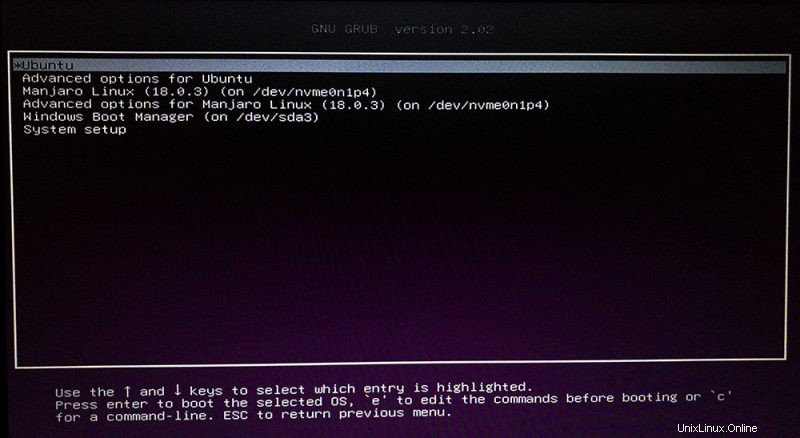
Navegue a la línea que comienza con '
modprobe.blacklist=nouveau
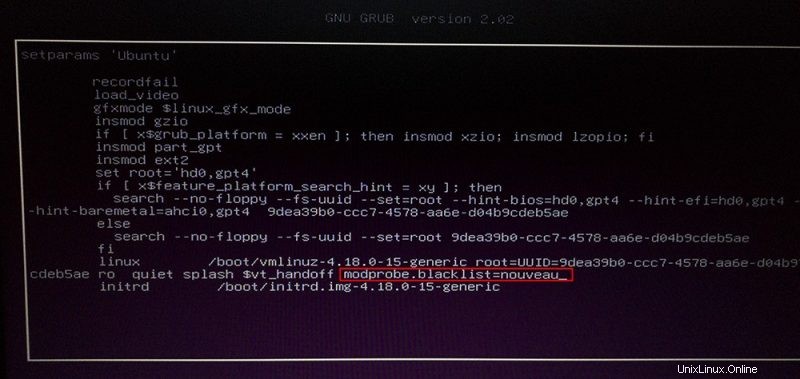
Después de esto, presiona F10 para arrancar y sigue el resto de los sencillos pasos. Si su sistema aún no arranca (probablemente sistemas con GPU de la serie 900 o 1000), es posible que deba agregar algunos parámetros de kernel más. Consulte este enlace para obtener más información.
En la sección anterior, ya aprendió cómo ver los controladores adicionales disponibles para su sistema.
En este caso particular, puede ver que la tarjeta gráfica discreta NVIDIA tiene dos opciones de controlador disponibles. El de código abierto y el propietario.
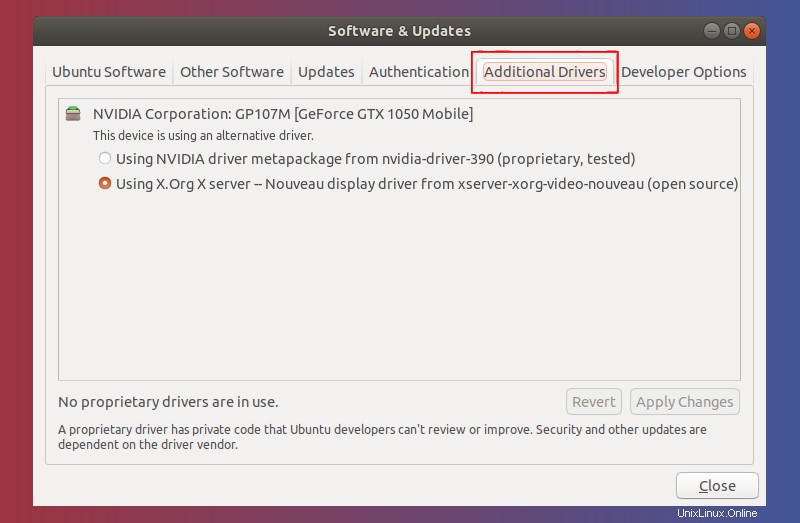
Haga clic en 'Usando el controlador NVIDIA
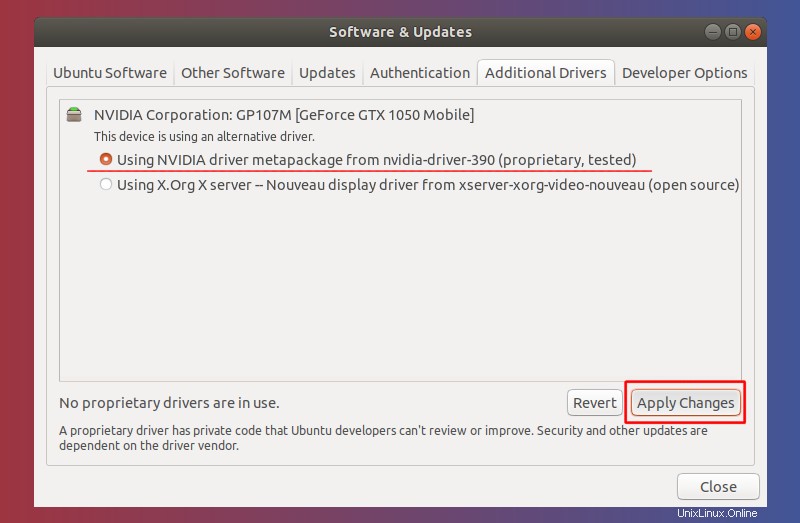
Una vez completada la instalación, obtendrá un botón de reinicio. Haga clic en él para reiniciar su PC y finalizar la instalación del controlador.
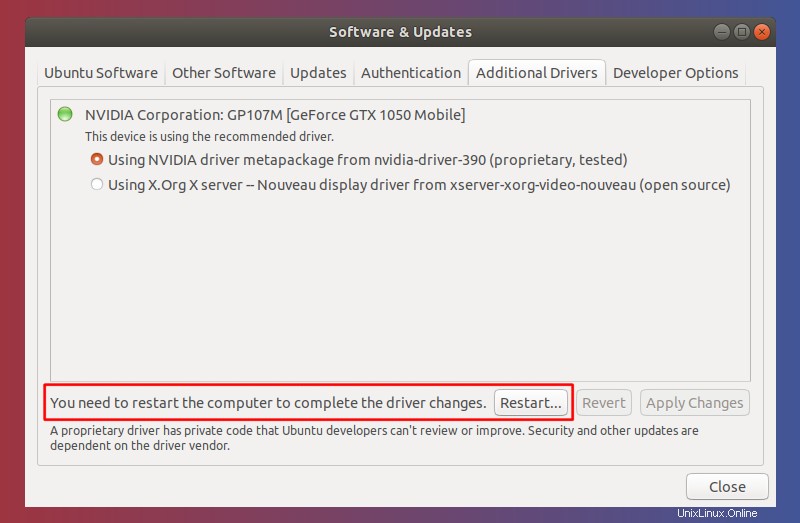
Eso es todo. Reinicias tu PC y deberías ver los gráficos de Nvidia en acción.
Espero que este tutorial rápido lo haya ayudado con los controladores de Nvidia y los controladores adicionales en Ubuntu. Si tiene preguntas o sugerencias, háganoslo saber.