Este breve tutorial le muestra cómo instalar VMware Workstation Player en Ubuntu Linux.
VMware es una de las mejores aplicaciones para la virtualización de escritorios y servidores en Linux. Algunas personas lo prefieren más que el VirtualBox de código abierto de Oracle.
Con una aplicación de máquina virtual como VMware, puede ejecutar otro sistema operativo dentro de su sistema operativo actual.
Por ejemplo, si desea probar otra distribución de Linux, puede instalarla en una memoria USB y usarla como USB en vivo o instalarla junto con su sistema operativo actual. Ambos están bien, pero debe cerrar sesión en su sistema actual e iniciar otro solo para probar un nuevo sistema operativo.
En este escenario, puede instalar otro sistema operativo dentro de Ubuntu como una máquina virtual. Podrá usarlo sin salir de su sistema operativo principal, es decir, Ubuntu.
En este pequeño tutorial, le mostraré cómo instalar VMware Workstation Player en Ubuntu 14.04, 16.04, 18.04 y otras versiones . Las instrucciones también deberían ser válidas para Linux Mint y otras distribuciones basadas en Ubuntu.
VMWare Workstation no es un software de código abierto.
Instalar VMware en Ubuntu 16.04 y 18.04:
VMware Workstation Player es gratuito para uso personal y no comercial. Como particular, puedes usarlo sin pagar nada. Sin embargo, VMware no es de código abierto.
Requisitos del sistema recomendados para instalar VMware Workstation Player:
Para una experiencia decente con VMware, su sistema debe cumplir con los siguientes criterios:
- Procesador de 2 GHz de 64 bits
- 4 GB de RAM
- El espacio en disco depende del sistema operativo invitado que instalaría en la máquina virtual
Para instalar VMware Workstation Player en Ubuntu y otras distribuciones basadas en Ubuntu, siga los pasos a continuación:
Paso 1:Instale los paquetes de compilación necesarios
Abra una terminal (Ctrl+Alt+T) y use el siguiente comando para instalar los paquetes de compilación necesarios y los encabezados del kernel de Linux desde el paquete esencial de compilación:
sudo apt install build-essentialPaso 2:descargue VMware Workstation Player
El siguiente paso es descargar VMware Workstation Player desde su sitio web.
Descargar VMware Workstation Player¡No te preocupes! Es de uso gratuito para uso personal. No tienes que pagar. Simplemente presione el botón de descarga aquí.
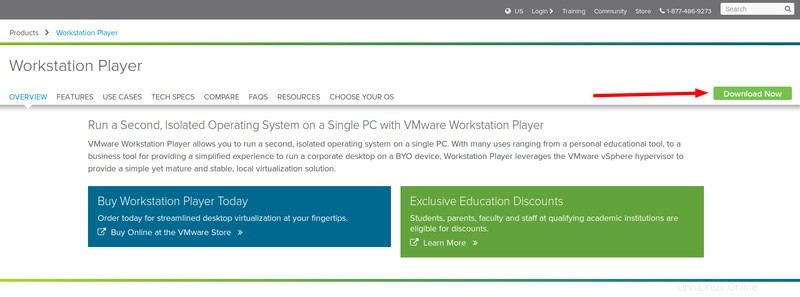
Verá opciones para descargar VMware Workstation Player para Windows y Linux. No hay premios por adivinar que
No se preocupe si ve un archivo .txt o .bundle. Ese es en realidad el instalador.
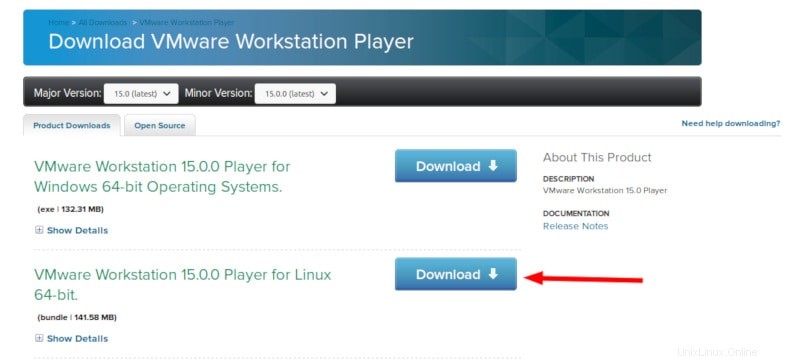
Paso 3:Instalación de VMware Player
Debe configurar el permiso de ejecución en el archivo de instalación descargado.
También puedes hacerlo gráficamente. Simplemente vaya a la carpeta donde se descargó el archivo. Haz clic derecho sobre él y hazlo ejecutable.
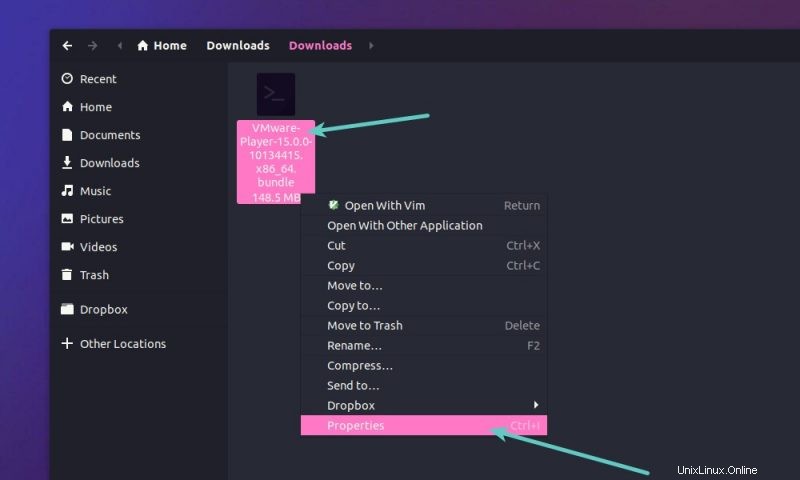
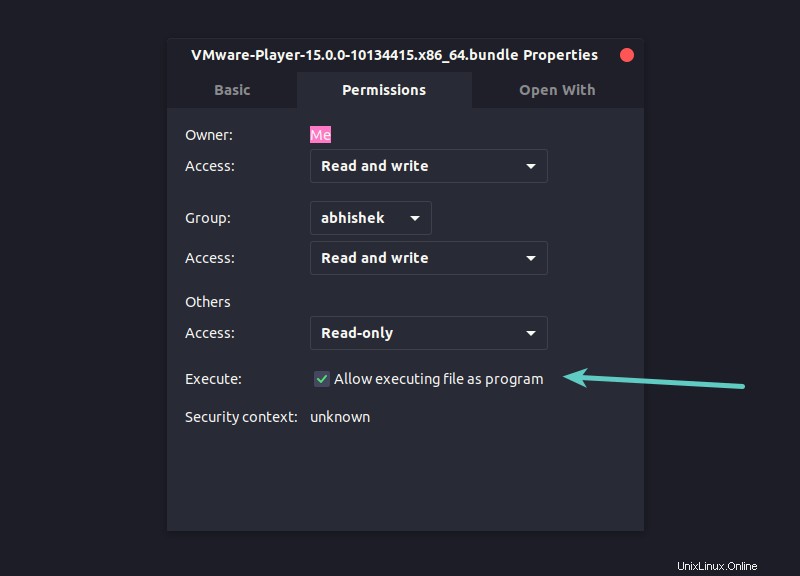
Después de eso, haga doble clic en él para ejecutar el instalador de VMWare.
Prefiero la línea de comandos, así que estoy enumerando los comandos que necesitarías.
Supongo que se ha descargado en su directorio de Descargas. Si es así, use el siguiente comando para hacer que el archivo sea ejecutable:
chmod +x ~/Downloads/VMware-Player*
Y luego ejecute el archivo de instalación:
sudo ~/Downloads/VMware-Player*
Esto abrirá una ventana de instalación.
Paso 4:Instalación de VMware Player
A partir de aquí, no es ciencia espacial. Como cualquier otra aplicación, haga clic en siguiente en la mayor parte de la pantalla. Para su comodidad, he enumerado las capturas de pantalla aquí:
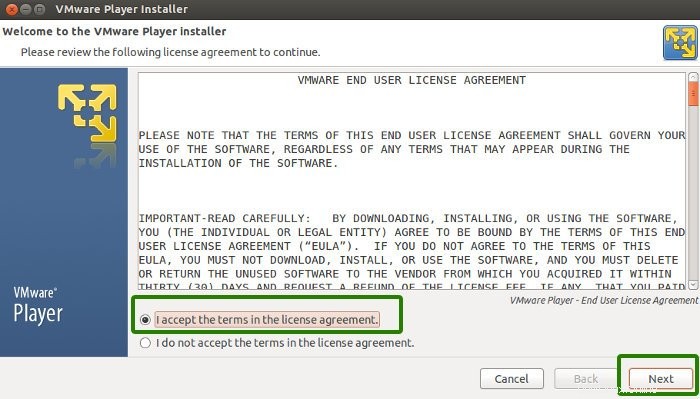
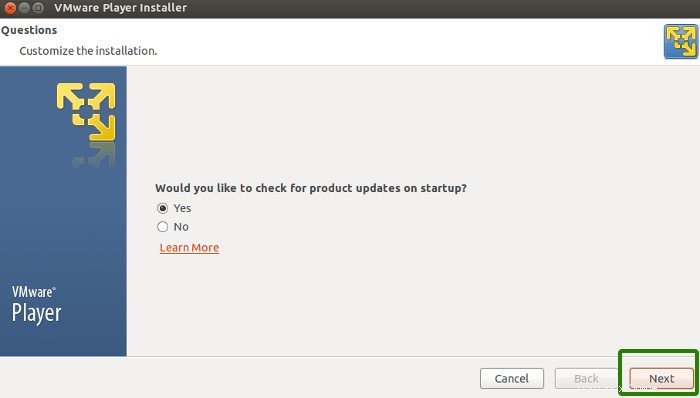
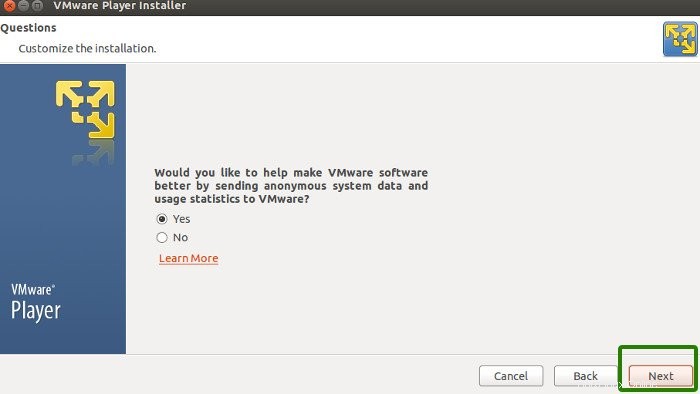
También es posible que se le solicite una clave de licencia; no se asuste, no necesita una si desea utilizar el reproductor gratuito de VMware para fines no comerciales. Para uso comercial, obtenga la edición pro (donde obtendrá una clave de licencia).
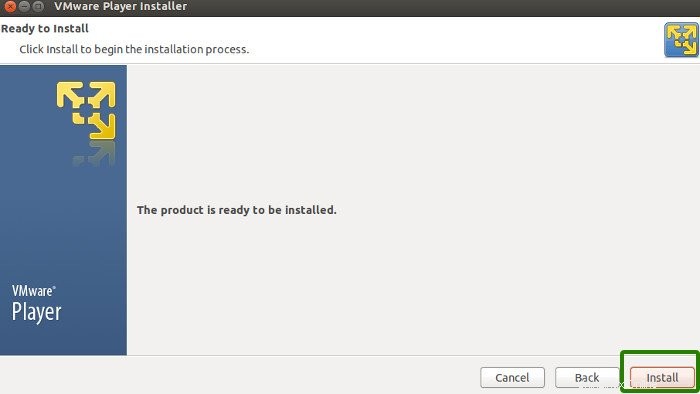
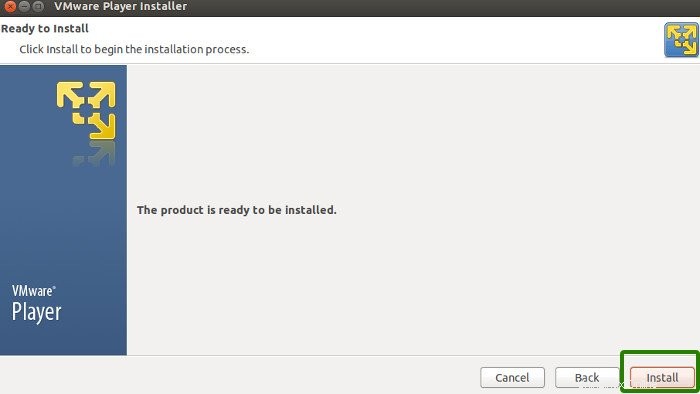
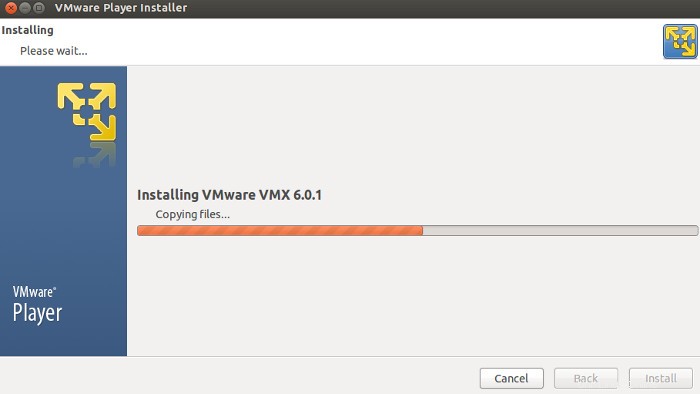
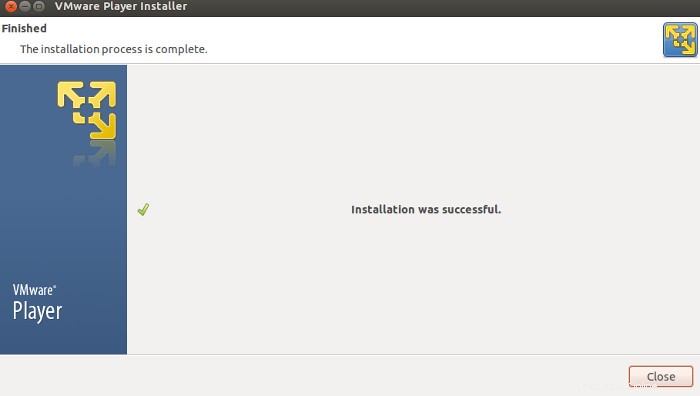
y eso seria todo.
Si desea poder copiar y pegar entre el sistema operativo real (host) y el sistema operativo virtual (invitado) y compartir archivos entre ellos, también debe instalar VMware Tools en Linux.
Espero que te haya ayudado a instalar VMware Workstation Player en Ubuntu y Linux Mint . Le mostraré cómo configurar VMware Player con un sistema operativo en otra publicación pronto.
Cualquier pregunta o sugerencia es bienvenida. Mantente en contacto. Chao :)