Skype sigue siendo una de las aplicaciones de mensajería instantánea más populares del mundo. Es particularmente popular por sus funciones de videollamada.
Incluso si no quiere usar Skype en Linux, es posible que se encuentre con situaciones en las que tenga que usar Skype.
Por ejemplo, sus amigos y familiares ya usan Skype y quieren que se comunique con ellos a través de Skype. Muchas empresas también prefieren Skype para entrevistas de trabajo,
En situaciones como estas, debe tener Skype en su sistema.
Permíteme mostrarte rápidamente cómo instalar Skype en Ubuntu 20.04, 18.04 o cualquier otra versión. El método discutido aquí también debería funcionar en las versiones oficiales de Ubuntu como Kubuntu, Xubuntu, Lubuntu, etc.
Método 1:Instalar Skype en Ubuntu usando el archivo DEB
Este es mi método preferido para instalar Skype en Ubuntu. Vaya a la página de descarga del sitio web oficial de Skype.
Aquí, es posible que vea Obtener RPM de Skype para Linux. No lo descargues. Microsoft es un poco tonto cuando se trata de reconocer la distribución correcta de Linux.
Ese archivo RPM es adecuado para Fedora, Red Hat
Si hace clic en el botón desplegable, verá más opciones. Selecciona Obtener Skype para Linux DEB.
Este archivo DEB es para el sistema basado en Debian. Dado que Ubuntu está basado en Debian, puede usarlo muy bien en Ubuntu.
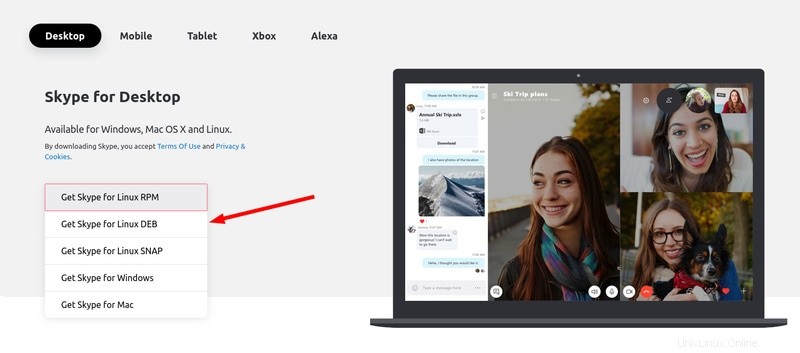
Una vez que haya descargado el archivo DEB, solo tiene que hacer doble clic en él para abrirlo con el Centro de software. Haga clic en instalar y debería tener Skype instalado en su Ubuntu Linux.
Método 2:Instalar Skype en Ubuntu usando Snap
Si abre el Centro de software en Ubuntu y busca Skype, verá una aplicación de Skype verificada.
Esta es la versión Snap de Skype. Snap es una forma diferente de empaquetado de Ubuntu.
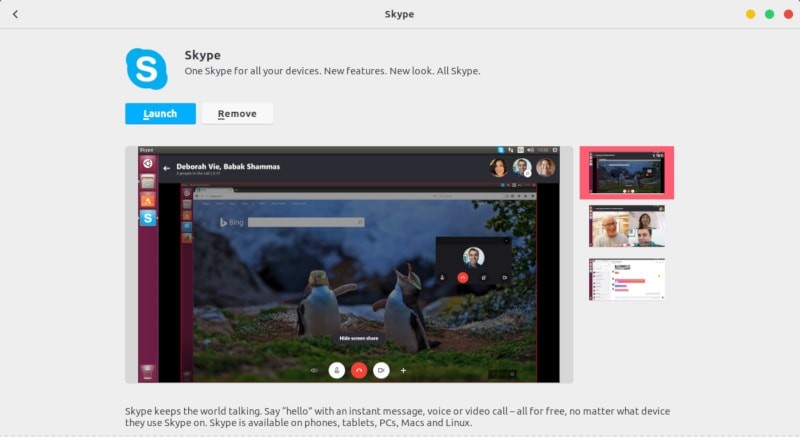
También puede instalar la versión instantánea de Skype desde el Centro de software. No hay una diferencia real entre las dos versiones, ya que obtendrá la misma experiencia, excepto que la versión instantánea tardará un poco más en iniciar Skype.
Tenga en cuenta que el cliente Skype Linux solo está disponible para sistemas de 64 bits. Compruebe si tiene
Lo bueno de usar Skype en Linux es que puede usar varias cuentas de Skype simultáneamente. Lo que no es tan bueno de usar Skype en Linux es que la versión de Linux
Espero que este consejo rápido te haya ayudado a obtener Skype en Ubuntu. Si tiene algún problema para instalar o ejecutar Skype en Ubuntu, envíe un comentario y estaré encantado de ayudarle.