Este tutorial para principiantes explica varias formas de instalar VirtualBox en Ubuntu y otras distribuciones de Linux basadas en Debian.
VirtualBox, la oferta gratuita y de código abierto de Oracle, es una excelente herramienta de virtualización, especialmente para sistemas operativos de escritorio. Prefiero usarlo sobre VMWare Workstation en Linux, otra herramienta de virtualización.
Puede usar software de virtualización como VirtualBox para instalar y usar otro sistema operativo dentro de una máquina virtual.
Por ejemplo, puede instalar Linux en VirtualBox dentro de Windows. Del mismo modo, también puede instalar Windows dentro de Linux usando VirtualBox.
También puede usar VirtualBox para instalar otra distribución de Linux dentro de su sistema Linux actual. En realidad, esto es para lo que lo uso. Si escucho sobre una buena distribución de Linux, en lugar de instalarla en un sistema real, la pruebo en una máquina virtual. Es más conveniente cuando solo desea probar una distribución antes de tomar la decisión de instalarla en su computadora real.
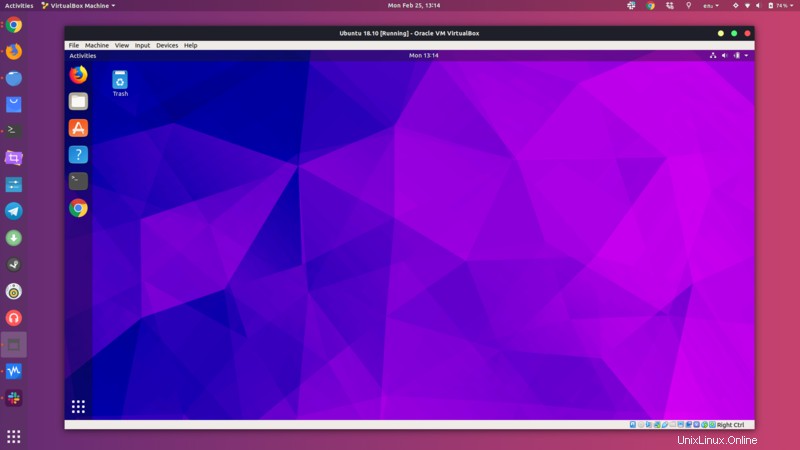
En este tutorial para principiantes, le mostraré varias formas de instalar Oracle VirtualBox en Ubuntu y otras distribuciones basadas en Debian.
Instalación de VirtualBox en Ubuntu y distribuciones de Linux basadas en Debian
Los métodos de instalación mencionados aquí también deberían funcionar para otras distribuciones de Linux basadas en Debian y Ubuntu, como Linux Mint, sistema operativo elemental, etc.
Método 1:instalar VirtualBox desde el repositorio de Ubuntu
Ventajas :Fácil instalación
Contras :Instala una versión anterior
La forma más sencilla de instalar VirtualBox en Ubuntu es buscarlo en el Centro de software e instalarlo desde allí.
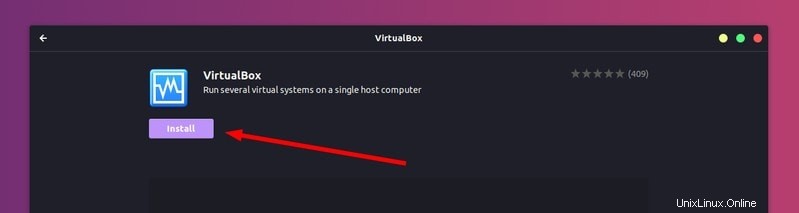
También puede instalarlo desde la línea de comandos usando este comando:
sudo apt install virtualbox
Sin embargo, si verifica la versión del paquete antes de instalarlo, verá que el VirtualBox provisto por el repositorio de Ubuntu es bastante antiguo.
Por ejemplo, la versión actual de VirtualBox en el momento de escribir este artículo es 6.0, pero la del Centro de software es 5.2. Esto significa que no obtendrá las funciones más nuevas introducidas en la última versión de VirtualBox.
Método 2:Instale VirtualBox usando el archivo deb del sitio web de Oracle
Ventajas :instale fácilmente el
Contras :No se puede actualizar a una versión más nueva
Si desea utilizar la última versión de VirtualBox en Ubuntu, la forma más sencilla sería utilizar el archivo deb.
Oracle proporciona archivos binarios listos para usar para versiones de VirtualBox. Si observa su página de descarga, verá la opción de descargar los archivos del instalador deb para Ubuntu y otras distribuciones.
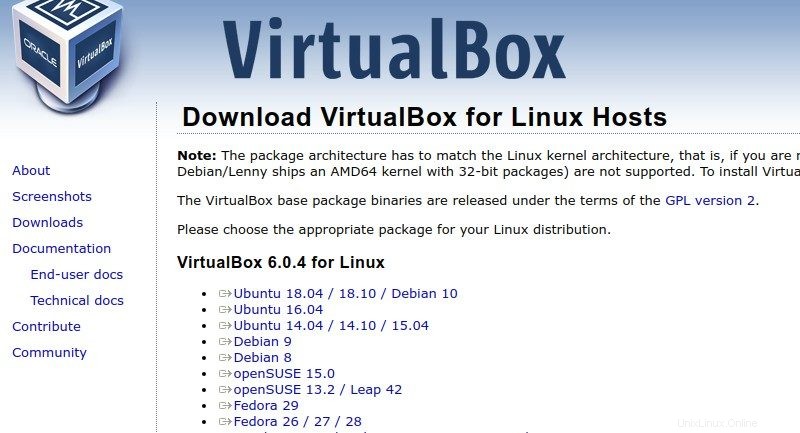
Solo tienes que descargar este archivo deb y hacer doble clic en él para instalarlo. Es tan simple como eso.
Descargar virtual box para UbuntuSin embargo, el problema con este método es que no se actualizará automáticamente a las versiones más recientes de VirtualBox. La única forma es eliminar la versión existente, descargar la versión más nueva e instalarla nuevamente. Eso no es muy conveniente, ¿verdad?
Método 3:Instalar VirtualBox usando el repositorio de Oracle
Ventajas :se actualiza automáticamente con las actualizaciones del sistema
Contras :Instalación algo complicada
Este es el método de la línea de comandos, y puede parecerte complicado, pero tiene ventajas sobre los dos métodos anteriores. Obtendrá la última versión de VirtualBox, que se actualizará automáticamente con versiones futuras. Eso es lo que estás buscando, supongo.
Para instalar VirtualBox usando la línea de comando, agregue el repositorio de Oracle VirtualBox a su lista de repositorios. Luego agrega su clave GPG para que su sistema confíe en este repositorio. Ahora, cuando instale VirtualBox, se instalará desde el repositorio de Oracle en lugar del repositorio de Ubuntu. Si se lanza una nueva versión, la instalación de VirtualBox se actualizará junto con las actualizaciones del sistema. Veamos cómo hacerlo.
Primero, agregue la clave para el repositorio. Puede descargar y agregar la clave con este único comando.
wget -q https://www.virtualbox.org/download/oracle_vbox_2016.asc -O- | sudo apt-key add -Importante para los usuarios de Mint
El siguiente paso funcionará solo para Ubuntu. Si está utilizando Linux Mint o alguna otra distribución basada en Ubuntu, reemplace $(lsb_release -cs) en el comando con la versión de Ubuntu en la que se basa su versión actual. Por ejemplo, los usuarios de la serie Linux Mint 19 deben usar bionic y los usuarios de la serie Mint 18 deben usar xenial. Algo como esto:
sudo add-apt-repository “deb [arch=amd64] http://download.virtualbox.org/virtualbox/debian bionic
Ahora agregue el repositorio Oracle VirtualBox a la lista de repositorios usando este comando:
sudo add-apt-repository "deb [arch=amd64] http://download.virtualbox.org/virtualbox/debian $(lsb_release -cs) contrib"Si ha leído mi artículo sobre la verificación de su versión de Ubuntu, probablemente sepa que ‘lsb_release -cs’ imprimirá el nombre en clave de su sistema Ubuntu.
Nota :Si ve un error de comando add-apt-repository no encontrado, tendrá que instalar el paquete software-properties-common.
Ahora que ha agregado el repositorio correcto, actualice la lista de paquetes disponibles a través de estos repositorios e instale VirtualBox.
sudo apt update && sudo apt install virtualbox-6.0
Consejo :Una buena idea sería escribir sudo apt install
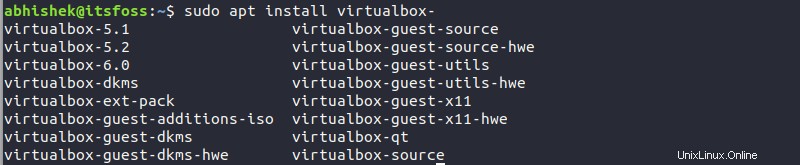
Cómo eliminar VirtualBox de Ubuntu
Ahora que ha aprendido a instalar VirtualBox, también debo mencionar los pasos para eliminarlo.
Si lo instaló desde el Centro de software, la forma más fácil de eliminar la aplicación es desde el mismo Centro de software. Solo tienes que encontrarlo en la lista de aplicaciones instaladas y hacer clic en Eliminar botón.
Otra forma es usar la línea de comandos.
sudo apt remove virtualbox virtualbox-*Tenga en cuenta que esto no eliminará las máquinas virtuales y los archivos asociados con los sistemas operativos que instaló usando VirtualBox. Eso no es algo del todo malo, porque es posible que desee mantenerlos seguros y usarlos más tarde o en algún otro sistema.
Finalmente…
Espero que hayas podido usar uno de estos métodos para instalar VirtualBox. También recomendaría instalar VirtualBox Guest Additions en Ubuntu o cualquier sistema invitado que esté usando en su VM para obtener una experiencia mejor y más fluida.
También escribiré sobre su uso efectivo en otro artículo. Por el momento, si tiene algún consejo, sugerencia o pregunta, no dude en dejar un comentario a continuación.