La mayoría de las veces, necesita desinstalar o eliminar los programas o aplicaciones de su sistema que no están infrautilizados y puede hacer espacio adicional allí. Para ello, debe saber cómo deshacerse de la desinstalación de aplicaciones o programas innecesarios de su sistema. Este artículo le dará una demostración sobre cómo desinstalar aplicaciones de software de su sistema Ubuntu 20.04.
Requisitos previos
Debe tener privilegios administrativos o de raíz para eliminar o desinstalar una aplicación de software de su sistema.
Puede desinstalar un programa en Ubuntu 20.04 de dos maneras diferentes:
- Desinstalar un programa usando el administrador de software de Ubuntu
- Eliminar o desinstalar un programa a través de la línea de comandos
Desinstalar un programa usando Ubuntu Software Manager
Con este método, puede desinstalar fácilmente un paquete de su sistema a través del Administrador de software de Ubuntu. Para ello, haga clic en el icono de la aplicación de software de Ubuntu debajo de la barra de herramientas "Actividades" de la siguiente manera:
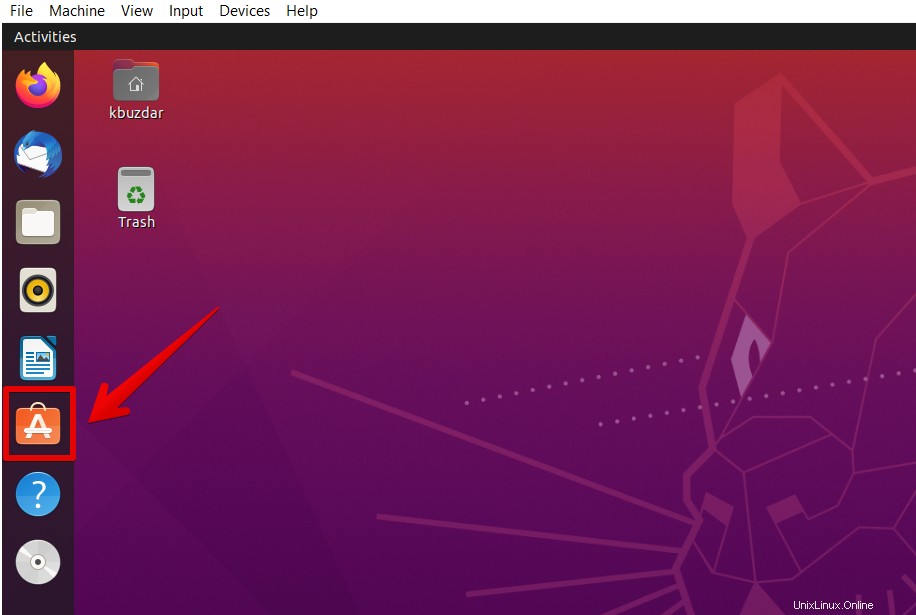
La ventana del administrador de software de Ubuntu se abrirá en su computadora a través de la cual puede instalar o desinstalar los paquetes específicos en su sistema.
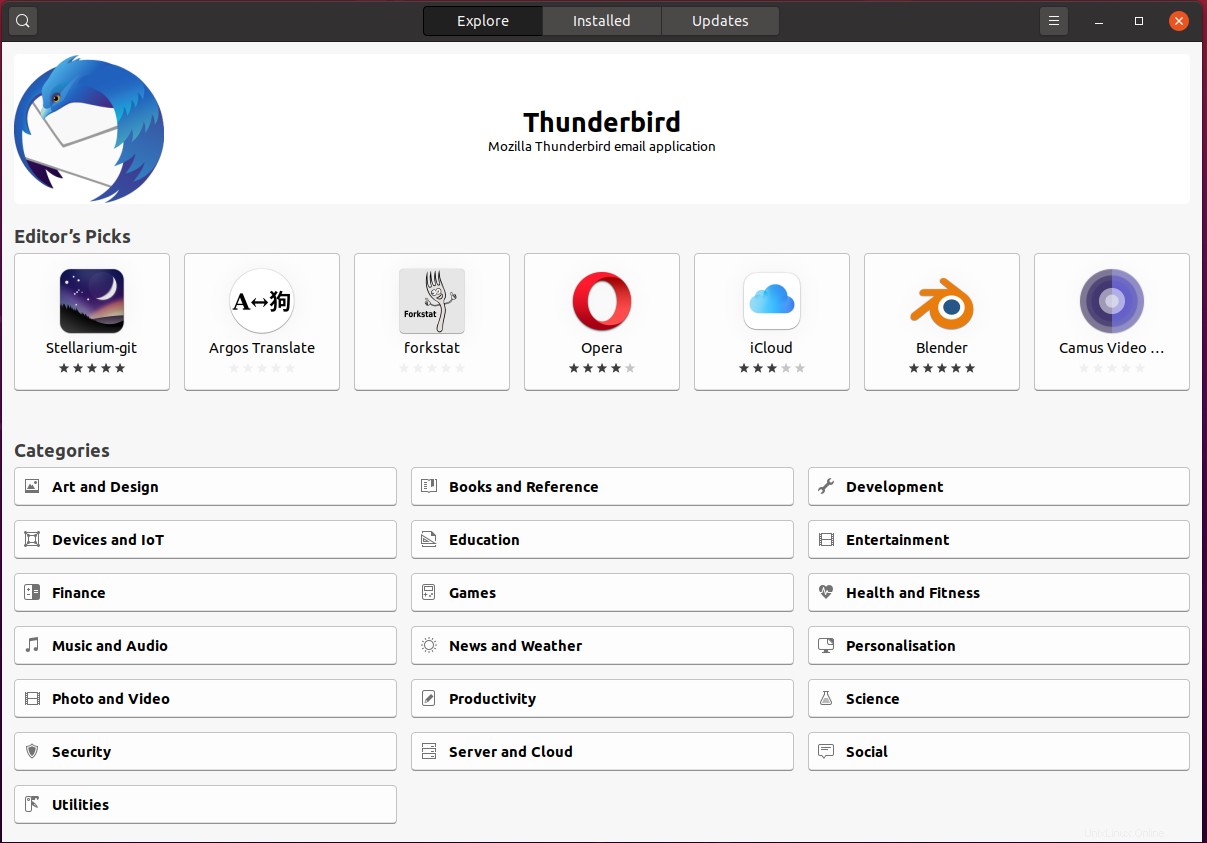
Haga clic en la pestaña instalada donde verá la lista de aplicaciones.
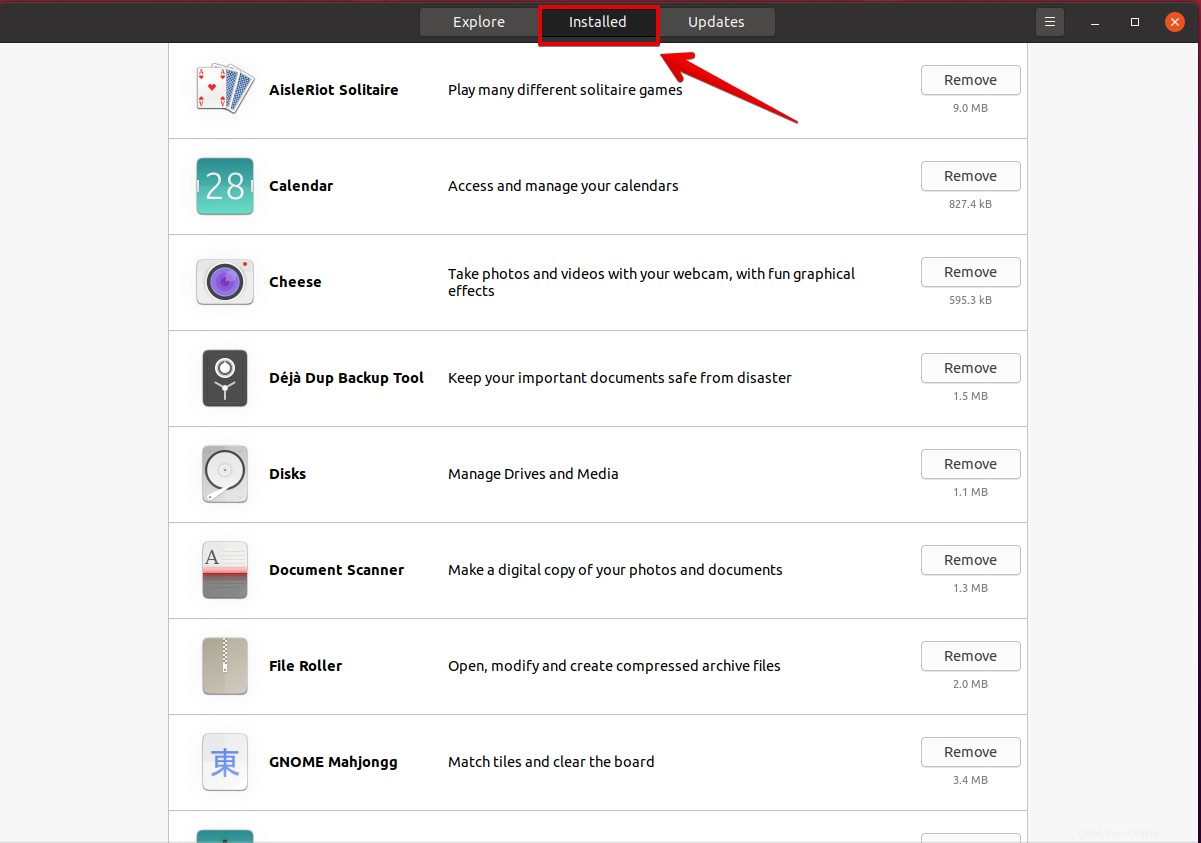
Ahora, de toda la lista, seleccione un paquete que desee eliminar o desinstalar de su sistema y luego haga clic en el botón Eliminar.
Tomemos un ejemplo, queremos eliminar la aplicación 'yakyak' de su sistema Ubuntu 20.04. Para ello, desplácese hacia abajo en la lista completa y seleccione esta aplicación de la lista y haga clic en el botón "Eliminar" para desinstalar este paquete.
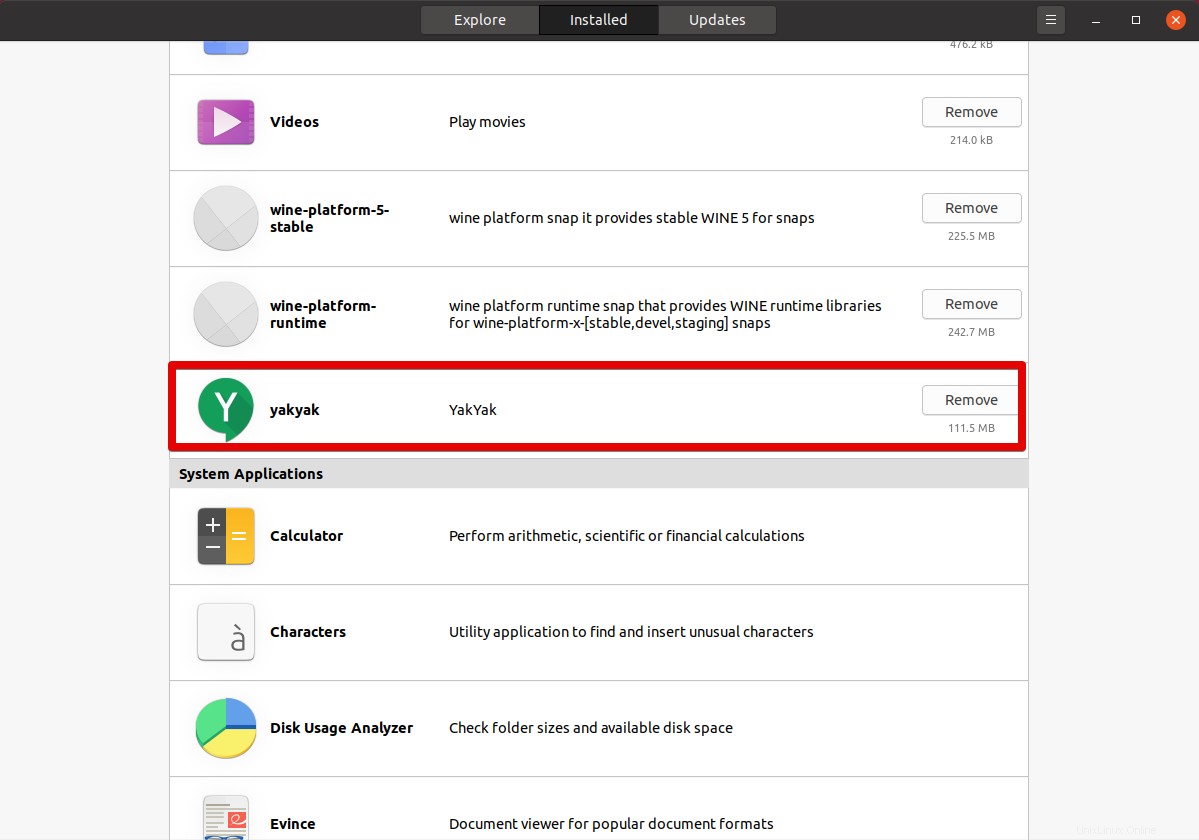
El cuadro de diálogo de confirmación aparecerá en el sistema donde hará clic en 'Eliminar'.
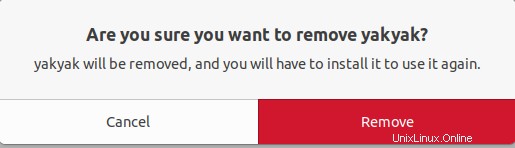
En el siguiente mensaje, le pedirá que ingrese la contraseña administrativa.
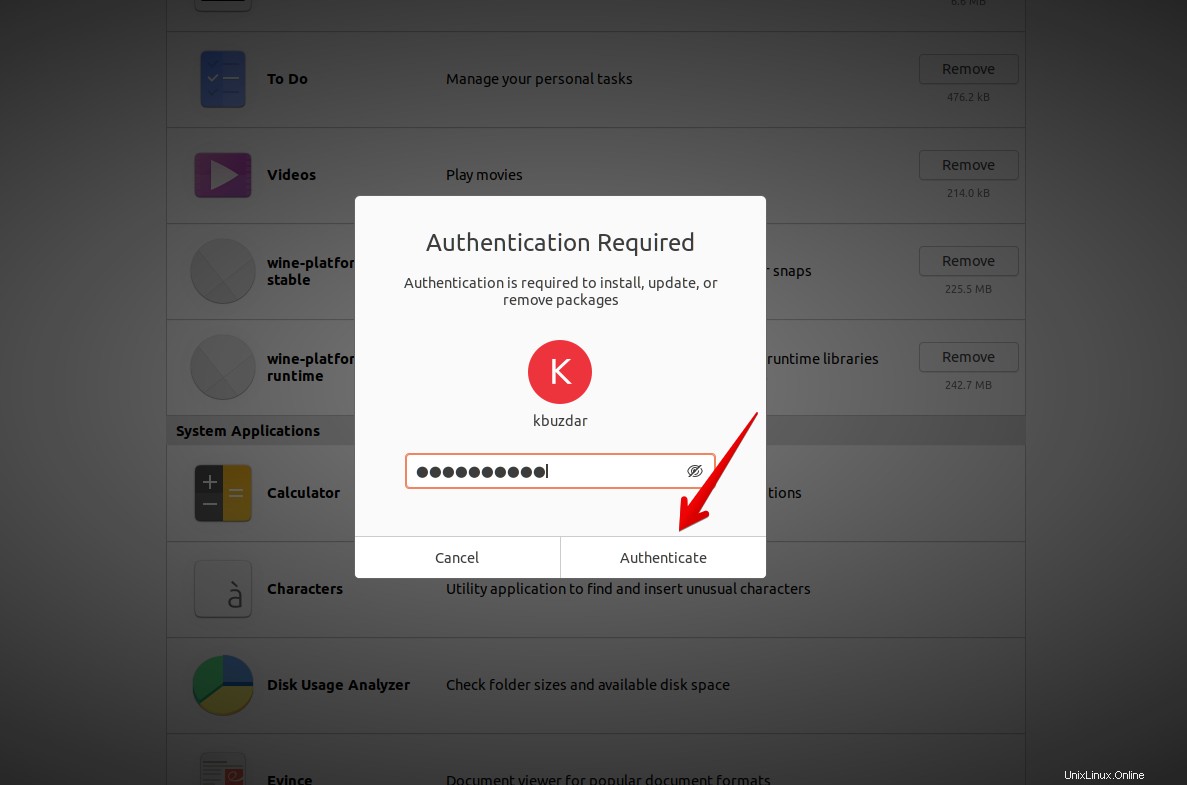
Después de eso, verá que se elimina el paquete seleccionado.
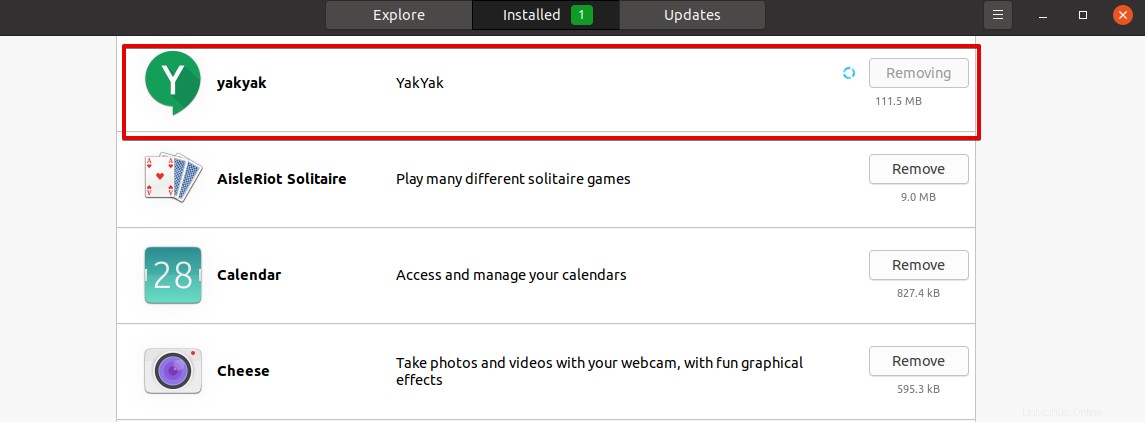
Desinstalar paquetes usando la línea de comando
Puede eliminar o desinstalar software fácilmente mediante la línea de comandos. Por lo tanto, se recomienda enumerar todos los paquetes que están instalados mediante el siguiente comando:
$ sudo apt list --installed
Después de ejecutar el comando anterior, verá la lista de todos los paquetes instalados en su computadora. Ahora, al usar los siguientes comandos, puede eliminar o desinstalar fácilmente un paquete específico de su sistema:
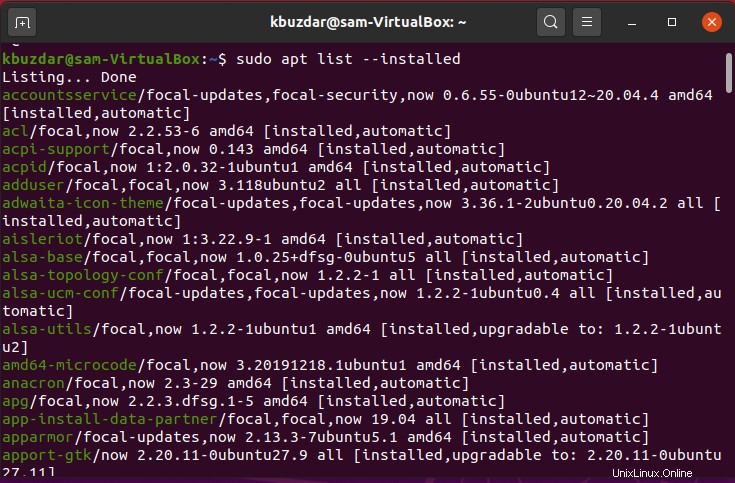
Eliminar un paquete de software usando el comando apt remove
El comando apt remove se usa para eliminar o desinstalar un paquete específico de su sistema. Este comando mantiene la configuración de todos los archivos de configuración incluso si eliminó un paquete específico. Entonces, si desea reinstalar este paquete nuevamente en el futuro, puede hacerlo. Tomemos un ejemplo, desea desinstalar un paquete 'snapd' del sistema.
Siga la siguiente sintaxis básica del comando apt remove que se proporciona a continuación:
$ sudo apt remove package-name
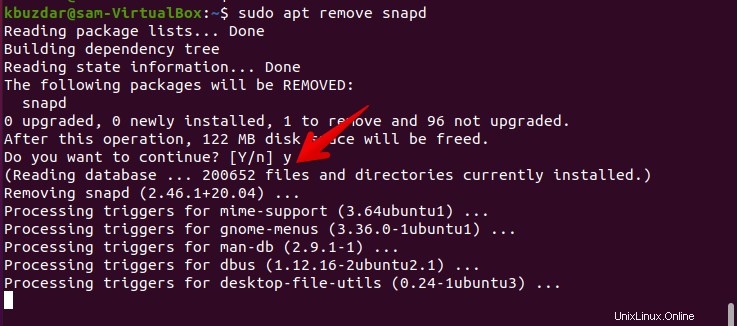
Cuando intente eliminar un paquete de su sistema, se mostrará un mensaje de confirmación en su sistema que le pedirá que ingrese 'Y' para confirmar el procedimiento. En un momento, el paquete especificado se eliminará de su sistema.
Desinstale el paquete usando el comando apt purge
Con el comando apt purge, puede eliminar un paquete específico de su sistema junto con todos sus ajustes de configuración.
$ sudo apt purge package-name
Del mismo modo, también puede eliminar las dependencias de paquetes con el siguiente comando:
$ sudo apt autoremove
Conclusión
En el artículo anterior, hemos visto cómo desinstalar un programa de su sistema utilizando dos métodos diferentes en el sistema Ubuntu 20.04. El primer método es usar un administrador de software gráfico y el otro es cómo desinstalar paquetes usando la línea de comandos.
Si desea eliminar programas no deseados de Debian 10, siga este tutorial.