Breve :Esta guía para principiantes le muestra varias formas de personalizar su entorno de escritorio MATE para cambiar su apariencia.
MATE es uno de los mejores entornos de escritorio para distribuciones de Linux. Fue desarrollado como una continuación del aspecto tradicional de GNOME 2 mientras que GNOME 3 tomó una ruta diferente. Y se usa en una de las versiones oficiales de Ubuntu:Ubuntu MATE.
9 formas de personalizar el escritorio MATE
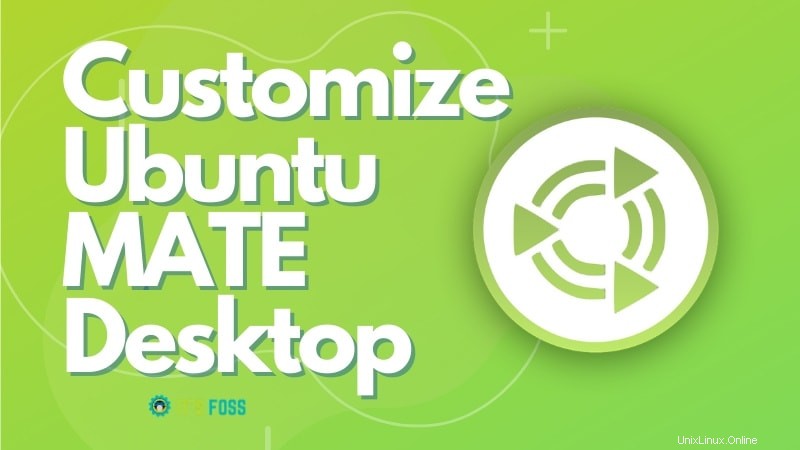
MATE no solo es liviano sino también bastante personalizable. Podemos modificarlo para cambiar cómo se ve y se siente. Hoy vamos a discutir un poco sobre eso:personalizar Ubuntu MATE.
Aunque estoy usando Ubuntu MATE 20.04 en este tutorial, creo que se pueden usar los mismos pasos para otras distribuciones de Linux usando el entorno de escritorio MATE.
Lo he organizado en varias secciones para mayor claridad. Cada una de las secciones contendrá capturas de pantalla y descripciones necesarias. Entonces, ¡comencemos!
1. Centro de control MATE
Al igual que con muchas otras distribuciones, MATE tiene un lugar centralizado con varias configuraciones para administrar su sistema. Se llama Centro de control. Y el primer lugar que tendrás que buscar para personalizar MATE es el Centro de Control.
Ya sea que esté buscando particionar su disco duro, administrar usuarios, instalar algo o cambiar la apariencia, puede echar un vistazo aquí.
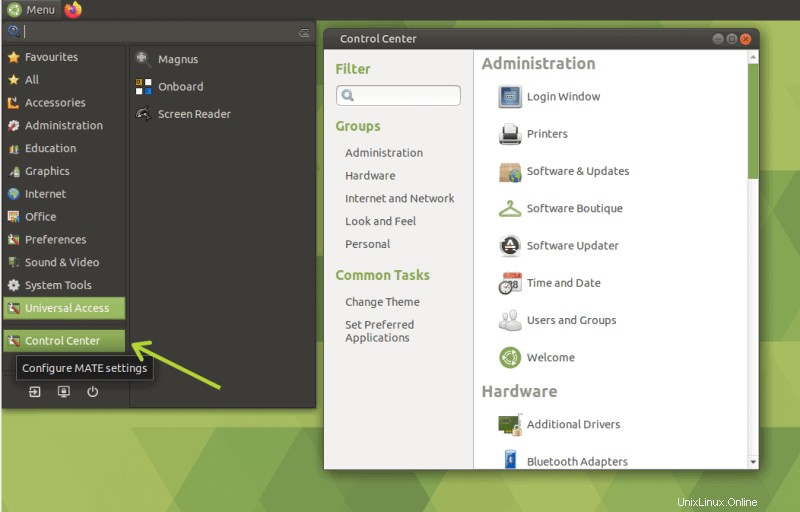
2. Herramienta de ajuste MATE
Al igual que la herramienta GNOME Tweaks, MATE también tiene una pequeña utilidad para ajustar el entorno de escritorio:MATE Tweak. Puede administrar los íconos del escritorio y hacer pequeños ajustes en la interfaz para íconos, menús contextuales o barras de herramientas desde aquí.
Hay opciones para personalizar el Panel MATE (que pronto discutiremos). Varias opciones relacionadas con la ventana, como rendimiento, comportamiento y apariencia, también están presentes aquí.
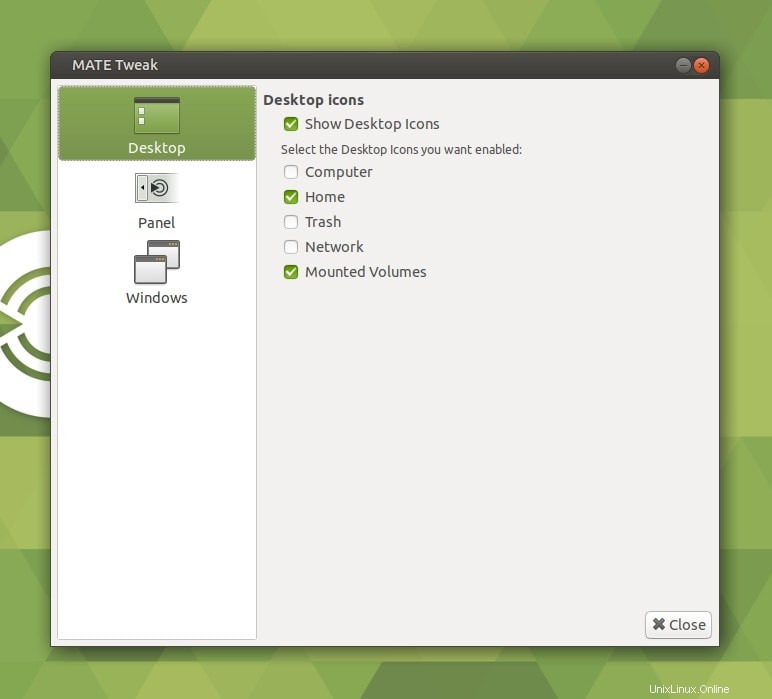
Puede acceder a MATE Tweak desde el Centro de control. O con el siguiente comando:
mate-tweakUn pequeño truco:presione Alt+F2 al mismo tiempo, escriba mate-tweak y presione enter. ¡Voila!
3. Paneles
Los paneles son una parte importante del entorno de escritorio MATE. Si ve una barra delgada en el borde (generalmente en la parte superior o inferior) de su pantalla, eso se llama panel. Tendrás al menos un panel en tu pantalla.
Agregar nuevo panel: Para agregar un nuevo panel, haga clic derecho en el panel existente y haga clic en "Nuevo panel ” del menú emergente. Aparecerá un nuevo panel en blanco.
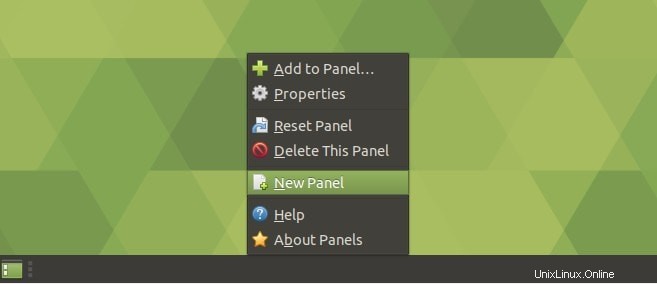
Paneles de personalización: Para personalizar un panel existente, haga clic derecho sobre él y haga clic en "Propiedades ” del menú emergente.
Puede seleccionar la posición de ese panel desde la ventana emergente, cambiar el tamaño y cómo se comporta. También puedes cambiar su fondo.
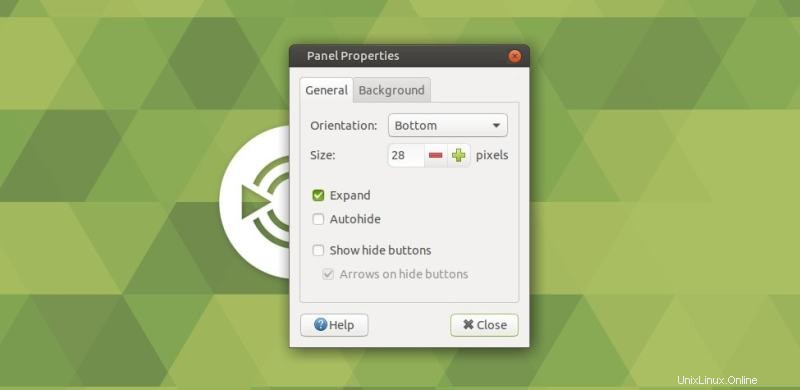
4. subprogramas
Ahora que conocemos los paneles, deberíamos conocer los applets. Los applets son las pequeñas cosas que se colocan en los paneles. Pueden ser menús, varios indicadores, botones, pequeñas herramientas como reloj, notas adhesivas y demás.
Hay una cantidad decente de applets disponibles para el entorno de escritorio MATE.
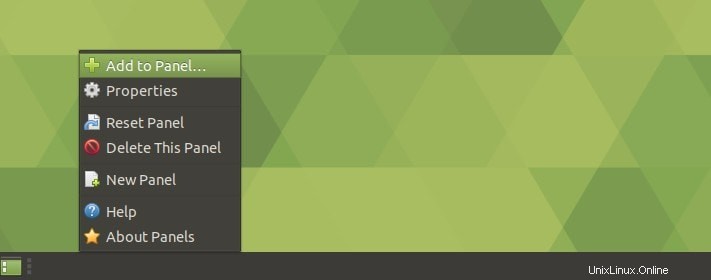
Agregar subprogramas al panel: Para agregar subprogramas a un panel, haga clic derecho en el panel y haga clic en "Agregar al panel..." botón del menú emergente.
Encontrará una lista de todos los applets disponibles. Simplemente seleccione el que desee y haga clic en "Agregar " botón. O puede arrastrarlo y soltarlo en el panel.
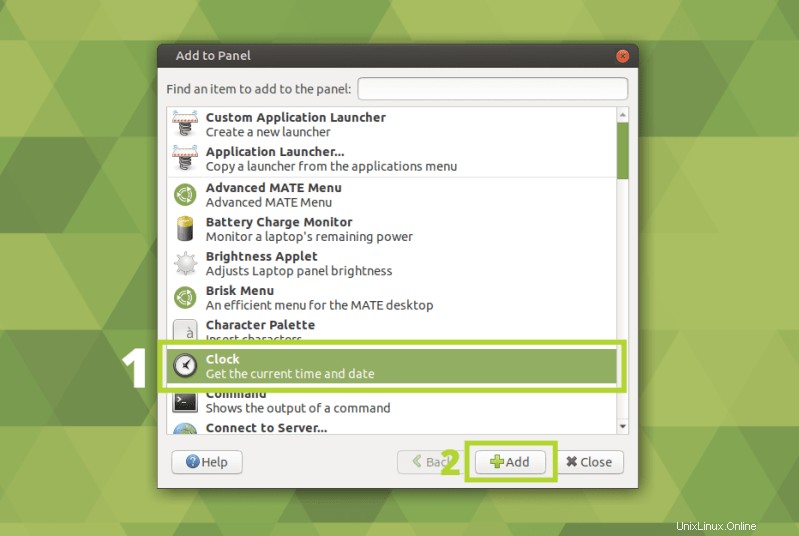
Personalizar subprogramas: Haga clic derecho en cualquier applet en el panel.
Puede mover cualquier subprograma en el panel o eliminarlo de allí. Algunos subprogramas también tienen opciones adicionales, como Editar, Preferencias, etc.
Una vez que haya terminado con los ajustes, es posible que desee bloquearlos en el panel.
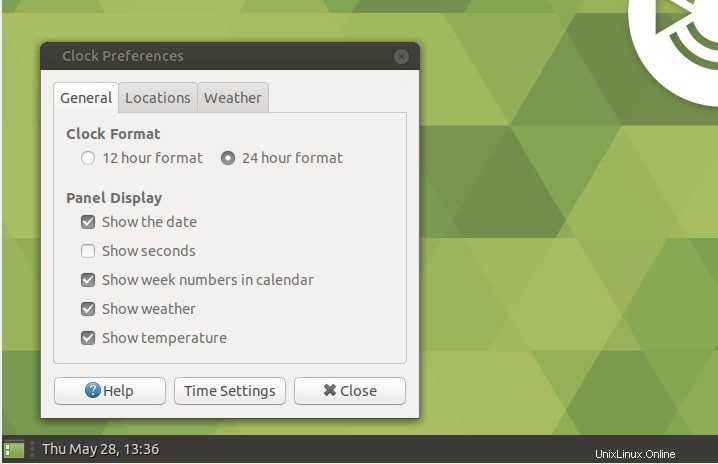
5. Fondo de pantalla
Cambiar el fondo de pantalla es tan sencillo como puede serlo en MATE. Haga clic derecho en el escritorio y seleccione "Cambiar fondo de escritorio “.
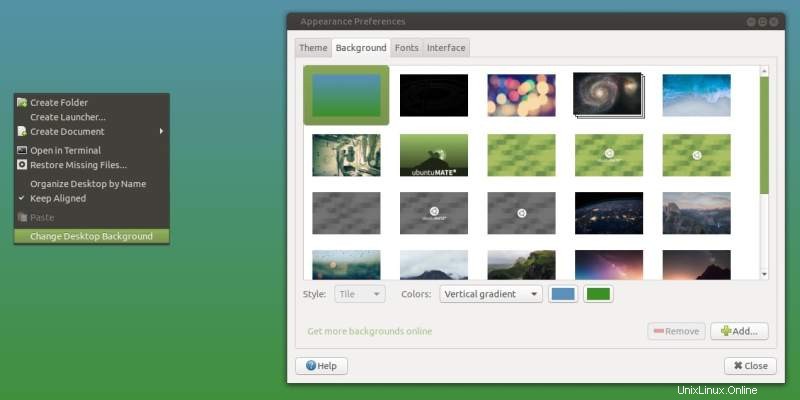
Seleccione el fondo, su estilo y cierre. Eso es todo, simple y llanamente.
Puedes ver más sobre los administradores de fondos de pantalla aquí.
6. Temas
El tema es uno de los aspectos principales de la personalización de cualquier entorno de escritorio. MATE tiene soporte para temas personalizados. Antes de continuar, debemos saber que hay principalmente tres tipos de temas:
- Tema de ventana :Los temas de ventana administran principalmente el borde de la ventana y las apariencias relacionadas con el administrador de ventanas. El administrador de ventanas predeterminado para MATE es una bifurcación de Metacity . Por lo tanto, cualquier tema para Metacity también funcionará con él.
- Tema de escritorio :Los temas de escritorio gestionan el resto de aspectos. Como MATE tiene una base GTK 2, cualquier tema de GTK 2 debería funcionar en MATE. Pero como hay una gran cantidad de personalización a lo largo del tiempo y MATE está adoptando gradualmente GTK 3 (mientras, por supuesto, conserva el aspecto tradicional), descubrirá que muchos temas de GTK 2 ya no funcionarán como se esperaba. Por el contrario, verá que muchos de los temas de GTK 3 funcionarán perfectamente con MATE.
- Tema de iconos :Los temas de iconos contienen iconos para varios botones y aplicaciones en todo su entorno de escritorio.
Instalación de temas en MATE
Deseaba que la instalación de temas en MATE tuviera un procedimiento uniforme. Pero, lamentablemente, no hay ninguno. Hay diferentes métodos para instalar diferentes temas:
Manualmente: Para algunos temas, deberá descargar manualmente el archivo “.zip ” y extráigalo al $HOME/.themes directorio. Si está instalando un tema Icon, la carpeta del tema irá a $HOME/.icons directorio. $HOME es su directorio de inicio.
Guión personalizado :Deberá compilar algunos temas a partir de su código fuente. Por lo general, clonará el repositorio de temas de GitHub y ejecutará el script provisto para la instalación.
Uso del administrador de paquetes :Algunos temas están disponibles para instalar a través del administrador de paquetes, ya sea desde el repositorio oficial o desde PPA. Entonces, instalarlos es un simple sudo apt install lejos.
Dondequiera que encuentre un tema que desee instalar, lea la documentación provista con él. La documentación debe contener información detallada para su instalación y uso.
Además, tenga en cuenta que a veces un tema contiene todos los temas necesarios de Ventana, Escritorio e Iconos, pero a veces no. Si no es así, tendrá que instalarlos por separado. Así que vuelvo a decir esto:siga siempre la documentación.
Personalizar los temas
Lo bueno de los temas MATE es que puedes usar diferentes partes de diferentes temas y combinarlos. Y para ello tendrás que usar la Apariencia herramienta del Centro de control.
Tiene cuatro secciones para personalizar la apariencia de tu entorno de escritorio y una de ellas se llama, convenientemente, Tema .
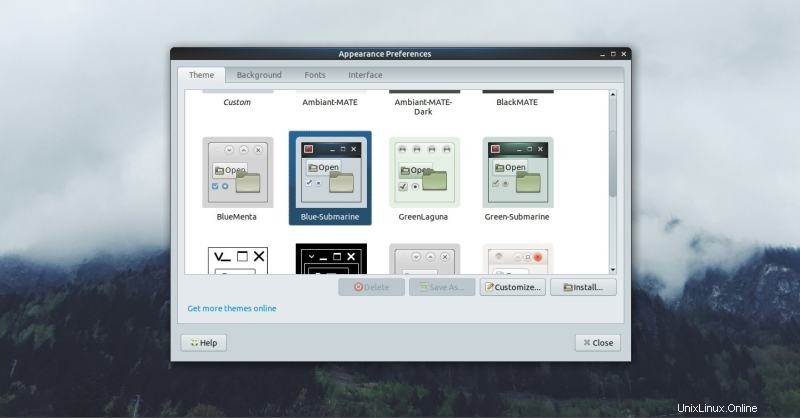
Aquí puede ver todos los temas instalados en su sistema. Seleccione un tema que desee usar y presione el botón "Personalizar". Verá una nueva ventana emergente donde puede comenzar a mezclar y personalizar sus temas.
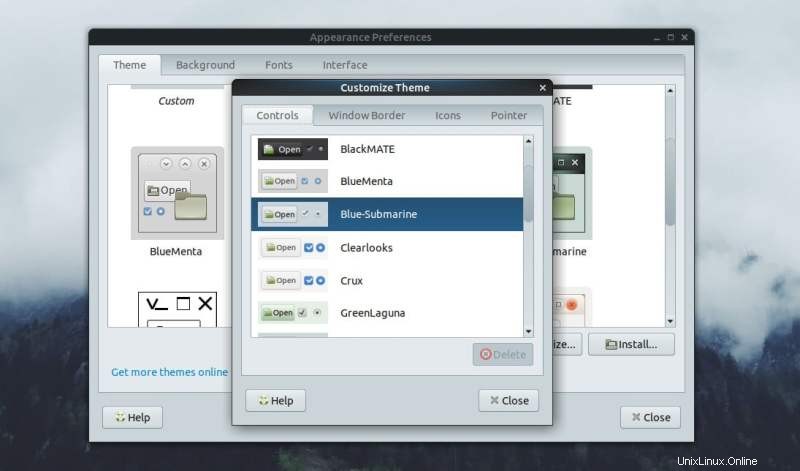
Elija los controles, el borde de la ventana, los iconos y las partes del puntero que desee. Y luego lo guarda como un nuevo tema personalizado. También puede instalar paquetes de temas descargados desde aquí.
Buscar temas para MATE
Puede consultar el sitio web de GNOME Look para encontrar y descargar varios temas para MATE.
Hay muchos temas que no están listados en el lugar mencionado. Tendrá que buscar un poco y estar atento a varios blogs comunitarios (como el nuestro) sobre Linux para descubrir otros nuevos.
7. Fuentes
Puede personalizar las fuentes usando la Apariencia herramienta del Centro de Control. Ábralo y seleccione la pestaña Fuentes.
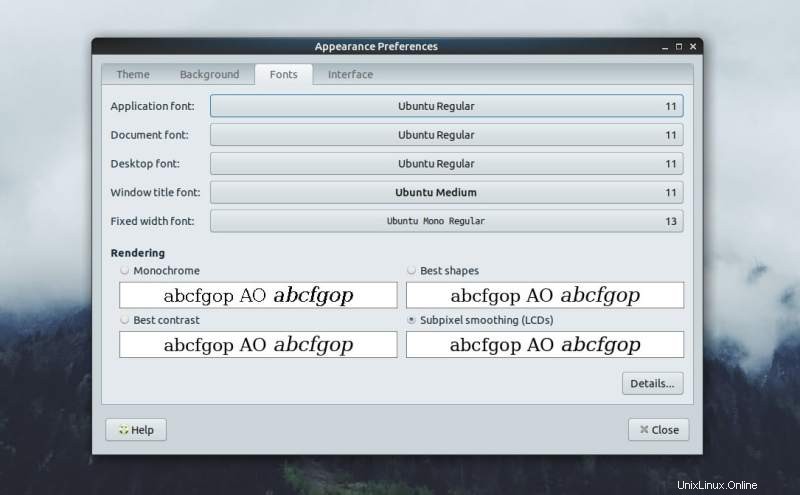
Desde aquí, puede seleccionar fuentes para diferentes partes de su entorno de escritorio.
Tenemos un artículo sobre la instalación de fuentes en Ubuntu. Puedes leerlo aquí.
8. Personalización de la pantalla de inicio de sesión
Si usa LightDM con MATE, tendrá una configuración LightDM GTK+ Greeter en el Centro de Control. Desde aquí puede cambiar la apariencia de su pantalla de inicio de sesión.
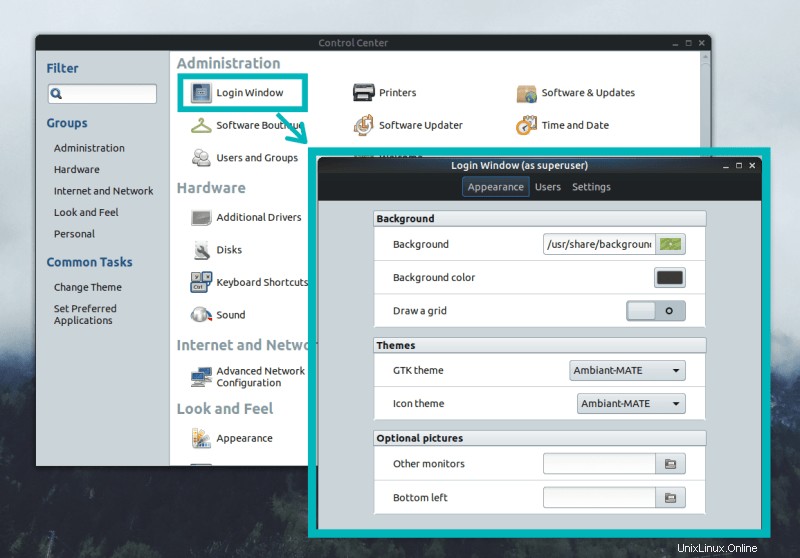
Aquí encontrará un montón de opciones para personalizarlo. Si usa algún otro administrador de pantalla, también podría proporcionar este tipo de herramienta. No olvide consultar el Centro de control.
Si desea saber cómo cambiar entre GDN y LightDM, lea este artículo.
9. Personalizar terminal
Para nosotros, los usuarios de Linux, la terminal es uno de los aspectos principales de nuestro sistema operativo y, como cualquier otra parte, queremos que nuestra terminal se vea hermosa.
El terminal MATE predeterminado ofrece muchas opciones para modificar su aspecto. Debe abrir la terminal y elegir Preferencias de perfil en el menú de edición.
Aquí puede encontrar opciones como cambiar los colores de la paleta, la transparencia, el fondo, la fuente y mucho más.
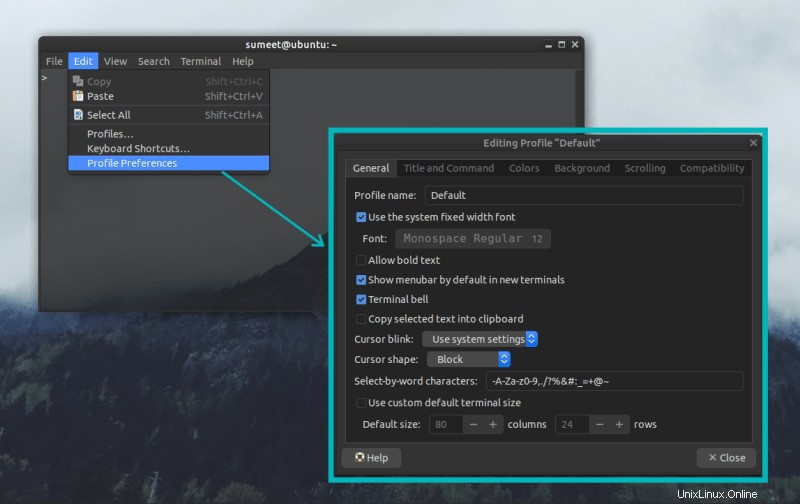
Otros cambios
También hay algunas otras herramientas en la parte "Look and Feel" del Centro de control.
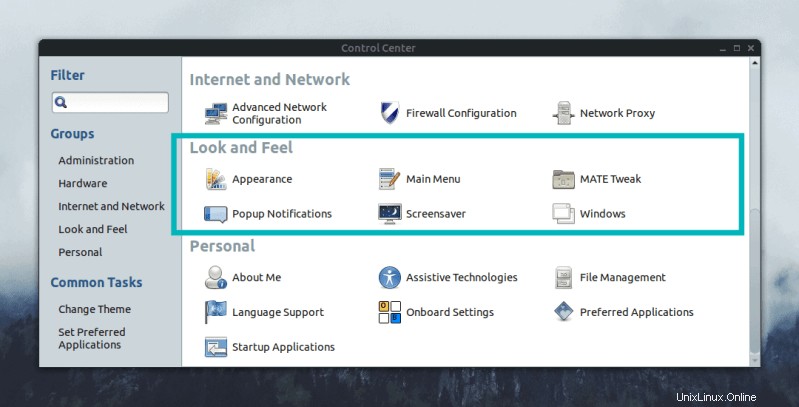
Las Notificaciones emergentes le permite configurar cómo se verán y se sentirán las notificaciones de su escritorio, y el protector de pantalla es bastante autoexplicativo. Solo, investiga un poco. Sigue modificando las cosas hasta que te sientas satisfecho con el resultado.
Conclusión
¿Fue esta guía para personalizar el entorno de escritorio MATE ¿servicial? Si necesitas guías para cualquier otra cosa, no olvides hacérnoslo saber. Y también, puede compartir sus pensamientos en la sección de comentarios a continuación. :)