Breve :Esta guía detallada le muestra varias formas de instalar aplicaciones n
Cuando cambia a Linux, la experiencia puede ser abrumadora al principio. Incluso cosas básicas como instalar aplicaciones en Ubuntu pueden parecer confusas.
No te preocupes. Linux proporciona tantas formas de hacer la misma tarea que es natural sentirse perdido, al menos al principio. Usted no está solo. Todos hemos estado en esa etapa.
En esta guía para principiantes, le mostraré las formas más populares de instalar software en Ubuntu. También te mostraré cómo desinstalar el software que instalas en Ubuntu.
También proporcionaré mis recomendaciones sobre qué métodos debe usar para instalar software en Ubuntu. Siéntate y presta atención. Este es un artículo largo y detallado que le brindará mucha información útil.
Cómo instalar aplicaciones en Ubuntu y cómo eliminar el software instalado
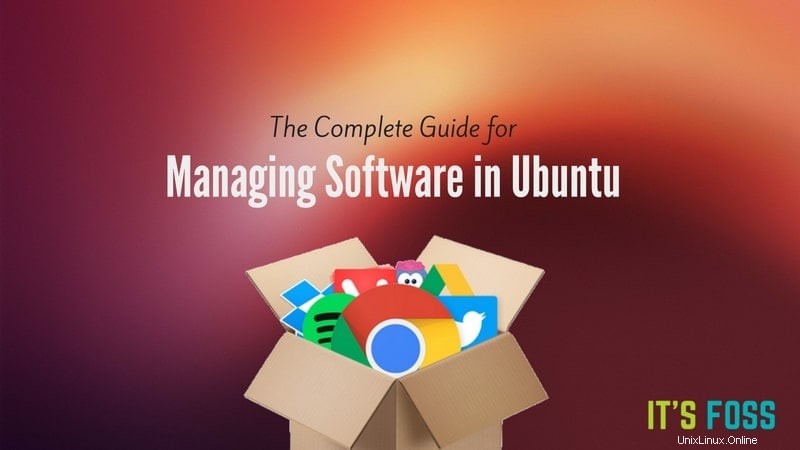
Estoy usando Ubuntu 16.04 con el entorno de escritorio de Unity en esta guía. Aparte de un par de capturas de pantalla, esta guía es aplicable a todas las demás versiones de Ubuntu.
1.1 Instalar el software mediante el Centro de software de Ubuntu [Recomendado]
La forma más fácil y conveniente de encontrar e instalar software en Ubuntu es mediante el Centro de software de Ubuntu. En Ubuntu Unity, puede buscar el Centro de software de Ubuntu en Dash y hacer clic en él para abrirlo:
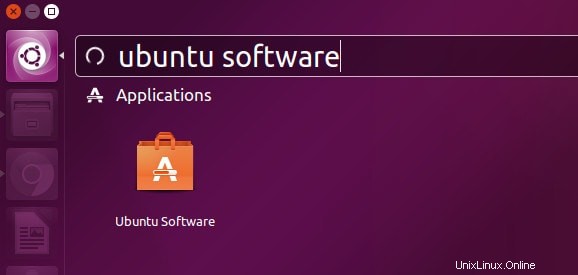
Puede pensar en el Centro de software de Ubuntu como la Play Store de Google o la App Store de Apple. Muestra todo el software disponible para su sistema Ubuntu. Puede buscar una aplicación por su nombre o simplemente navegar a través de varias categorías de software. También puede optar por la selección del editor. Es tu elección.
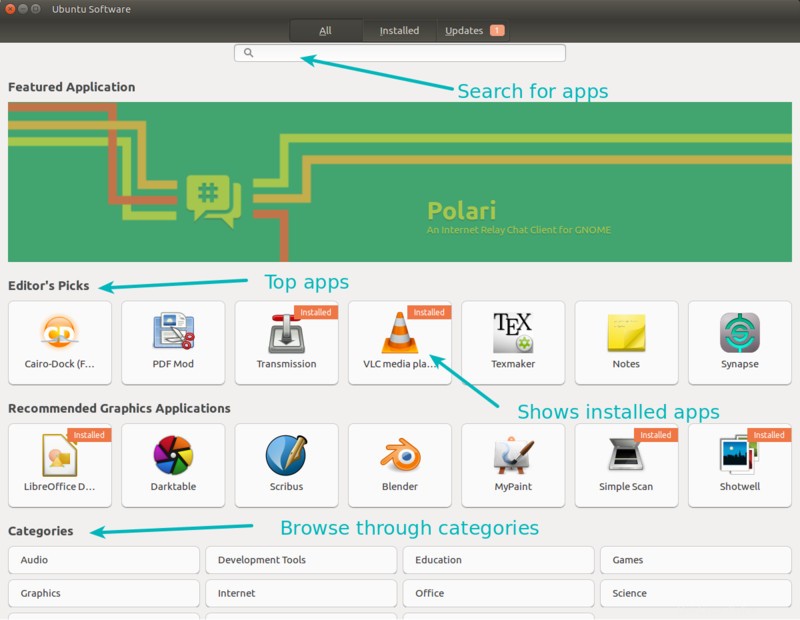
Una vez que haya encontrado la aplicación que está buscando, simplemente haga clic en ella. Esto abrirá una página dentro del Centro de software con una descripción de la aplicación. Puede leer la descripción, ver su calificación y también leer reseñas. También puede escribir su propia reseña si lo desea.
Una vez que esté convencido de que desea la aplicación, puede hacer clic en el botón de instalación para instalarla. Deberá ingresar su contraseña para poder instalar aplicaciones en Ubuntu.
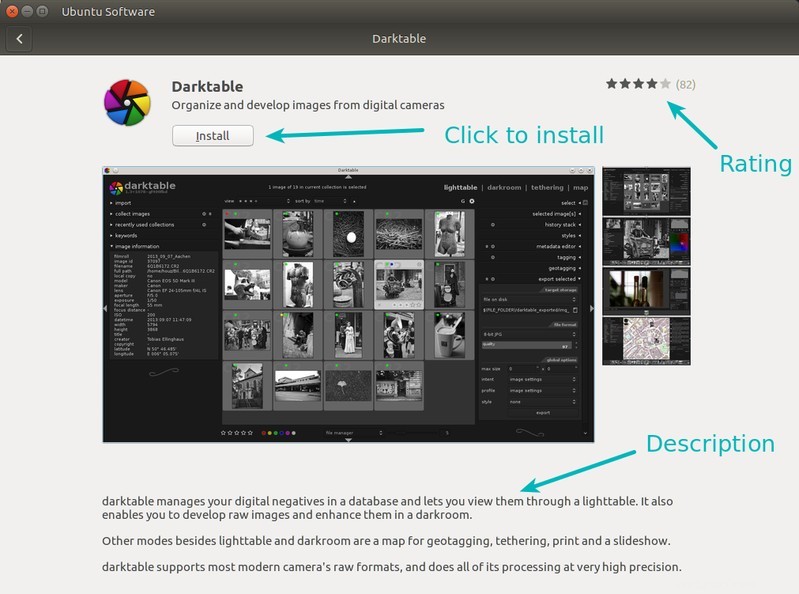
¿Podría ser más fácil? Lo dudo.
Consejo :Como mencioné en el artículo cosas que hacer después de instalar Ubuntu 16.04, debe habilitar el repositorio de socios de Canonical. De forma predeterminada, Ubuntu proporciona solo software que proviene de su propio repositorio (verificado por Ubuntu).
Pero también hay un repositorio de Canonical Partner, que no está controlado directamente por Ubuntu e incluye software propietario de código cerrado. Habilitar este repositorio le da acceso a más software. La instalación de Skype en Ubuntu se logra mediante este método.
En Unity Dash, busca Software y actualizaciones.

Y aquí, en la pestaña Otro software, verifique las opciones para Canonical Partners.
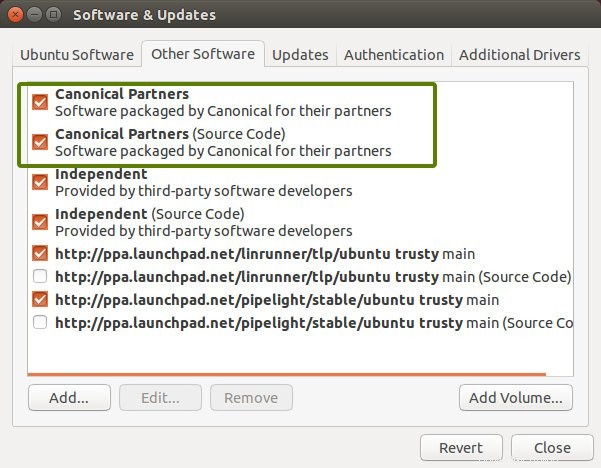
1.2 Eliminar software mediante el Centro de software de Ubuntu [Recomendado]
Acabamos de ver cómo instalar software usando el Centro de software de Ubuntu. ¿Qué tal si eliminas el software que instalaste usando este método?
Desinstalar software con el Centro de software de Ubuntu es tan fácil como el proceso de instalación.
Abra el Centro de software y haga clic en la pestaña Instalado. Le mostrará todo el software instalado. Alternativamente, puede buscar la aplicación por nombre.
Para eliminar la aplicación de Ubuntu, simplemente haga clic en el botón Eliminar. De nuevo, deberá proporcionar su contraseña aquí.
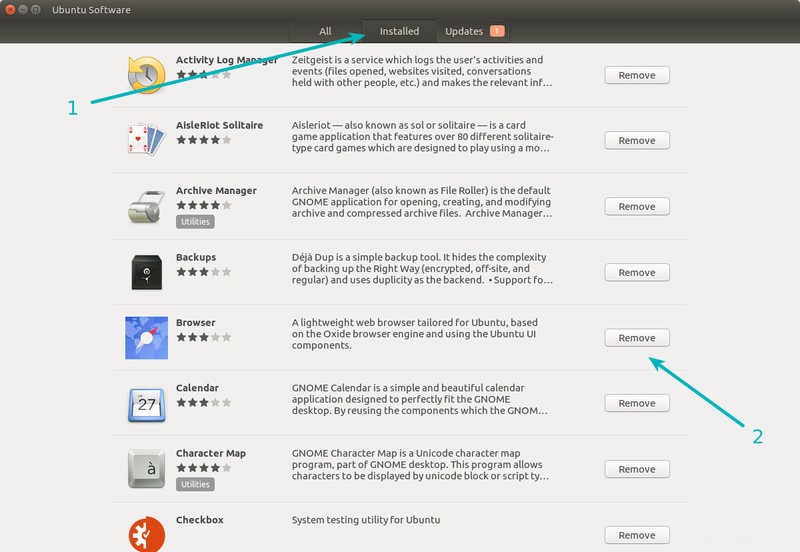
2.1 Instalar software en Ubuntu usando archivos .deb
Los archivos .deb son similares a los archivos .exe en Windows. Son una manera fácil de permitir la instalación de software. Muchos proveedores de software ofrecen su software en formato .deb:Google Chrome es un ejemplo.
Puede descargar el archivo .deb desde el sitio web oficial.
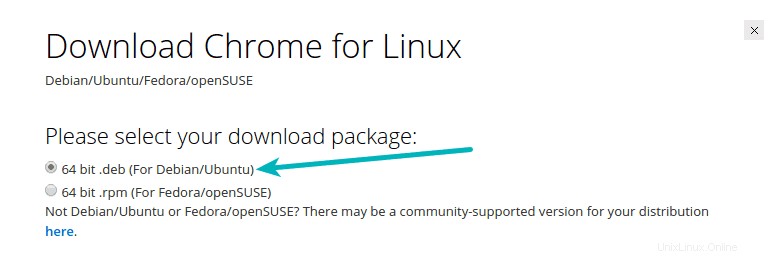
Una vez que haya descargado el archivo .deb, simplemente haga doble clic en él para ejecutarlo. Se abrirá en el Centro de software de Ubuntu y podrás instalarlo de la misma forma que vimos en la sección 1.1.
Alternativamente, puede usar el programa liviano Gdebi para instalar archivos .deb en Ubuntu.
Una vez que haya instalado el software, puede eliminar el archivo .deb descargado.
Consejo: Algunas cosas a tener en cuenta al tratar con archivos .deb:
- Asegúrese de descargar el archivo .deb de la fuente oficial. Utilice únicamente el sitio web oficial o las páginas de GitHub.
- Asegúrese de descargar el archivo .deb para el tipo de sistema correcto (32 bits o 64 bits). Lea nuestra guía rápida si necesita saber si su sistema Ubuntu es de 32 bits o de 64 bits.
2.2 Eliminar el software que se instaló usando .deb
Eliminar el software que se instaló desde un archivo .deb es el mismo proceso que vimos anteriormente en la sección 1.2. Simplemente vaya al Centro de software de Ubuntu, busque el nombre de la aplicación y haga clic en Quitar para desinstalarla.
Alternativamente, puede usar el Administrador de paquetes Synaptic. No suele ser el caso, pero puede ocurrir que la aplicación instalada no esté visible en el Centro de software de Ubuntu. Synaptic Package Manager enumera todo el software que está disponible para su sistema y todo el software que ya está instalado allí. Es una herramienta muy poderosa y muy útil.
Antes de que existiera el Centro de software de Ubuntu para proporcionar un enfoque más fácil de usar para la instalación de software, Synaptic era el programa predeterminado para instalar y desinstalar software en Ubuntu.
Puede instalar Synaptic Package Manager haciendo clic en el enlace a continuación (se abrirá el Centro de software de Ubuntu).
Instalar el administrador de paquetes SynapticAbra Synaptic Manager y luego busque el software que desea desinstalar. El software instalado está marcado con un botón verde. Haga clic en él y seleccione "marcar para eliminar". Una vez que lo haga, haga clic en "aplicar" para eliminar el software seleccionado.
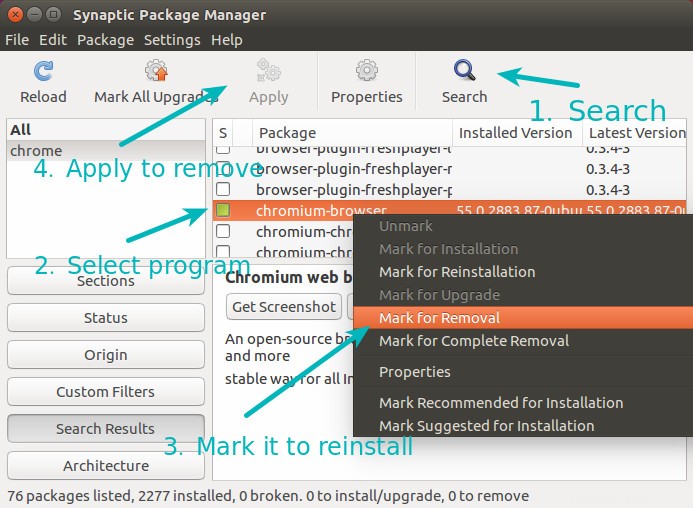
3.1 Instalar software en Ubuntu usando comandos apt [recomendado]
Es posible que haya notado una serie de sitios web que le dan un comando como "sudo apt-get install" para instalar software en Ubuntu.
Este es en realidad el equivalente de línea de comandos de lo que vimos en la sección 1. Básicamente, en lugar de usar la interfaz gráfica del Centro de software de Ubuntu, está usando la interfaz de línea de comandos. Nada más cambia.
Usar el comando apt-get para instalar software es extremadamente fácil. Todo lo que necesitas hacer es usar un comando como:
sudo apt-get install package_nameAquí sudo le otorga privilegios de "administrador" o "raíz" (en la terminología de Linux). Puede reemplazar package_name con el nombre del software deseado.
Los comandos apt-get se completan automáticamente, por lo que si escribe algunas letras y presiona el tabulador, aparecerá una lista de todos los programas que coincidan con esas letras.
3.2 Eliminar software en Ubuntu usando comandos apt [recomendado]
Puede eliminar fácilmente el software que se instaló usando el Centro de software de Ubuntu, el comando apt o un archivo .deb usando la línea de comando.
Todo lo que tiene que hacer es usar el siguiente comando:simplemente reemplace package_name con el nombre del software que desea eliminar.
sudo apt-get remove package_nameUna vez más, puede beneficiarse de la finalización automática presionando la tecla de tabulación.
El uso de comandos apt-get no es ciencia espacial. En realidad es muy conveniente. Con estos comandos simples, puede familiarizarse con la parte de la línea de comandos de Ubuntu Linux y ayuda a largo plazo. Recomiendo leer mi guía detallada sobre el uso de los comandos apt-get para obtener más información al respecto.
4.1 Instalar aplicaciones en Ubuntu usando un PPA
PPA significa Archivo de paquete personal. Es otro método que usan los desarrolladores para proporcionar su software a los usuarios de Ubuntu.
En la sección 1, se encontró con el término "repositorio". Un repositorio básicamente contiene una colección de software. El repositorio oficial de Ubuntu tiene programas aprobados por Ubuntu. El repositorio de socios de Canonical contiene software de proveedores asociados.
De la misma manera, un PPA permite a un desarrollador crear su propio repositorio APT. Cuando un usuario final (es decir, usted) agrega este repositorio al sistema (sources.list se modifica con esta entrada), el software proporcionado por el desarrollador en su repositorio pasa a estar disponible para el usuario.
Ahora puede preguntar cuál es la necesidad de los PPA cuando ya tenemos el repositorio oficial de Ubuntu.
La respuesta es que no todo el software se agrega automáticamente al repositorio oficial de Ubuntu. Solo el software de confianza entra en esa lista. Imagine que ha desarrollado una aplicación genial de Linux y desea proporcionar actualizaciones periódicas a sus usuarios, pero pasarán meses antes de que pueda agregarse al repositorio de Ubuntu (y es posible que no se agregue en absoluto). Un PPA es útil en esos casos.
Además de eso, el repositorio oficial de Ubuntu a menudo no incluye la última versión de un programa. Esto se hace para asegurar la estabilidad del sistema Ubuntu. Una nueva versión de software podría tener una regresión que podría afectar el sistema. Esta es la razón por la que lleva algún tiempo antes de que una nueva versión llegue al repositorio oficial, a veces meses.
Pero, ¿qué sucede si no quiere esperar hasta que la última versión llegue al repositorio oficial de Ubuntu? Aquí es donde un PPA puede salvar el día. Al usar el PPA, obtendrá la versión más nueva.
Normalmente, los PPA se utilizan con tres comandos. El primero agrega el repositorio PPA a la lista de fuentes. El segundo actualiza el caché de su lista de software para que su sistema esté al tanto del nuevo software disponible. Y el tercero instala el software desde el PPA.
Te mostraré un ejemplo usando el PPA del tema de Numix:
sudo add-apt-repository ppa:numix/ppa
sudo apt-get update
sudo apt-get install numix-gtk-theme numix-icon-theme-circleEn el ejemplo anterior, agregamos un PPA proporcionado por el proyecto Numix. Y después de actualizar la información del software, agregamos dos programas disponibles en Numix PPA.
Si desea una aplicación GUI, puede usar la aplicación Y-PPA. Le permite buscar PPA y agregar y eliminar software de una mejor manera.
Consejo: A menudo se ha debatido la seguridad de los PPA. Mi consejo es que debe agregar PPA de una fuente confiable, preferiblemente las fuentes oficiales.
4.2 Eliminar aplicaciones instaladas mediante un PPA
He discutido la eliminación de los PPA de Ubuntu en detalle antes. Debe consultar ese artículo para obtener más información sobre cómo manejar la eliminación de PPA.
Para explicarlo rápidamente aquí, puede usar los siguientes dos comandos.
sudo apt-get remove numix-gtk-theme numix-icon-theme-circlesudo add-apt-repository --remove ppa:numix/ppaEl primer comando elimina el software instalado a través del PPA. El segundo comando elimina el PPA de source.list.
5.1 Instalación de software usando el código fuente en Ubuntu Linux [No recomendado]
Instalar software utilizando el código fuente no es algo que le recomendaría. Es tedioso, problemático y no muy conveniente. Tendrás que abrirte camino a través de las dependencias y demás. Tendrá que mantener los archivos del código fuente en su sistema, de lo contrario no podrá desinstalar el software más adelante.
Pero construir a partir del código fuente sigue siendo el método preferido de algunas personas, incluso si no desarrollan software propio. A decir verdad, la última vez que usé el código fuente de forma extensiva fue hace 5 años cuando era becario y tenía que desarrollar un programa usando Ubuntu. He llegado a preferir otras formas de instalar aplicaciones en Ubuntu desde entonces. Para los usuarios normales de escritorio de Linux, se debe evitar la instalación desde el código fuente.
Seré breve en esta sección y solo enumeraré los pasos para instalar el software desde el código fuente:
- Descargue el código fuente del programa que desea instalar.
- Extraiga el archivo descargado.
- Vaya al directorio extraído y busque un archivo README o INSTALL. El software bien desarrollado puede incluir dicho archivo para proporcionar instrucciones de instalación y/o eliminación.
- Busque un archivo llamado configure. Si está presente, ejecute el archivo usando el comando ./configure – esto comprobará si su sistema tiene todo el software necesario (llamados "dependencias" en la terminología de software) para instalar el programa. Tenga en cuenta que no todo el software incluye una configuración archivo, que es, en mi opinión, una mala práctica de desarrollo.
- Si configure le notifica que faltan dependencias, instálelas.
- Una vez que tenga todo, use el comando hacer para compilar el programa.
- Una vez compilado el programa, ejecute el comando sudo make install para instalar el software.
Tenga en cuenta que algún software le proporciona un script de instalación y simplemente ejecutar ese archivo instalará el software por usted. Pero no tendrás tanta suerte la mayor parte del tiempo.
También tenga en cuenta que los programas que instale con este método no se actualizarán automáticamente como los programas instalados desde el repositorio de Ubuntu o los archivos PPA o .deb.
Recomiendo leer este artículo detallado sobre el uso del código fuente en Ubuntu si insiste en usar el código fuente.
5.2 Eliminación de software instalado utilizando el código fuente [No recomendado]
Si pensaba que instalar software desde el código fuente era difícil, piénselo de nuevo. Quitar el software instalado usando el código fuente podría ser un dolor aún mayor.
- Primero, debe conservar el código fuente que utilizó para instalar el programa.
- En segundo lugar, debe asegurarse de que haya una forma de desinstalar el programa durante la instalación. Es posible que un programa mal configurado no proporcione una forma de desinstalarlo y luego tendrá que eliminar manualmente todos los archivos instalados por el software.
Normalmente, debería poder desinstalar el programa yendo a su directorio extraído y usando este comando:
sudo make uninstallPero esto no es una garantía de que tendrá este método todo el tiempo.
Verá, hay muchos peros y condiciones adjuntos al código fuente y no tantas ventajas. Es por eso que no recomiendo usar código fuente para instalar software en Ubuntu.
Algunas formas más de instalar aplicaciones en Ubuntu
Hay algunas formas más (no tan populares) de instalar software en Ubuntu. Dado que este artículo ya es demasiado largo, no los cubriré aquí. Los enumeraré a continuación:
- Nuevo paquete Snap de Ubuntu
- comandos dpkg
- Usando AppImage
- pip:utilizado para instalar programas basados en Python
¿Cómo se instalan las aplicaciones en Ubuntu?
Si ya usa Ubuntu, ¿cuál es su forma favorita de instalar software en Ubuntu Linux? ¿Encontraste útil esta guía? Comparta sus puntos de vista, sugerencias y preguntas.