¿Está utilizando un sistema basado en Ubuntu y parece que no puede conectarse a su red? Te sorprendería saber cuántos problemas puede solucionar un simple reinicio.
En este artículo, repasaré varias formas en que puede reiniciar la red en Ubuntu y otras distribuciones de Linux, para que pueda usar lo que se adapte a sus necesidades. Los métodos se dividen básicamente en dos partes:
- Reiniciar la red de Ubuntu en la línea de comandos
- Reiniciar la red de Ubuntu a través de la GUI
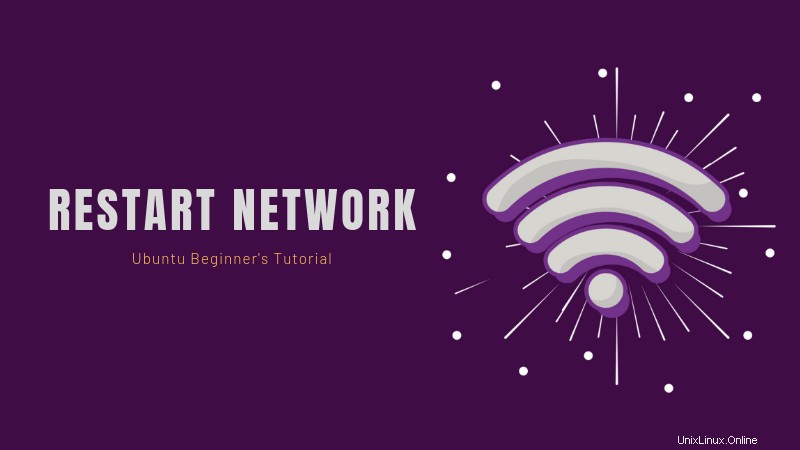
Reiniciar la red en Ubuntu usando la línea de comandos
Si está utilizando la edición del servidor Ubuntu, ya está en la terminal. Si está utilizando la edición de escritorio, puede acceder a la terminal usando el método abreviado de teclado Ctrl+Alt+T en Ubuntu.
Ahora tiene varios comandos a su disposición para reiniciar la red en Ubuntu. Algunos (o quizás la mayoría) de los comandos mencionados aquí también deberían ser aplicables para reiniciar la red en Debian y otras distribuciones de Linux.
1. servicio de administrador de red
Esta es la forma más fácil de reiniciar su red usando la línea de comando. Es equivalente a la forma gráfica de hacerlo (reinicia el servicio Network-Manager).
sudo service network-manager restartEl ícono de red debería desaparecer por un momento y luego reaparecer.
2. sistema
El servicio El comando es solo un contenedor para este método (y también para los scripts init.d y los comandos Upstart). El sistemactl comando es mucho más versátil que servicio . Esto es lo que normalmente prefiero.
sudo systemctl restart NetworkManager.serviceEl ícono de red (nuevamente) debería desaparecer por un momento. Para ver otros systemctl opciones, puede consultar su página de manual.
3. nmcli
Esta es otra herramienta más para manejar redes en una máquina Linux. Es una herramienta bastante poderosa que encuentro muy práctica. Muchos administradores de sistemas lo prefieren porque es fácil de usar.
Hay dos pasos para este método:apagar la red y luego volver a encenderla.
sudo nmcli networking offLa red se apagará y el icono desaparecerá. Para volver a encenderlo:
sudo nmcli networking onPuede consultar la página del manual de nmcli para obtener más opciones.
4. si arriba y si abajo
Estos comandos manejan una interfaz de red directamente, cambiando su estado a uno en el que puede o no puede transmitir y recibir datos. Es uno de los comandos de red que debe conocer en Linux.
Para apagar todas las interfaces de red, use ifdown y luego use ifup para volver a encender todas las interfaces de red.
Una buena práctica sería combinar estos dos comandos:
sudo ifdown -a && sudo ifup -a
Este es otro método que suelen utilizar los administradores de sistemas. Es un menú de texto para administrar redes directamente en su terminal.
nmtuiEsto debería abrir el siguiente menú:
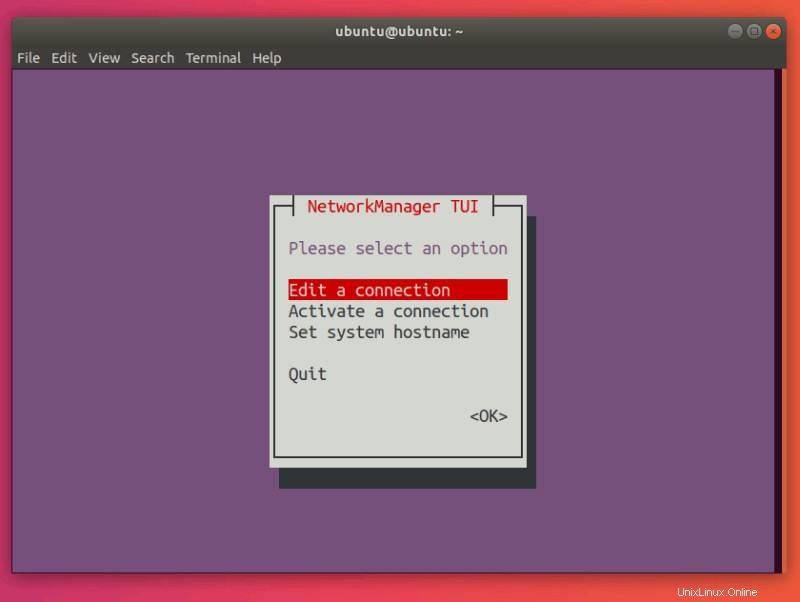
Nota que en nmtui , puede seleccionar otra opción usando el botón arriba y teclas de flecha hacia abajo .
Seleccione Activar una conexión :
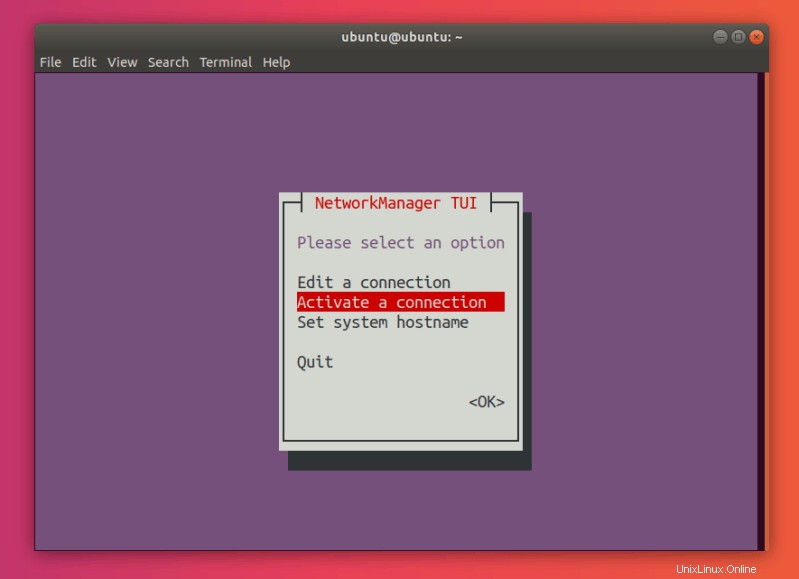
Pulsa Intro . Esto ahora debería abrir las conexiones menú.
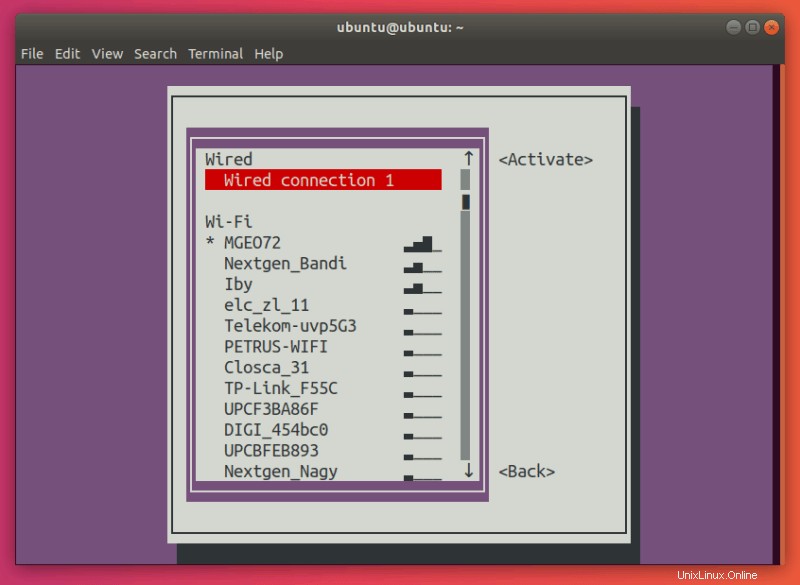
Aquí, continúa y selecciona la red con una estrella (*) junto a él. En mi caso, es MGEO72.
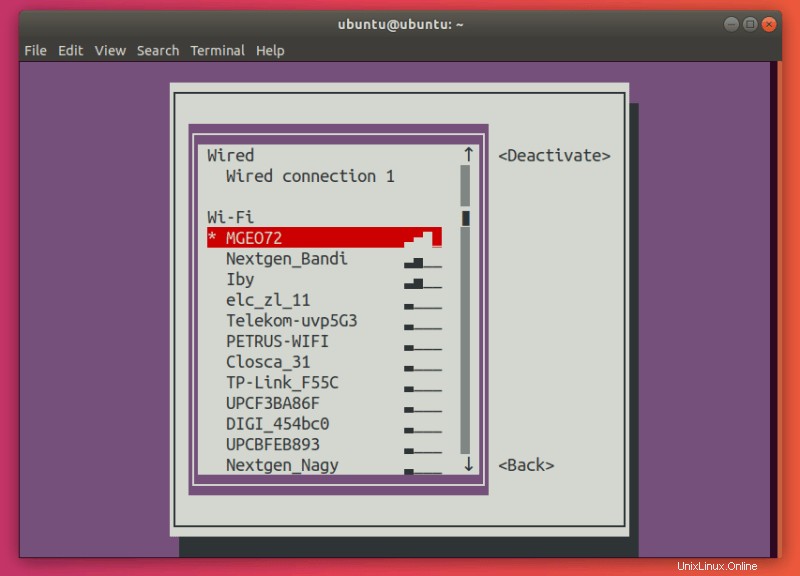
Pulsa Intro . Esto debería desactivar tu conexión.
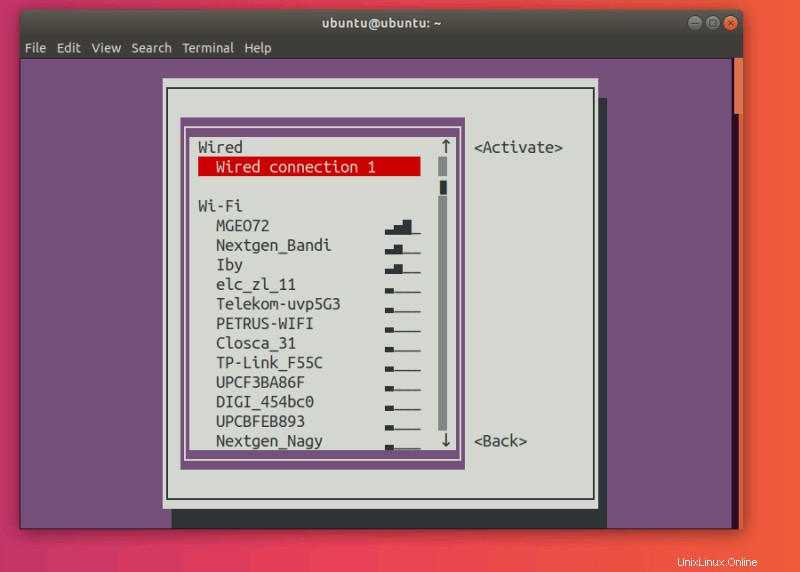
Seleccione la conexión que desea activar:
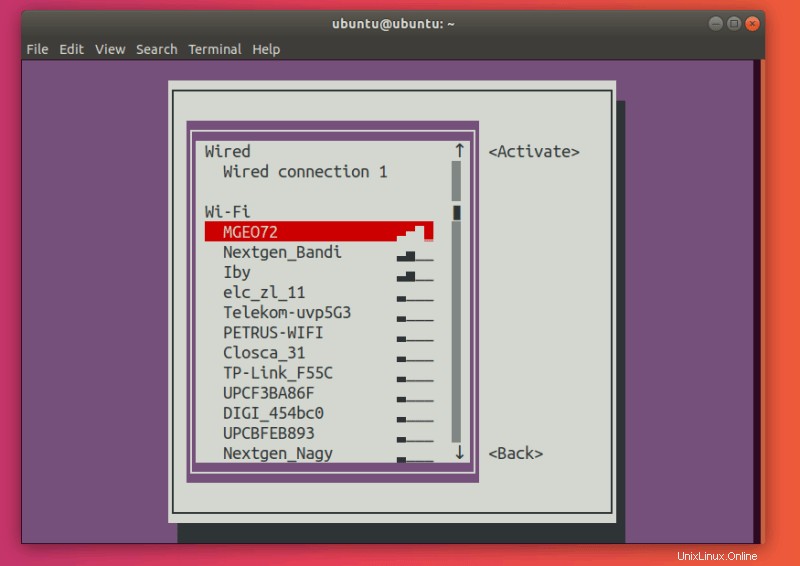
Pulsa Intro . Esto debería reactivar la conexión seleccionada.
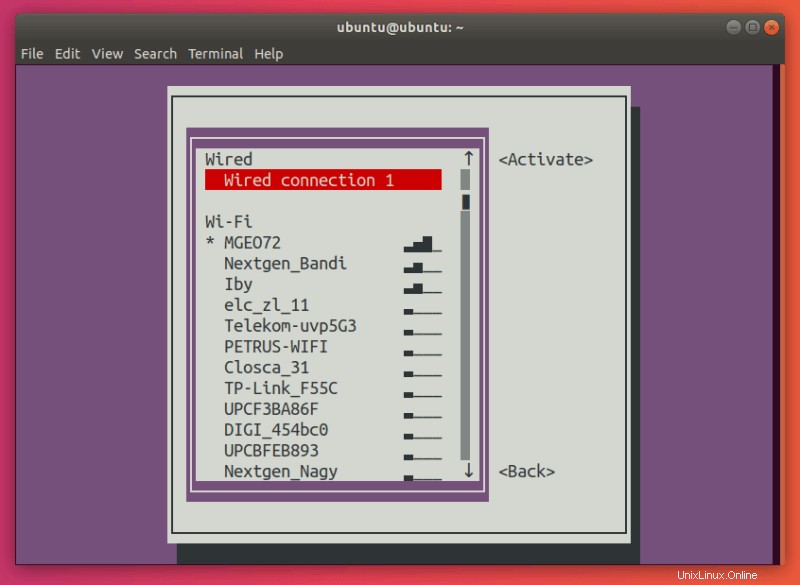
Presiona Tab dos veces para seleccionar Atrás :
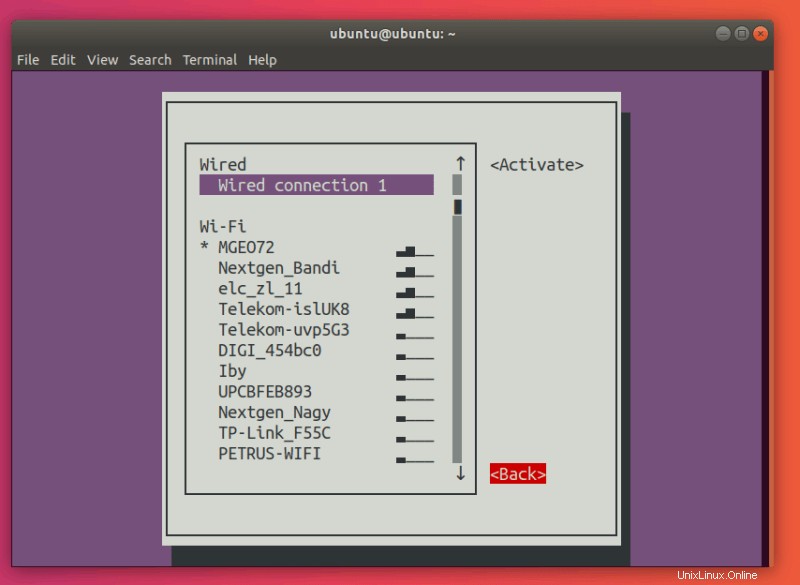
Pulsa Intro . Esto debería llevarte de vuelta a nmtui menú principal.
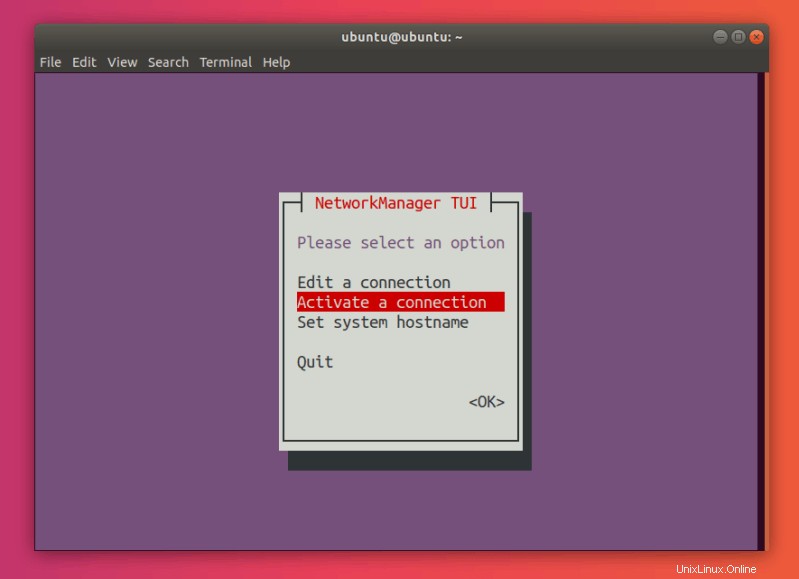
Seleccione Salir :
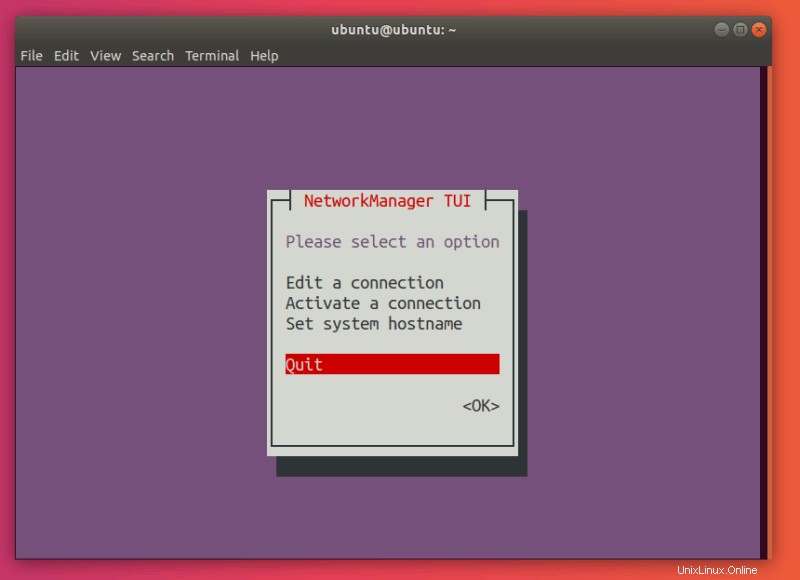
Esto debería salir de la aplicación y regresar a su terminal.
¡Eso es todo! Ha reiniciado con éxito su red
Reiniciar red en Ubuntu gráficamente
Esta es, por supuesto, la forma más fácil de reiniciar la red para los usuarios de escritorio de Ubuntu. Si este no funciona, por supuesto, puede comprobar las opciones de la línea de comandos mencionadas en la sección anterior.
NM-applet es el indicador de applet de la bandeja del sistema para NetworkManager. Eso es lo que vamos a usar para reiniciar nuestra red.
En primer lugar, echa un vistazo a tu panel superior. Debería encontrar un icono de red en la bandeja del sistema (en mi caso, es un icono de Wi-Fi, ya que es lo que uso).
Continúe y haga clic en ese ícono (o en el ícono de sonido o batería). Esto abrirá el menú. Seleccione "Apagar" aquí.
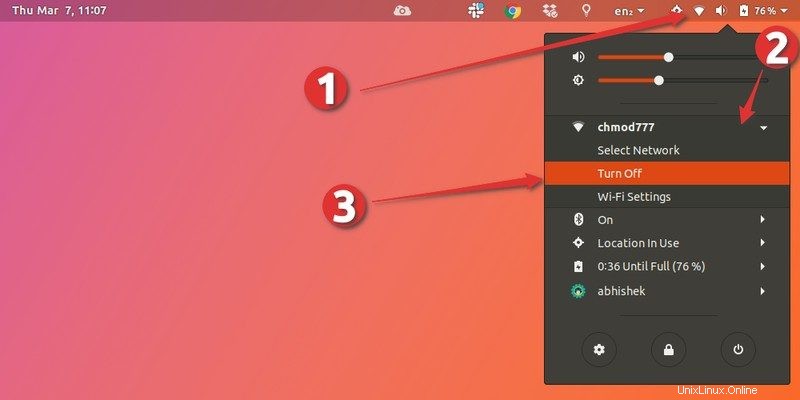
El ícono de red ahora debería desaparecer del panel superior. Esto significa que la red se ha apagado con éxito.
Haga clic nuevamente en su bandeja del sistema para reabrir el menú. Seleccione "Activar".
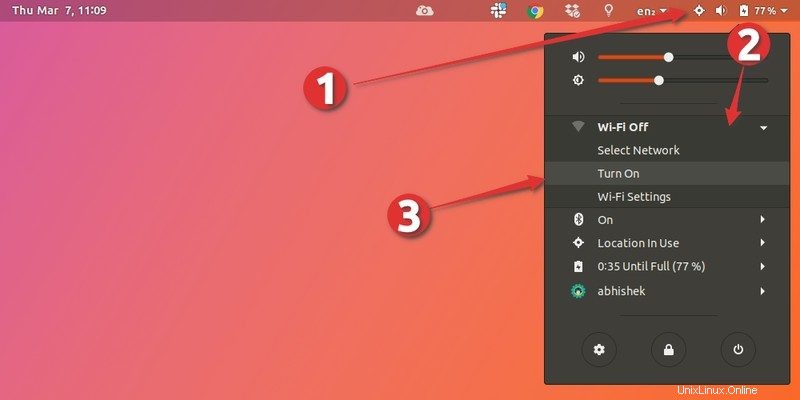
¡Felicidades! Ahora ha reiniciado su red.
Consejo adicional:actualice la lista de redes disponibles
Suponga que ya está conectado a una red pero desea conectarse a otra red. ¿Cómo actualizas el WiFi para ver qué otras redes están disponibles? Déjame mostrarte eso.
Ubuntu no tiene una opción de 'actualizar redes wifi' directamente. Está algo escondido.
Deberá abrir el menú de configuración nuevamente y esta vez, haga clic en "Seleccionar red".
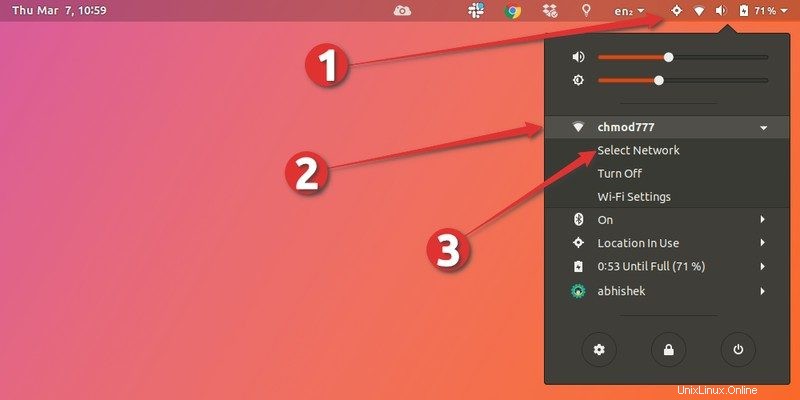
Ahora, no verá la lista de redes inalámbricas disponibles de inmediato. Cuando abre la lista de redes, tarda alrededor de 5 segundos en actualizarse y mostrar otras redes inalámbricas disponibles.
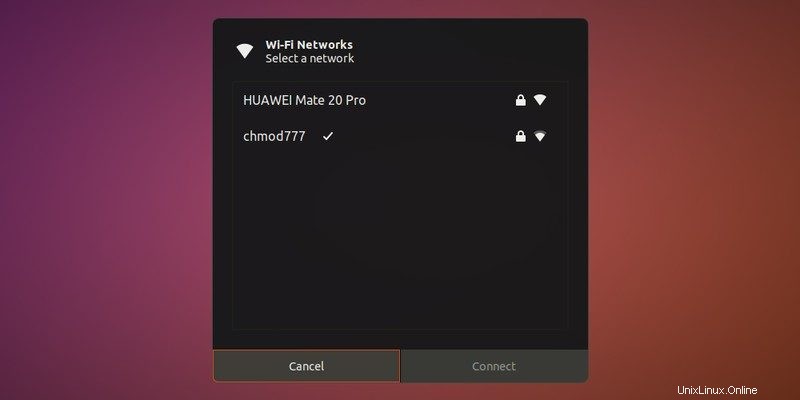
Y aquí, puede seleccionar la red de su elección y hacer clic en conectar. Eso es todo.
Conclusión
Reiniciar su red o conexión es algo por lo que todo usuario de Linux tiene que pasar en algún momento de su experiencia.
¡Esperamos haberte ayudado con muchos métodos para manejar estos problemas!
¿Qué usas para reiniciar/manejar tu red? ¿Hay algo que nos perdimos? Déjanos un comentario a continuación.