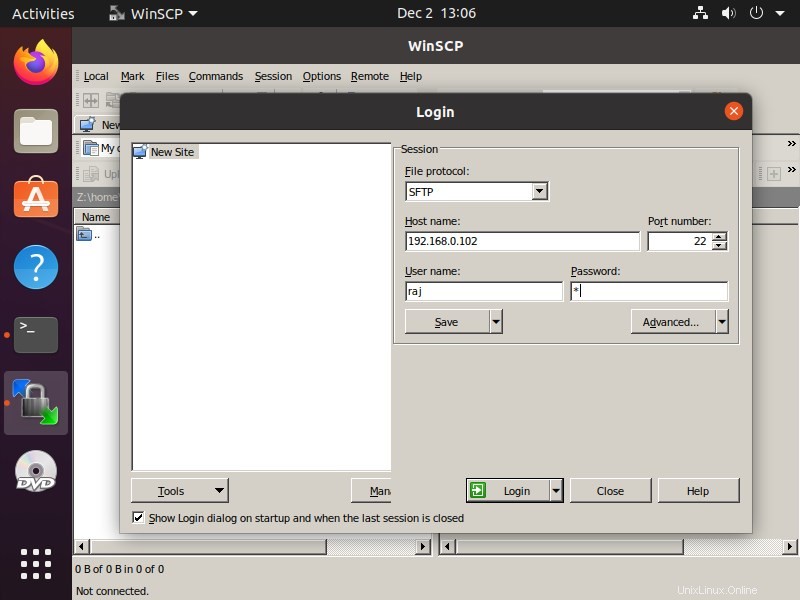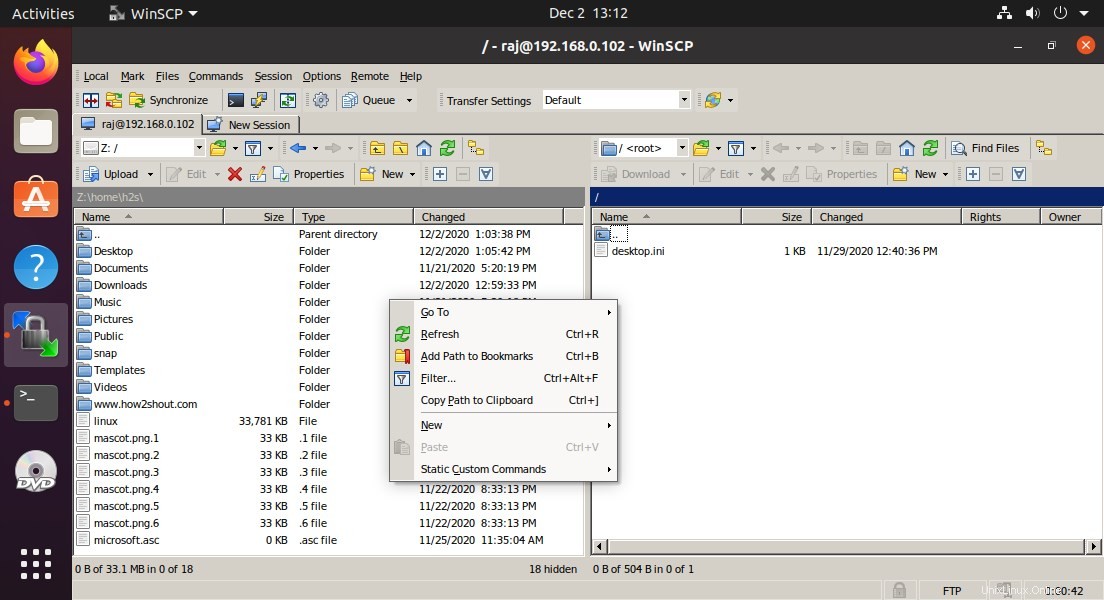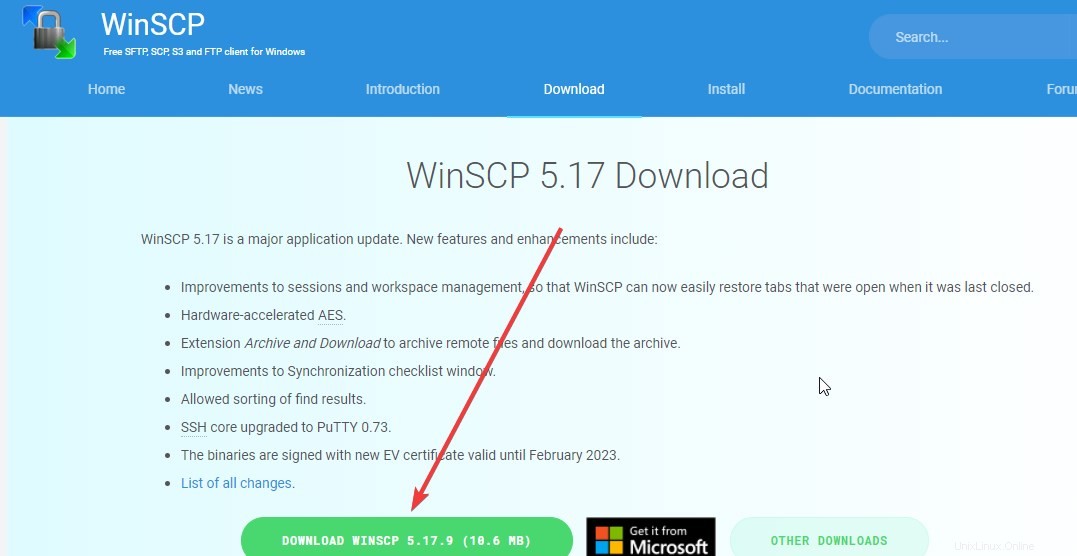WinSCP es un popular cliente FTP que solo está disponible para los sistemas operativos Windows; sin embargo, si está familiarizado con él y quiere usar WinSCP en sistemas operativos Linux como Ubuntu, entonces Wine es la mejor opción.
Este software es popular por su interfaz fácil de usar y la estabilidad con todas las demás funciones que proporciona para transferir fácilmente los datos al servidor FTP y descargarlos desde allí.
Aunque WinSCP también se puede usar a través de la línea de comandos, sin embargo, para que sea más fácil para todos, este cliente FTP a través de SSH viene con una interfaz gráfica de usuario. El soporte de arrastrar y soltar para archivos y carpetas hace que la transferencia de datos sea simple y para esto, al igual que FileZilla, WinSCP también ofrece un diseño de dos ventanas. Uno es para mostrar todos los archivos disponibles en el disco local de la computadora, mientras que el otro es para el servidor remoto. WinSCP también muestra estructuras de árbol gráficamente.
Instalar y usar WinSCP FTP Client en Linux Ubuntu
Aunque FileZilla ya está presente de forma nativa para instalarse en el sistema operativo Linux, si desea tener un cliente FTP WinSCP, entonces es posible usarlo como cualquier otra aplicación nativa de Linux. Ver :Cómo instalar FileZilla Server en Ubuntu 20.04/18.04 Linux
Los pasos dados serán los mismos para versiones anteriores de Ubuntu, como Ubuntu 19.04/18.04 LTS/ 16.04, incluidos Linux Mint, Debian, Elementary OS, MX Linux. Si desea utilizar este tutorial para las distribuciones de Linux basadas en CentOS y Redhat, la única diferencia será instalar Wine.
Abrir terminal de comando
Para instalar la mayoría de los programas en Linux, tenemos que usar la línea de comandos, por lo tanto, abra una terminal de comandos en su Linux. Si está en Ubuntu, puede usar el acceso directo Ctrl+ALT+T.
Instalar el ejecutor del programa Wine Windows
Ya hemos creado un tutorial detallado donde mostramos cómo instalar y configurar Wine en sistemas Linux basados en Ubuntu . Por favor, primero lea este artículo y configure Wine usando el enlace dado. Una vez que haya hecho eso, comience a seguir los pasos adicionales que se dan aquí.
Descargar cliente FTP WinSCP
Como no existe una versión oficial de WinSCP para Linux, descargamos la de Windows disponible en su página web. Después de eso, usará Wine en el siguiente paso para instalarlo. Por lo tanto, abre tu navegador y usa este enlace para obtener esta herramienta.
Instala WinSCP en Ubuntu 20.04 o 18.04 LTS Linux
Ahora, regrese a la Terminal y, como sabemos, todo lo que descargamos del navegador, por defecto va a Descargas. carpeta. Por lo tanto, primero, cambie a eso. El comando es:
cd Downloads
Ejecute el archivo ejecutable de WinSCP con Wine
Para ver todos los archivos escriba:
ls
Ahora, verá el archivo ejecutable WinSCP disponible, utilícelo con el comando Wine para instalarlo en su sistema operativo Linux.
Aquí está el comando para ejecutar.
wine WinSCP-*-Setup.exe
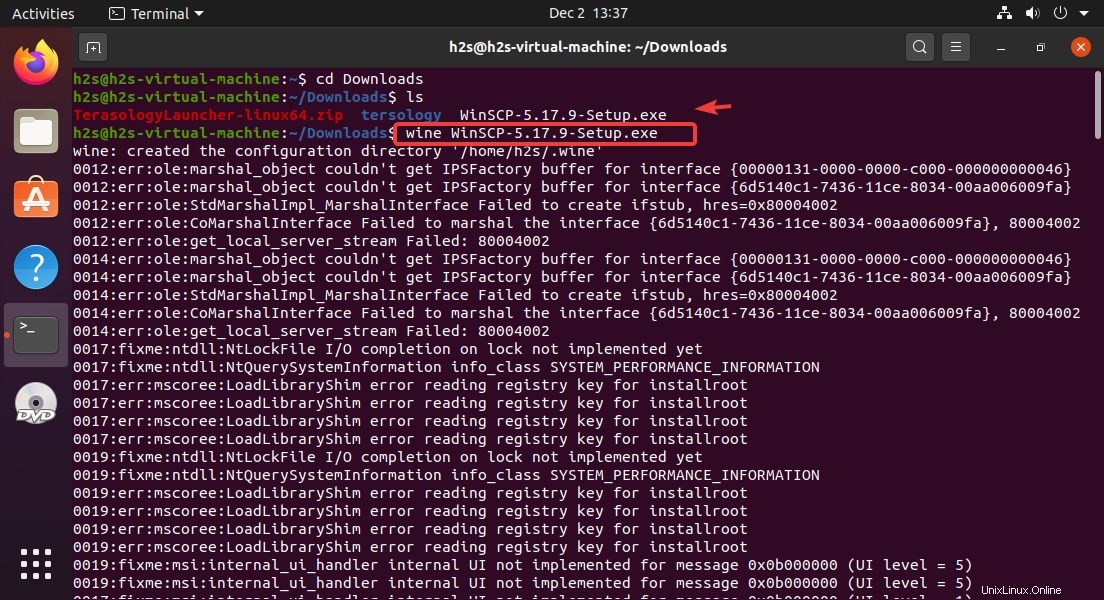
Seleccione el modo de instalación
Se abrirá el asistente de instalación del software, seleccione "Instalar para todos los usuarios ” opciones y seguir adelante.
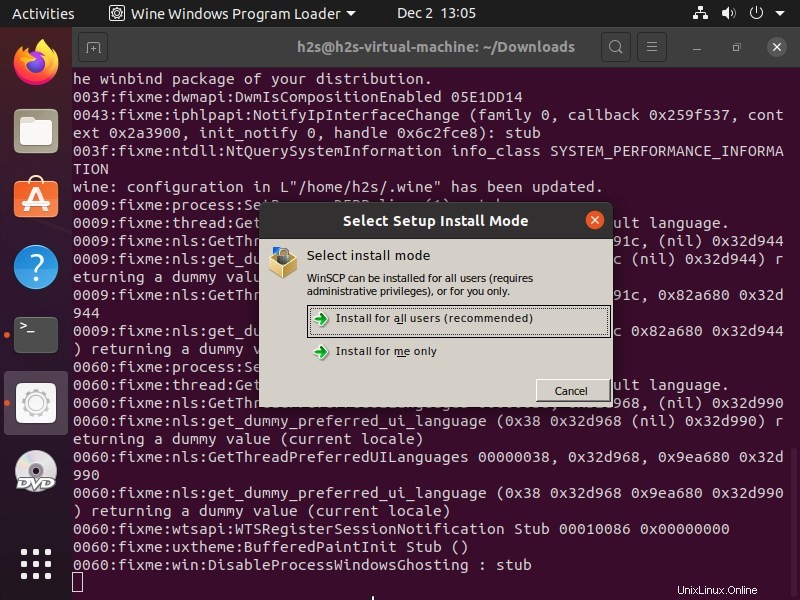
Configurar WinSCP
Haga clic en Aceptar botón para aceptar los términos y condiciones.
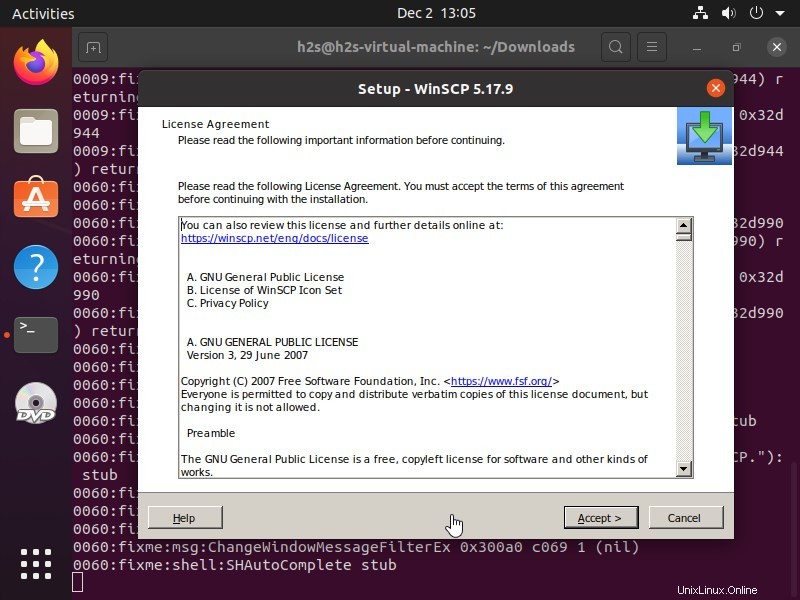
Instalación típica
Seleccione la instalación típica recomendada que configurará automáticamente la carpeta de destino para configurar WinSCP y todos los demás componentes.
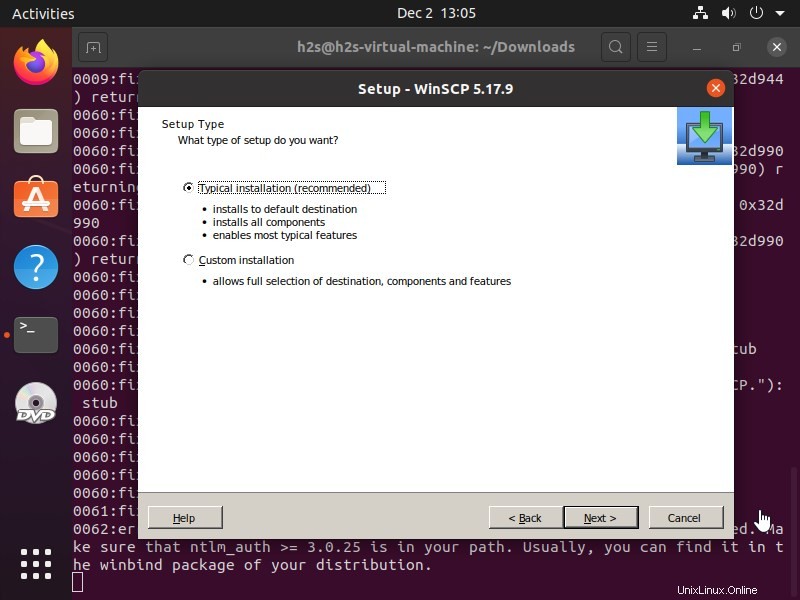
Selección de interfaz
Si quieres FileZilla como una interfaz de dos paneles para obtener tanto el directorio local como el remoto en una sola pantalla, la opción predeterminada, es decir, "comandante “.
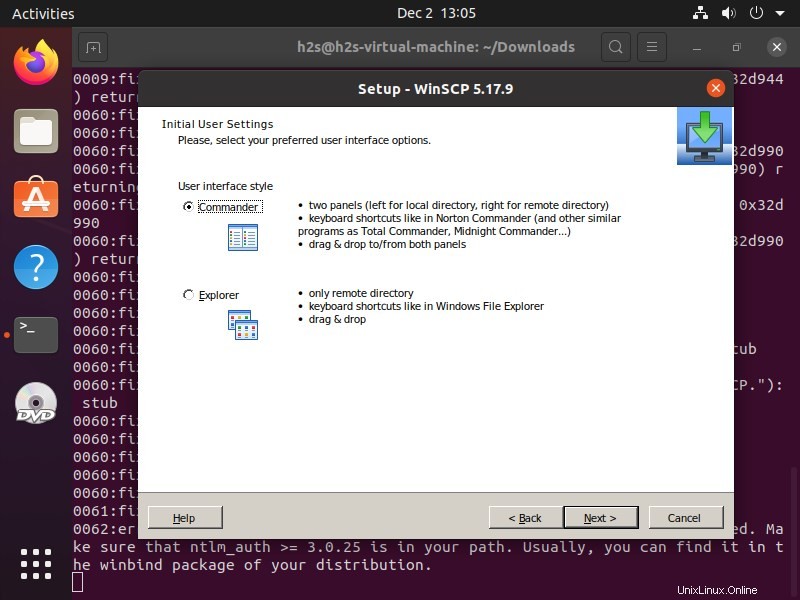
Acceso directo de escritorio y aplicaciones de WinSCP para Linux
Una vez finalizada la instalación. Vaya a Todas las aplicaciones y busque "WinSCP" en Ubuntu Linux. Cuando lo encuentre, simplemente haga doble clic en él para ejecutarlo.
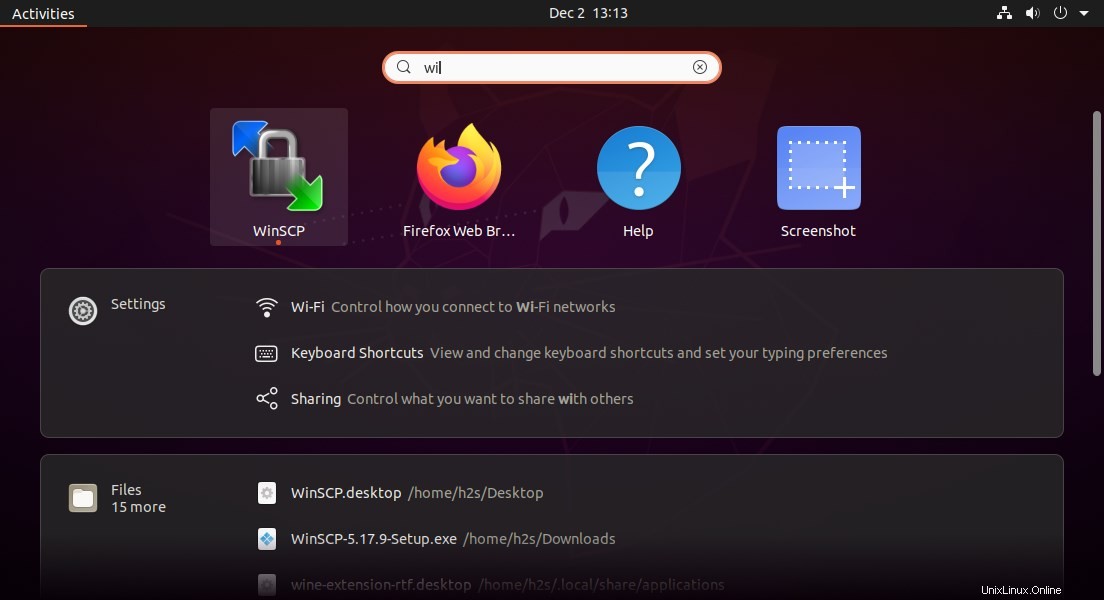
Además, también se creará automáticamente un acceso directo en el escritorio, para usarlo, el usuario debe hacer clic con el botón derecho en el ícono y debe seleccionar una opción:"Permitir iniciar “.
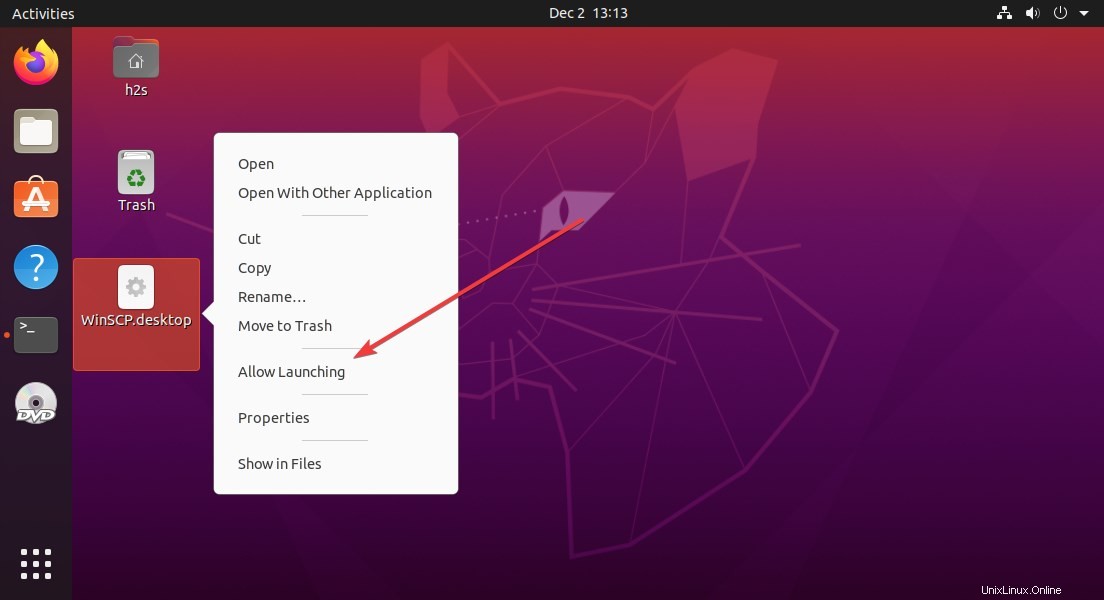
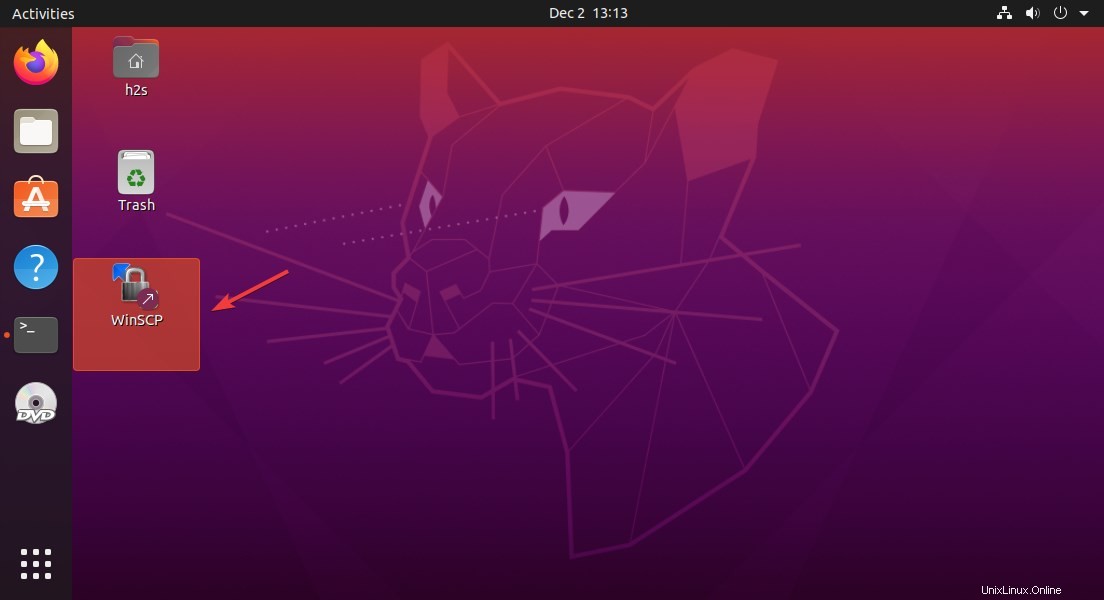
Conectar servidor FTP remoto
Desde aquí, al igual que usa este cliente FTP en Windows 10/8/7, de la misma manera, ingrese la dirección IP del servidor FTP local o remoto y conéctelo.