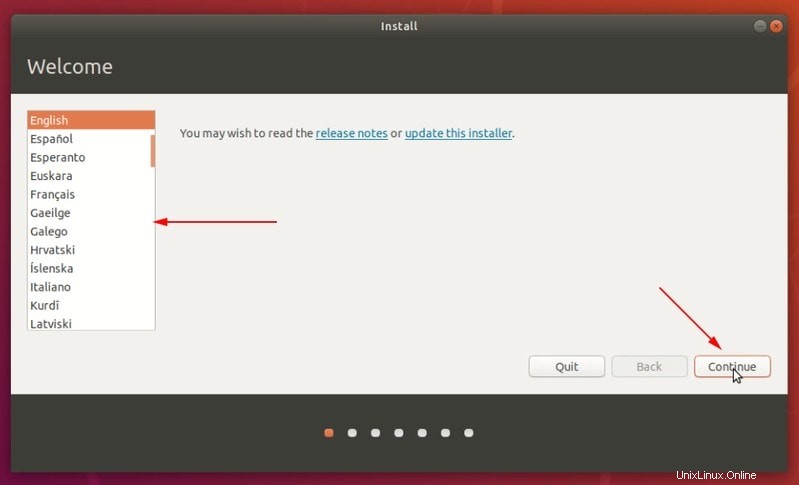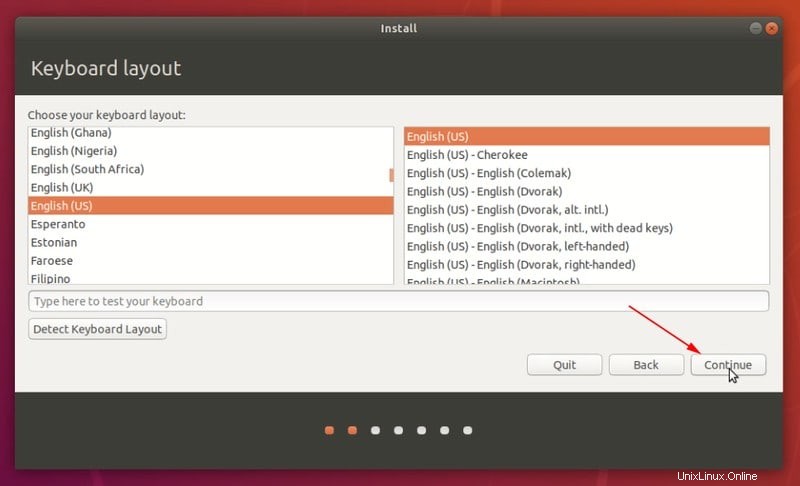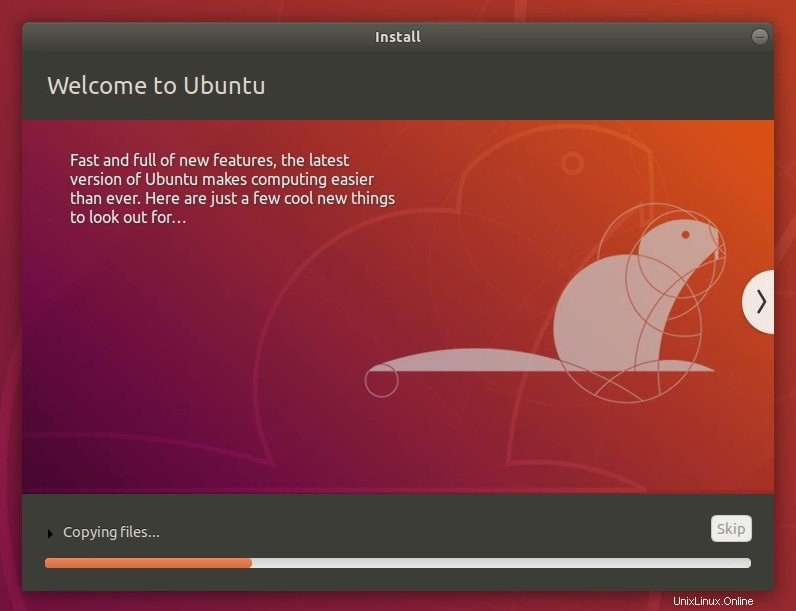Cuando se trata de elegir un Linux para principiantes, Ubuntu siempre está en la cima. No voy a decirte por qué deberías usar Ubuntu. Voy a mostrarte cómo instalar Ubuntu.
Hay varias formas de instalar Ubuntu (u otro Linux):
- Puede instalar Ubuntu dentro de una caja virtual en Windows
- Puede usar la función Bash en Windows para instalarlo dentro de Windows
- Puede iniciar Ubuntu de forma dual con Windows (para que pueda elegir qué sistema operativo usar en el momento en que se inicia el sistema)
- Puedes reemplazar Windows con Ubuntu borrándolo por completo de tu sistema
El método que voy a mostrar en este tutorial es el cuarto. Eliminas todo el sistema y dejas que Ubuntu sea tu único sistema operativo. Según mi experiencia, esta es la forma más sencilla de instalar Ubuntu.
¿Cómo es esta la forma más sencilla de instalar Ubuntu?
No tiene que preocuparse por crear particiones por su cuenta. Crea automáticamente una partición ESP para UEFI.
Utiliza el resto del espacio en disco para crear una única partición raíz. La partición raíz (normalmente) tiene un archivo de intercambio de 2 GB. No necesita crear una partición de intercambio por separado y, si es necesario, puede aumentar el tamaño del archivo de intercambio.
La partición raíz también tiene el directorio de arranque para archivos relacionados con grub. También contiene el directorio de inicio que se utiliza para almacenar archivos relacionados con el usuario, como documentos, imágenes, música, videos, descargas, etc.
Es una obviedad. Dejas que Ubuntu haga el trabajo por ti en lugar de preocuparte por crear particiones ESP, root, Swap y Home.
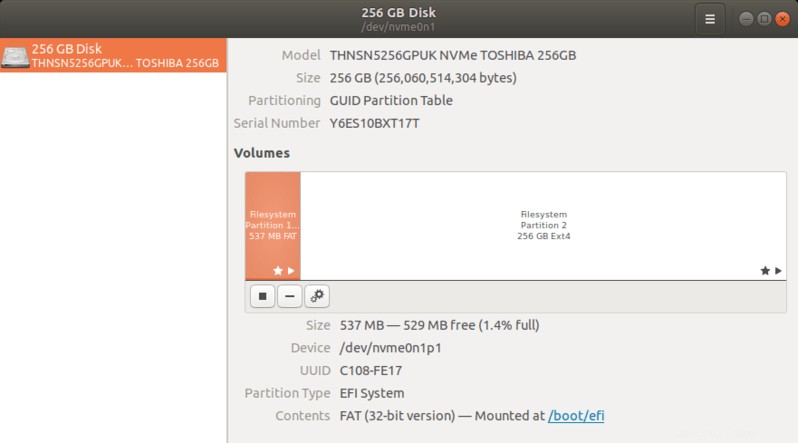
Es el más adecuado para usted si solo desea usar una sola distribución de Linux y ningún otro sistema operativo. No desea cambiar las distribuciones con mucha frecuencia o, si lo hace, no tiene muchos datos importantes.
El procedimiento que se muestra aquí funciona para Ubuntu y todas las demás distribuciones basadas en él, como Kubuntu, Xubuntu, Lubuntu, Ubuntu Budgie, Linux Mint, Linux Lite, etc. La captura de pantalla puede verse un poco diferente, pero los pasos son básicamente los mismos.
Instalar Ubuntu reemplazando Windows y otros sistemas operativos
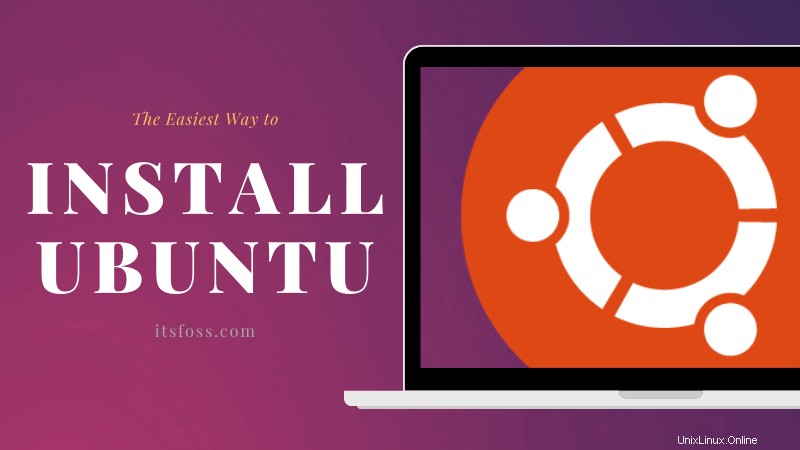
Qué necesitas para instalar Ubuntu:
- Un USB de al menos 4 GB de tamaño. También puede utilizar un DVD.
- Conexión a Internet (para descargar Ubuntu y la herramienta de creación de USB en vivo, no se requiere para instalar Ubuntu)
- Opcionalmente, es posible que necesite un disco USB externo para hacer una copia de seguridad de sus datos importantes (si los hay) presentes en el sistema actual
Si va a instalar Ubuntu GNOME predeterminado, los requisitos del sistema son:
- Un sistema con procesador de doble núcleo de 2 GHz o superior
- 4 GB de RAM o más
- Al menos 25 GB de espacio en disco duro
¡Advertencia!
Este método elimina todos los demás sistemas operativos junto con los datos presentes en el disco.
Puede guardar sus archivos personales, documentos, imágenes, etc. en un disco USB externo o almacenamiento en la nube si desea usarlo más tarde.
Paso 1:Descarga Ubuntu
Antes de hacer nada, debe descargar Ubuntu. Está disponible como un único archivo ISO de alrededor de 2 GB de tamaño. Un archivo ISO es básicamente una imagen de disco y necesita extraer este ISO en un disco USB o DVD.
Puede descargar Ubuntu ISO desde su sitio web.
Descargar UbuntuSi tiene Internet lento o inconsistente, puede usar torrent para descargar Ubuntu. Los archivos torrent se encuentran en la página de descarga alternativa (desplácese un poco hacia abajo).
Paso 2:Cree un USB en vivo
Una vez que haya descargado el archivo ISO de Ubuntu, el siguiente paso es crear un USB en vivo de Ubuntu.
Un USB en vivo básicamente le permite iniciar Ubuntu desde una unidad USB. Puede probar Ubuntu sin siquiera instalarlo en su sistema. El mismo USB en vivo también le permite instalar Ubuntu.
Hay varias herramientas gratuitas disponibles para hacer un USB en vivo de Ubuntu, como Etcher, Rufus, Unetbootin, Universal USB Installer.
Puede seguir este tutorial para aprender a hacer USB en vivo de Ubuntu con Universal USB Installer en Windows.
También puede ver este video para aprender cómo hacer un USB de arranque de Ubuntu en Windows.
Si ya está usando alguna distribución de Linux, puede usar Etcher.
Paso 3:arranque desde el USB en vivo
Conecte su disco USB de Ubuntu en vivo al sistema.
Ahora, debe asegurarse de que su sistema se inicie desde el disco USB en lugar del disco duro. Puede hacerlo moviendo el USB hacia arriba en el orden de arranque.
Reinicie su sistema. Cuando vea un logotipo del fabricante de su computadora (Dell, Acer, Lenovo, etc.), presione F2 o F10 o F12 para acceder a la configuración del BIOS.
Ahora, la pantalla del BIOS podría verse diferente para su computadora.
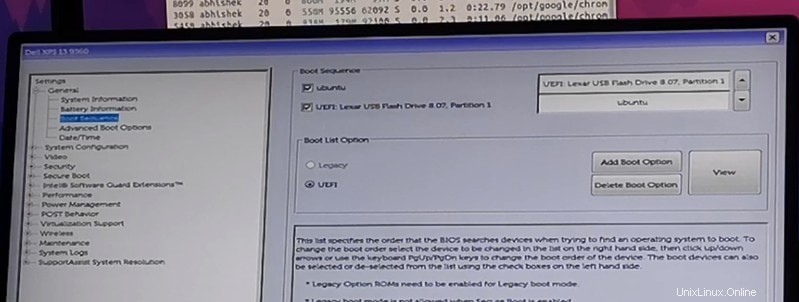
La idea completa es que coloque USB (o medios extraíbles) en la parte superior del orden de arranque. Guarde los cambios y salga.
Paso 4:Instalar Ubuntu
Ahora debe iniciar en el entorno Ubuntu en vivo. Aparecerá la pantalla de grub que le da la opción de probar Ubuntu sin instalarlo o instalarlo de inmediato.
Puede elegir la primera opción, es decir, 'Probar Ubuntu sin instalar':
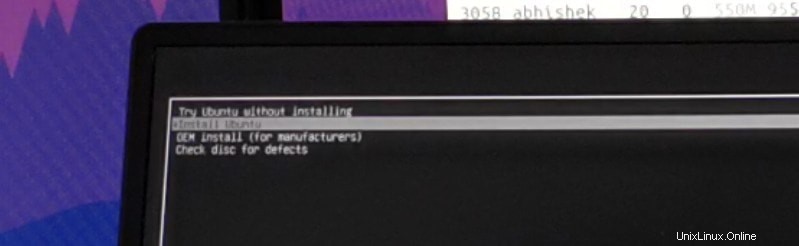
En alrededor de 10 a 20 segundos, debería poder iniciar sesión en el entorno Ubuntu en vivo. Puede tomar más tiempo si está utilizando el USB 2 más lento.
Haga clic en el icono Instalar Ubuntu en el escritorio.
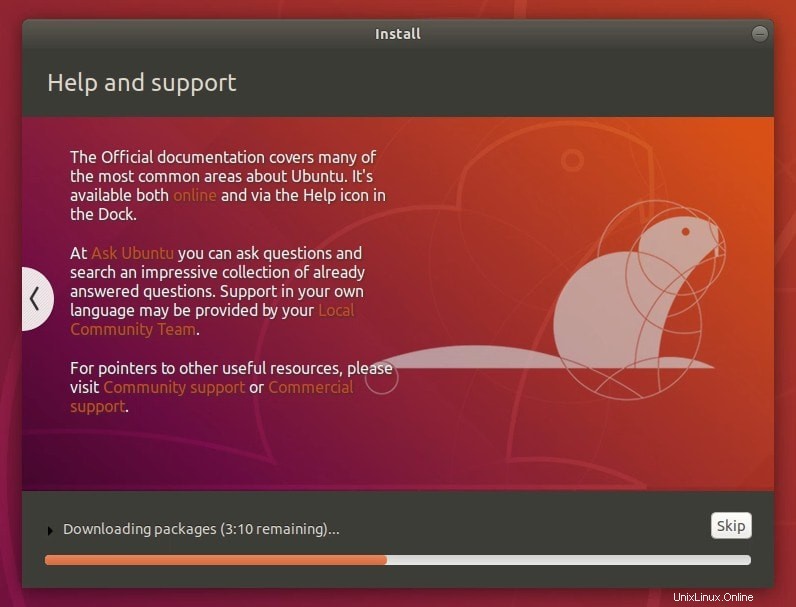
Le pedirá que elija algunas configuraciones básicas como el idioma y la distribución del teclado. Elija los más apropiados para su sistema.
Debe ir a la instalación normal aquí porque instalará algún software como reproductor de música, reproductores de video y algunos juegos.
Si está conectado a Internet, tendrá la opción de descargar actualizaciones mientras instala Ubuntu. Puede desmarcarlo porque puede aumentar el tiempo de instalación si tiene un Internet lento. También puede actualizar Ubuntu más tarde sin ningún problema.
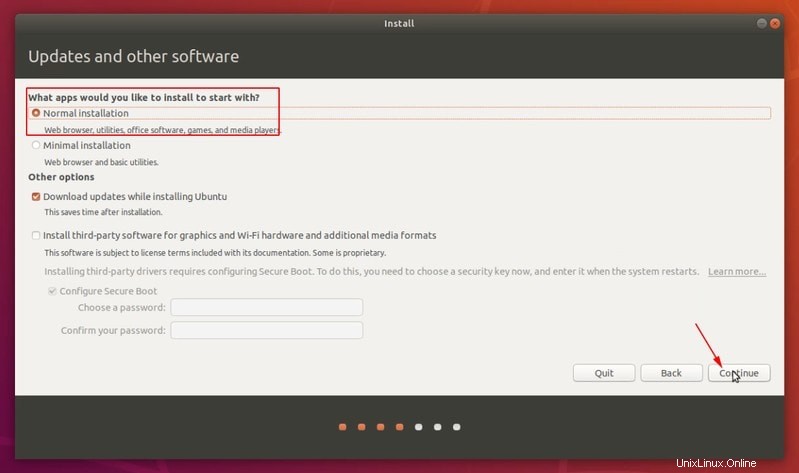
La pantalla más importante llega en este momento. Si hay otros sistemas operativos instalados, puede tener la opción de instalar Ubuntu junto con ellos en arranque dual.
Pero dado que su objetivo es tener solo Ubuntu Linux en todo su sistema, debe elegir la opción Borrar disco e instalar Ubuntu.
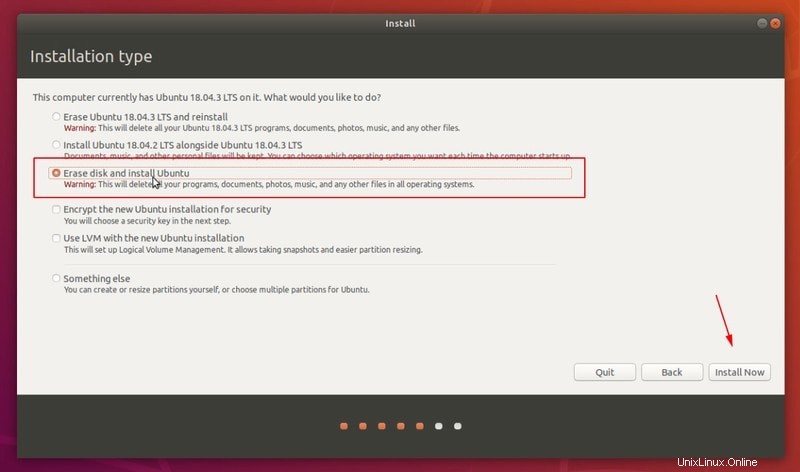
Cuando presione el botón "Instalar ahora", verá una advertencia de que está a punto de eliminar los datos. Ya lo sabes, ¿no?
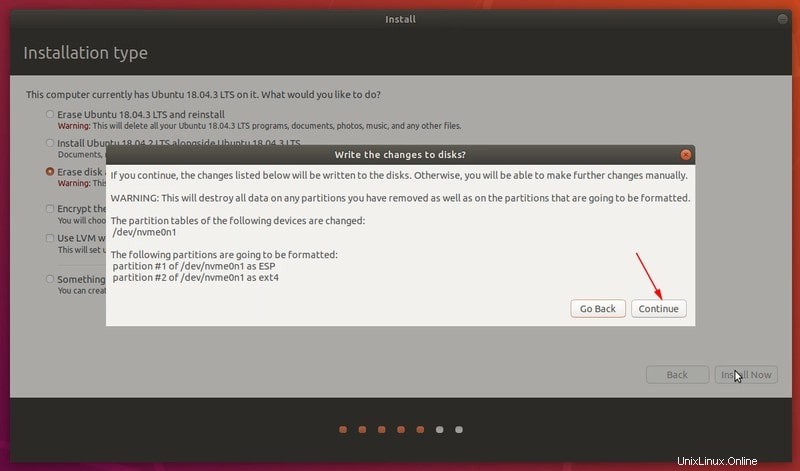
Las cosas son sencillas desde aquí. Se le pedirá que elija una zona horaria
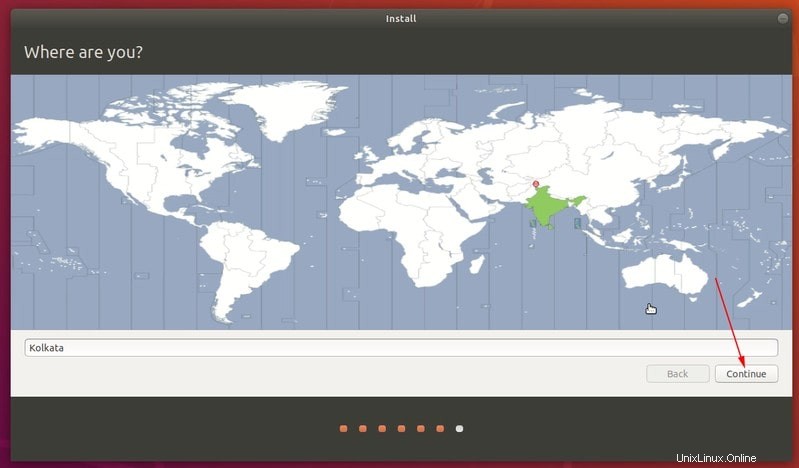
Y luego se le pedirá que cree un nombre de usuario, el nombre de la computadora (también conocido como nombre de host) y establezca una contraseña.
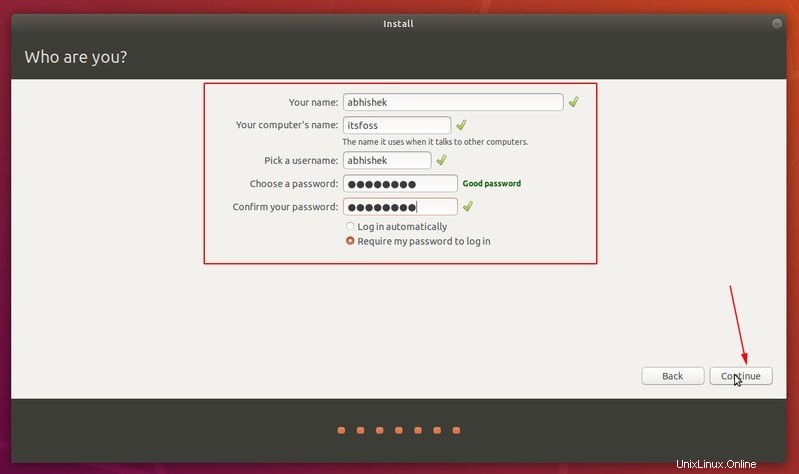
Una vez que hagas eso, solo tienes que esperar y observar de 5 a 10 minutos. Verá una presentación de diapositivas de las características de Ubuntu en este momento.
Una vez que finalice el proceso, se le pedirá que reinicie el sistema.
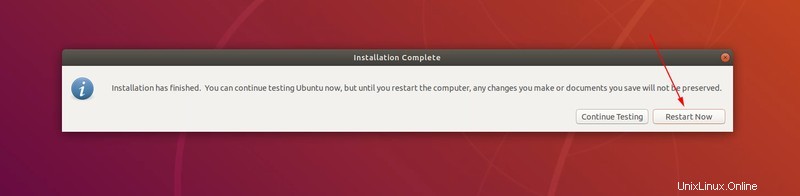
Cuando reinicie el sistema, es posible que encuentre una pantalla de apagado que le pida que elimine los medios de instalación y presione Intro.
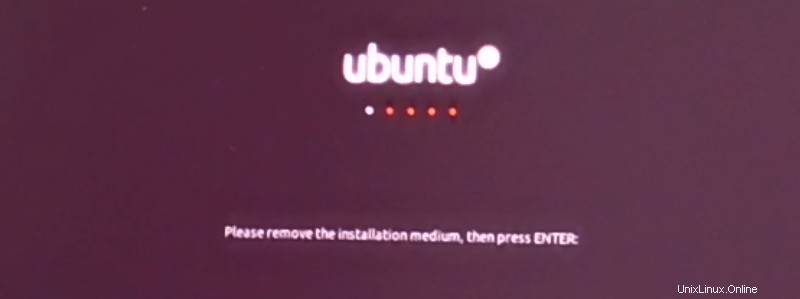
Retire el disco USB y presione enter. Su sistema se reiniciará y esta vez, iniciará en Ubuntu.
Eso es todo. Mira lo fácil que es instalar Ubuntu. Puede usar este método para reemplazar Windows con Ubuntu.
¿Qué sigue?
Ahora que lo instaló con éxito, le sugiero que lea esta guía sobre qué hacer después de instalar Ubuntu para que su experiencia con Ubuntu sea más fluida.
También recomiendo revisar esta lista de tutoriales de Ubuntu y aprender a hacer varias cosas comunes con Ubuntu.
Espero que este tutorial le resulte útil para instalar Ubuntu. Si tiene preguntas o sugerencias, no dude en hacerlas en la sección de comentarios.