Cuando instala Ubuntu, le pide que configure la zona horaria. Si eligió una zona horaria incorrecta o si se mudó a otra parte del mundo, puede cambiarla fácilmente más tarde.
Cómo cambiar la zona horaria en Ubuntu y otras distribuciones de Linux
Hay dos formas de cambiar la zona horaria en Ubuntu. Puede usar la configuración gráfica o usar el comando timedatectl en la terminal. También puede cambiar el archivo /etc/timezone directamente, pero no se lo recomendaré.
Te mostraré tanto la forma gráfica como la terminal en este tutorial para principiantes:
- Cambiar la zona horaria en Ubuntu a través de GUI (adecuado para usuarios de escritorio)
- Cambiar la zona horaria en Ubuntu a través de la línea de comandos (funciona tanto para escritorio como para servidores)
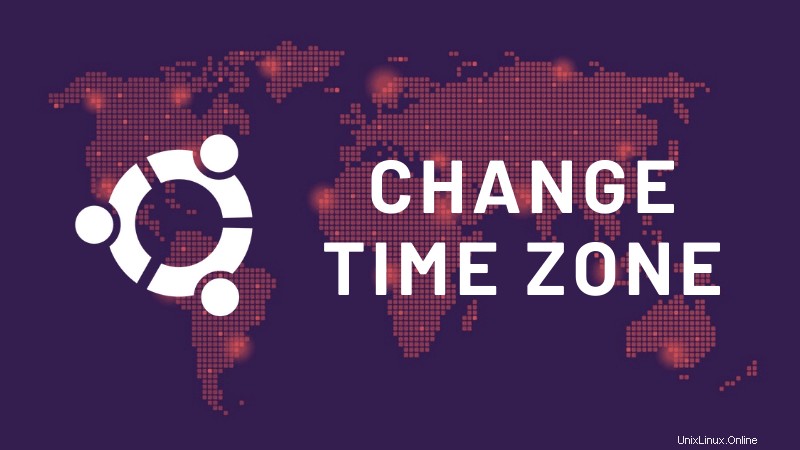
Método 1:cambiar la zona horaria de Ubuntu a través de la terminal
Ubuntu o cualquier otra distribución que use systemd puede usar el comando timedatectl para configurar la zona horaria en la terminal de Linux.
Puede verificar la fecha actual y la configuración de la zona horaria usando el comando timedatectl sin ninguna opción:
[email protected]:~$ timedatectl
Local time: Sat 2020-01-18 17:39:52 IST
Universal time: Sat 2020-01-18 12:09:52 UTC
RTC time: Sat 2020-01-18 12:09:52
Time zone: Asia/Kolkata (IST, +0530)
System clock synchronized: yes
systemd-timesyncd.service active: yes
RTC in local TZ: noComo puede ver en el resultado anterior, mi sistema usa Asia/Kolkata. También me dice que son 5:30 horas más que GMT.
Para establecer una zona horaria en Linux, debe conocer la zona horaria exacta. Debe utilizar el formato correcto de la zona horaria (que es Continente/Ciudad).
Para obtener la lista de zonas horarias, utilice list-timezones opción de timedatectl comando:
timedatectl list-timezonesLe mostrará una gran lista de las zonas horarias disponibles.
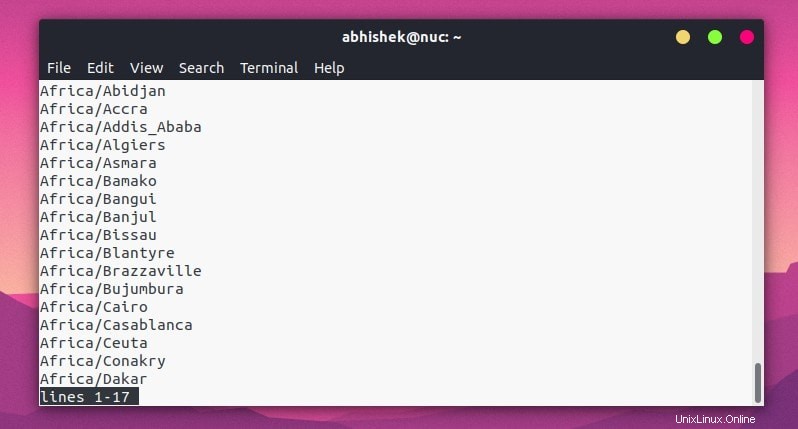
Puede usar las flechas hacia arriba y hacia abajo o las teclas PgUp y PgDown para moverse entre las páginas.
También puede grep la salida y buscar su zona horaria. Por ejemplo, si está buscando zonas horarias en Europa, puede usar:
timedatectl list-timezones | grep -i europeSupongamos que desea establecer la zona horaria en París. El valor de zona horaria que se utilizará aquí es Europa/París:
timedatectl set-timezone Europe/ParisNo mostrará ningún mensaje de éxito, pero la zona horaria se cambia instantáneamente. No necesita reiniciar ni cerrar sesión.
Tenga en cuenta que aunque no necesita convertirse en usuario root y usar sudo con el comando, su cuenta aún debe tener derechos de administrador para cambiar la zona horaria.
Puede verificar la hora y la zona horaria modificadas mediante el comando de fecha:
[email protected]:~$ date
Sat Jan 18 13:56:26 CET 2020Método 2:cambiar la zona horaria de Ubuntu a través de la GUI
Presiona la súper tecla (tecla de Windows) y busca Configuración:
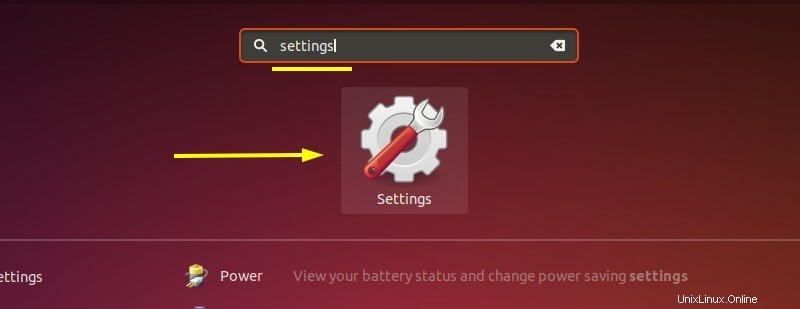
Desplácese un poco hacia abajo y busque Detalles en la barra lateral izquierda:
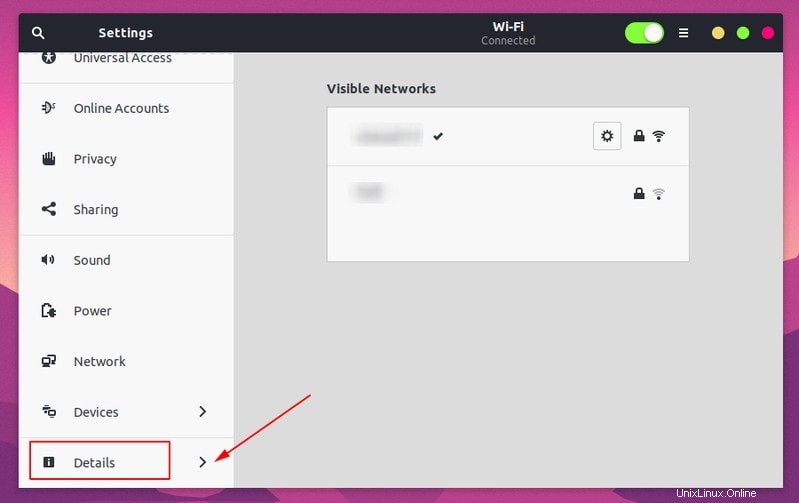
En Detalles, encontrará Fecha y hora en la barra lateral izquierda. Aquí, debe desactivar la opción Zona horaria automática (si está habilitada) y luego hacer clic en Zona horaria:
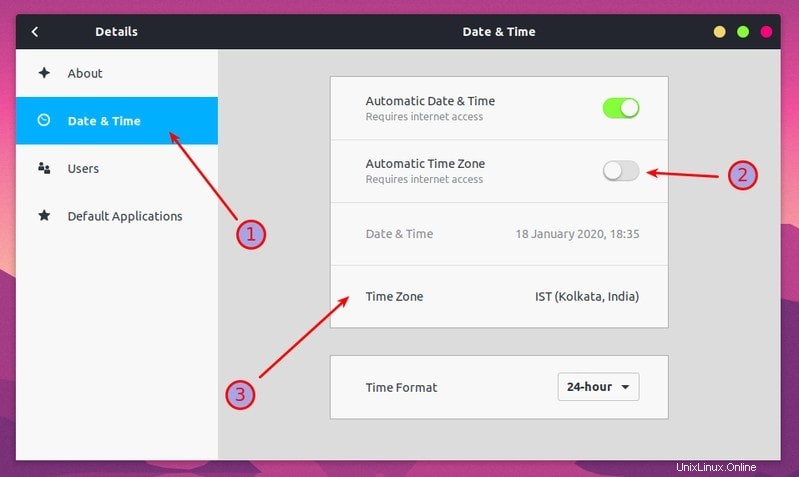
Al hacer clic en la zona horaria, se abrirá un mapa interactivo y podrá hacer clic en la ubicación geográfica de su elección o escribir el nombre de la ciudad. Una vez que haya seleccionado la zona horaria correcta, cierre la ventana.
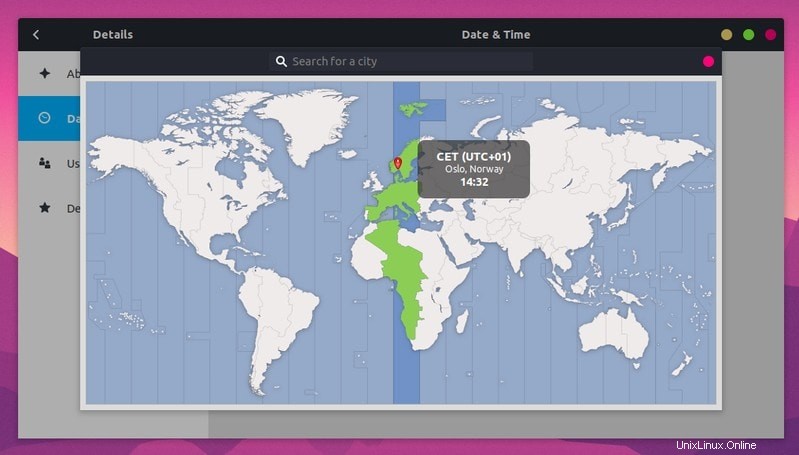
No tiene que hacer nada más que cerrar este mapa después de seleccionar la nueva zona horaria. No es necesario cerrar sesión o apagar Ubuntu.
Espero que este rápido tutorial te haya ayudado a cambiar la zona horaria en Ubuntu y otras distribuciones de Linux. Si tiene preguntas o sugerencias, hágamelo saber.