Este tutorial le muestra los pasos adecuados para instalar el entorno de escritorio Deepin en Ubuntu. También se mencionan los pasos de eliminación.
Deepin es sin duda una hermosa distribución de Linux. La versión 20 de Deepin lanzada recientemente lo hace aún más hermoso.
Ahora, Deepin Linux está basado en Debian y los espejos de repositorio predeterminados son demasiado lentos. Si prefiere quedarse con Ubuntu, tiene la variante Deepin de Ubuntu en forma de distribución UbuntuDDE Linux. Todavía no es uno de los sabores oficiales de Ubuntu.
Reinstalar una nueva distribución es un poco molesto porque perdería los datos y tendrá que reinstalar sus aplicaciones en el UbuntuDDE recién instalado.
Una opción más sencilla es instalar el entorno de escritorio Deepin en su sistema Ubuntu existente. Después de todo, puede instalar fácilmente más de un entorno de escritorio en un sistema.
No se preocupe, es fácil hacerlo y también puede revertir los cambios si no le gusta. Déjame mostrarte cómo hacerlo.
Instalación de Escritorio Deepin en Ubuntu 20.04
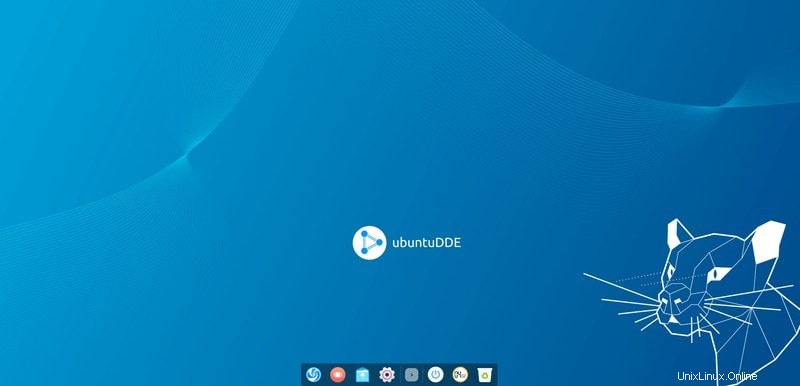
El equipo de UbuntuDDE ha creado un PPA para su distribución y puede usar el mismo PPA para instalar el escritorio Deepin en Ubuntu 20.04. Tenga en cuenta que este PPA solo está disponible para Ubuntu 20.04. Lea acerca del uso de PPA en Ubuntu.
Sin Deepin versión 20
El escritorio Deepin que instalará usando el PPA aquí NO es la nueva versión 20 del escritorio Deepin todavía. Probablemente estará allí después del lanzamiento de Ubuntu 20.10, pero no podemos prometer nada.
Estos son los pasos que debe seguir:
sudo add-apt-repository ppa:ubuntudde-dev/stablePaso 2 :Una vez que haya agregado el repositorio, proceda con la instalación del escritorio de Deepin.
sudo apt install ubuntudde-dde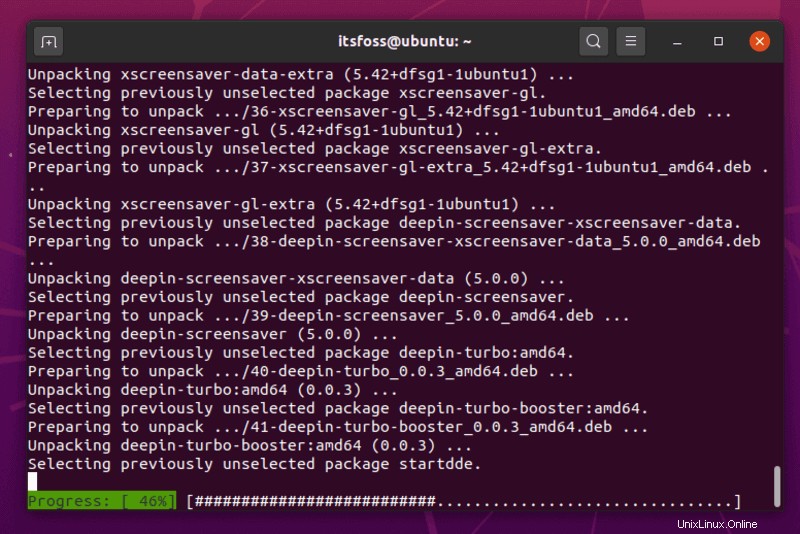
Ahora, la instalación comenzará y después de un tiempo, se le pedirá que elija el administrador de pantalla.
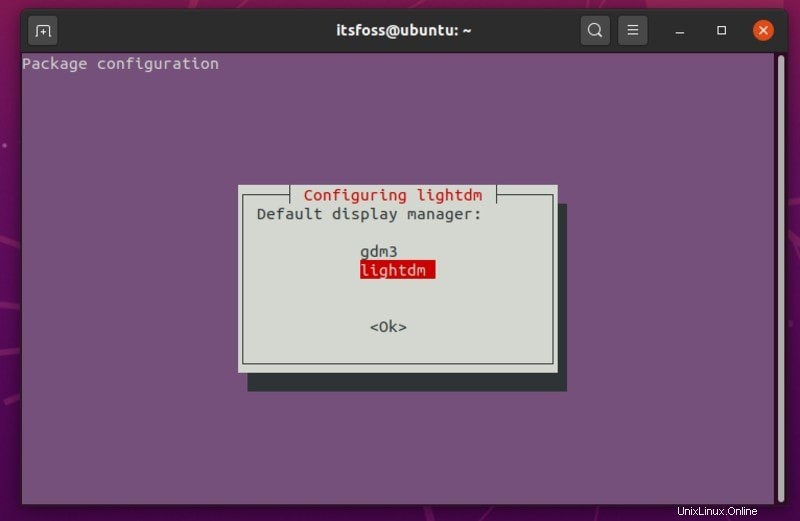
Debe seleccionar "lightdm ” si desea una pantalla de bloqueo temática de escritorio de Deepin. Si no, puede configurarlo como “gdm3 “.
En caso de que no vea esta opción, puede obtenerla escribiendo el siguiente comando y luego seleccione su administrador de visualización preferido:
sudo dpkg-reconfigure lightdmPaso 3: Una vez hecho esto, debe cerrar sesión y volver a iniciar sesión eligiendo la opción “Deepin ” sesión o simplemente reinicie el sistema.
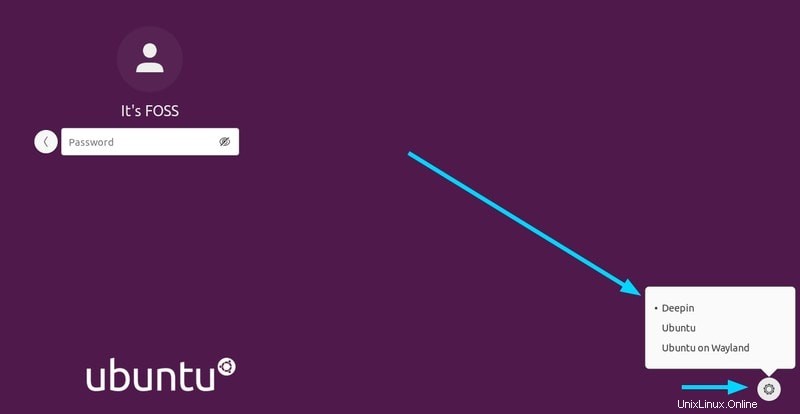
Y eso es todo. ¡Disfruta de la experiencia Deepin en tu sistema Ubuntu 20.04 LTS en poco tiempo!
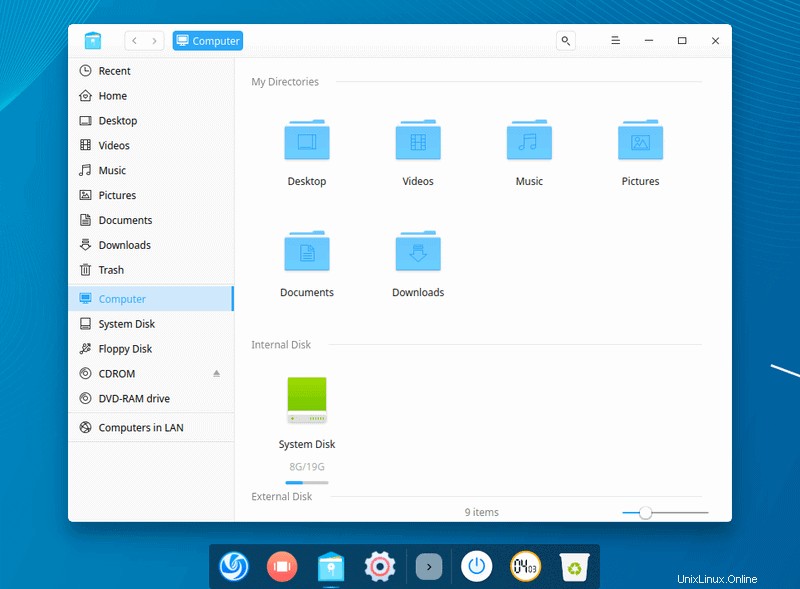
Eliminar el escritorio Deepin de Ubuntu 20.04
En caso de que no le guste la experiencia o si tiene errores por algún motivo, puede eliminarla siguiendo los pasos a continuación.
sudo dpkg-reconfigure lightdm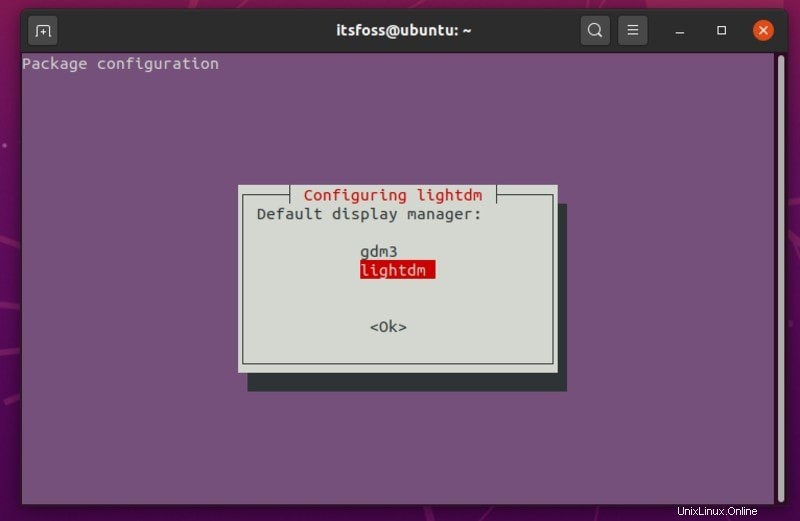
Y seleccione gdm3 para proceder.
Una vez que haya terminado con eso, simplemente puede ingresar el siguiente comando para eliminar Deepin por completo:
sudo apt remove startdde ubuntudde-ddePara eliminar también las dependencias relacionadas y otros paquetes sobrantes, puede escribir:
sudo apt autoremoveSimplemente puede reiniciar para volver a su escritorio Ubuntu original. En caso de que los íconos dejen de responder, simplemente abra la terminal (CTRL + ALT + T ) y escriba:
rebootEn caso de que se lo pregunte, como algunos de nuestros lectores en la sección de comentarios a continuación, sí, puede seguir los mismos pasos en Linux Mint 20 para instalar y eliminar Deepin Desktop. Pero no necesita volver a configurar el administrador de pantalla. Lo probé durante un tiempo usando Linux Mint 20 Cinnamon.
Linux Mint 20 ya utiliza LightDM pero, por alguna razón, la pantalla de inicio de sesión de Deepin Desktop no funciona con él. Obtendrá el entorno de Deepin Desktop después de iniciar sesión, pero la pantalla de bloqueo permanece igual que normalmente en Mint 20.
Conclusión
Es bueno tener diferentes opciones de entornos de escritorio. Si realmente te gusta la interfaz de escritorio de Deepin, esta podría ser una forma de experimentar Deepin en Ubuntu.
Si tiene preguntas o si tiene algún problema, hágamelo saber en los comentarios.