Breve :Esta guía detallada le muestra cómo arrancar Ubuntu con Windows de forma dual sistemas BIOS heredados. Si no está seguro, lea esto para saber si tiene sistema BIOS o UEFI.
Continuando con mi experimentación con diferentes distribuciones de Linux, instalé Xubuntu la semana pasada. Xubuntu es una variante de Ubuntu con entorno de escritorio Xfce en lugar del Unity predeterminado. Con pocos recursos, Xubuntu puede ser una buena alternativa de Linux a Windows XP.
Prefiero instalar Linux en arranque dual con Windows. Apenas uso Windows, pero me da una especie de respaldo si me equivoco con las cosas. El arranque dual de Linux con Windows siempre es sugerible para los principiantes. En este tutorial, veremos cómo instalar Ubuntu en modo de arranque dual con Windows .
Esta guía cubre el sistema con BIOS. Puede leer este artículo para el arranque dual de Windows 10 y Ubuntu con UEFI.
Ubuntu, Xubuntu, ¿cuál es? No se confunda. Los pasos dados aquí son igualmente aplicables a Ubuntu, Xubuntu o incluso Linux Mint .

Antes de que veamos cómo hacer un arranque dual de Ubuntu con Windows, déjame darte algunos detalles importantes.
Primero, tenía instalado Windows 7 con 3 particiones. Más tarde, instalé Linux en modo de arranque dual. Cambié la partición. y guardé alrededor de 100 GB de un total de 320 GB para la instalación de Linux. Con el tiempo, actualicé a Windows 8 y posteriormente a Windows 8.1. Nunca tuve que enfrentar el problema del arranque seguro de Windows 8. Es solo para aclare que este proceso no le muestra cómo lidiar con UEFI.
Instalar Ubuntu en arranque dual con Windows 10 y Windows 8
Siga los pasos a continuación para instalar Ubuntu en arranque dual con Windows:
Paso 1:Cree un disco o USB en vivo
Descargue y cree un USB o DVD en vivo. En Windows, mi herramienta favorita para crear un USB en vivo es Universal USB Installer.
Paso 2:Inicie el USB en vivo
Conecte el USB o el disco en vivo a la computadora y reiníciela. Mientras arranca la computadora, presione la tecla de función F10 o F12 (diferencia de computadora a computadora) para ir al menú de inicio. Ahora, elige la opción de arrancar desde USB o Medios extraíbles .
Paso 3:Inicie la instalación
Llevará algún tiempo arrancar en el USB o disco en vivo. Una vez iniciado, se le proporcionará inmediatamente la opción de probar Ubuntu o instalar Ubuntu. Incluso si elige probar, puede encontrar la opción de instalar en el escritorio:
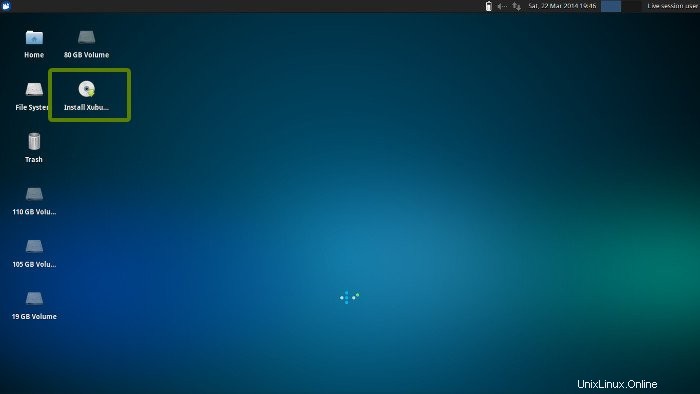
Las primeras pantallas son bastante sencillas. Solo elige presionar continuar:
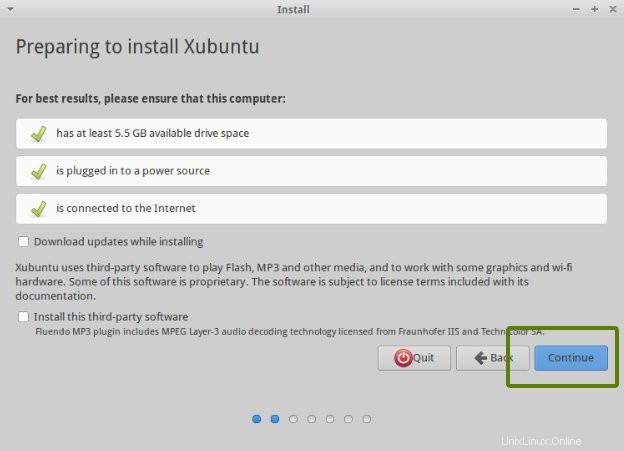
Paso 4:Preparar la partición
Esta es la parte más importante de toda la instalación de arranque dual. ¿Dónde instalar Ubuntu? Windows ya está instalado aquí, así que prepararemos una nueva partición para Ubuntu. En la ventana Tipo de instalación, elija Algo más :
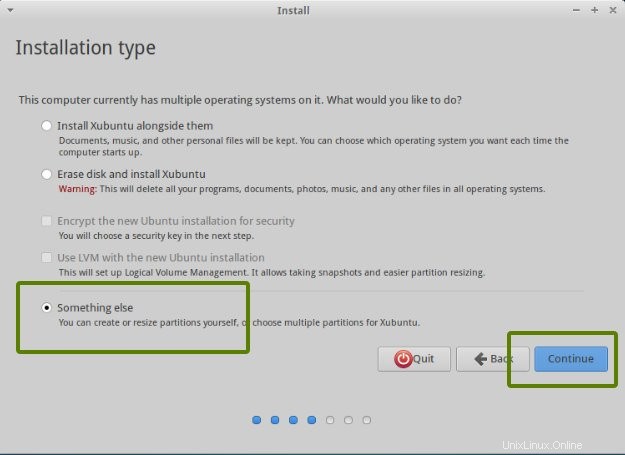
Como puede ver, tengo 3 particiones NTFS y algunas ext4. Si no tiene una partición ext4, no se preocupe, no la necesitamos. Como puede ver en la imagen a continuación, una de las particiones NTFS consiste en la instalación de Windows. Esto no debe modificarse si desea mantener segura su instalación de Windows .
Supongo que tiene más de una partición NTFS (o FAT 32) (es decir, unidades en términos de Windows) en su disco duro, y una de ellas consiste en la instalación de Windows (generalmente la unidad C). Lo que debe hacer aquí es eliminar una partición NTFS o ext4 existente y crear algo de espacio libre. Esto eliminará todos los datos en esa partición y es por eso que le pedí que verificara si tiene Windows instalado en una partición diferente.
Haga clic en la partición deseada y presione – para eliminar la partición.
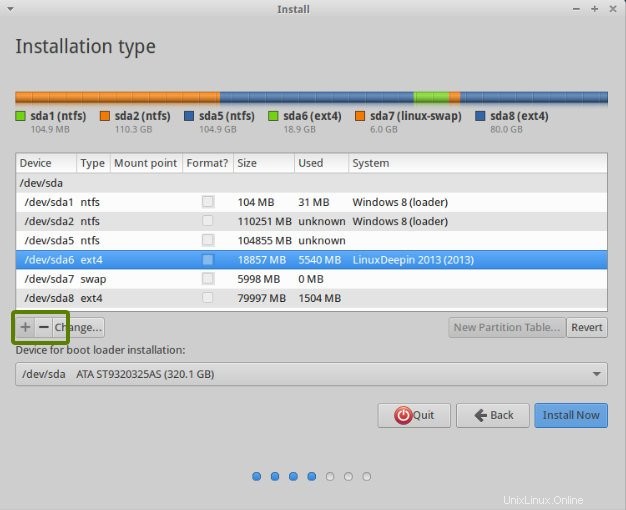
Paso 5:Crear raíz, intercambio e inicio
Una vez que tenga algo de espacio libre en su disco duro, es hora de instalar Ubuntu en él. Ahora bien, hay varias formas de hacerlo. Pero prefiero tener un Root, un Swap y un Home.
La raíz debe tener al menos 15 GB para un uso cómodo. Si tiene más espacio en disco, aumente el tamaño de la raíz. Suponga que tiene 100 GB de espacio en disco. Puede dedicar fácilmente 30 GB de espacio a la raíz.
Cree una partición raíz primero. Elija el espacio libre disponible y haga clic en + .
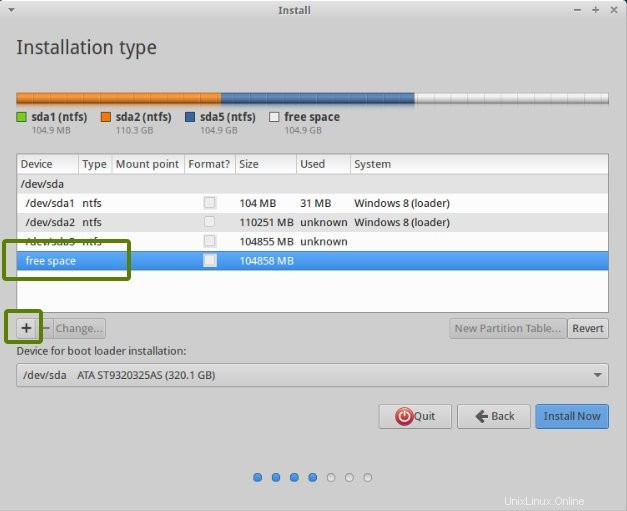
Aquí, elija el tamaño del directorio raíz (manténgalo en 20 GB o más), elija el sistema de archivos ext4 y el punto de montaje como / (es decir, raíz):
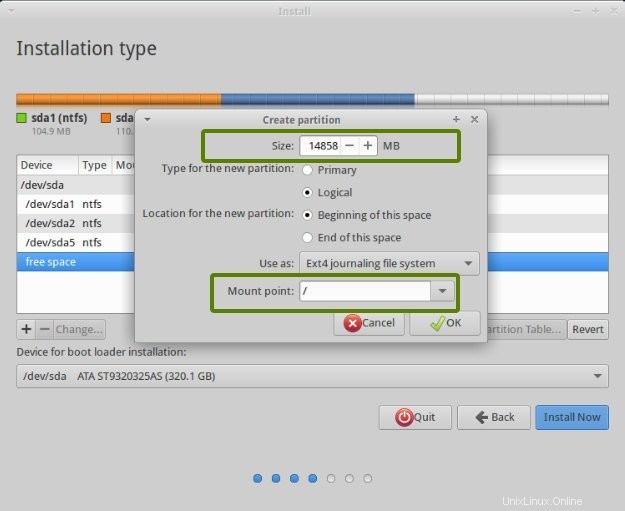
El siguiente paso es crear una partición de intercambio. Muchos recomiendan que Swap sea el doble del tamaño de RAM de su sistema. Puede elegir el tamaño de intercambio en consecuencia.
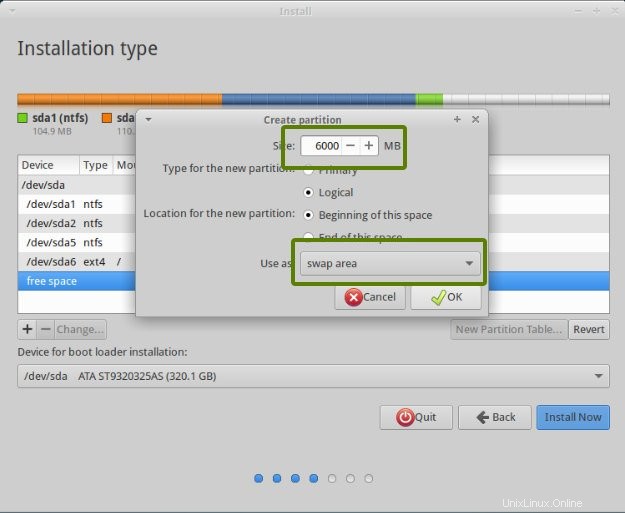
El siguiente paso es crear Inicio. Intente asignar el tamaño máximo a Inicio porque aquí es donde descargará y guardará los archivos.
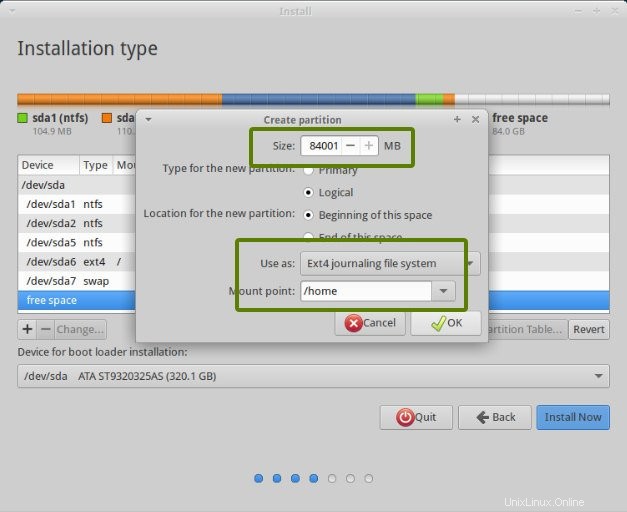
Una vez que haya creado las particiones Root, Swap y Home, haga clic en el botón Instalar ahora.
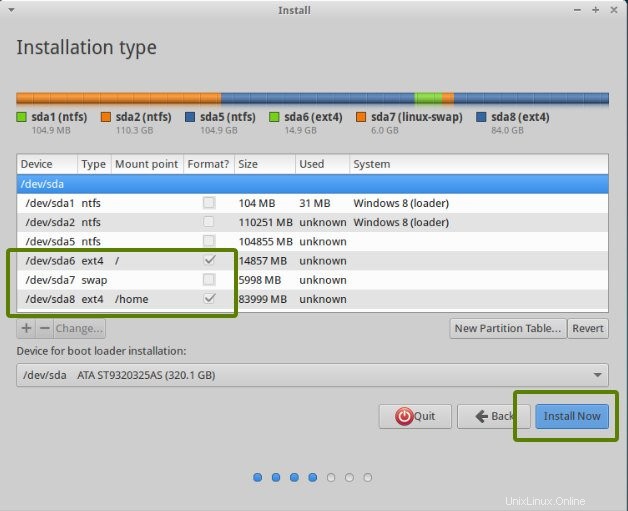
Paso 6:Sigue las instrucciones triviales
Si creó con éxito las particiones como se mencionó anteriormente, casi ha ganado la batalla. El descanso es solo algunos pasos triviales a seguir. Se le llevará a través de una serie de pantallas para seleccionar opciones como la distribución del teclado, las credenciales de inicio de sesión, etc. No tiene que ser un genio para averiguar qué hacer aquí después. He adjuntado capturas de pantalla como referencia aquí.
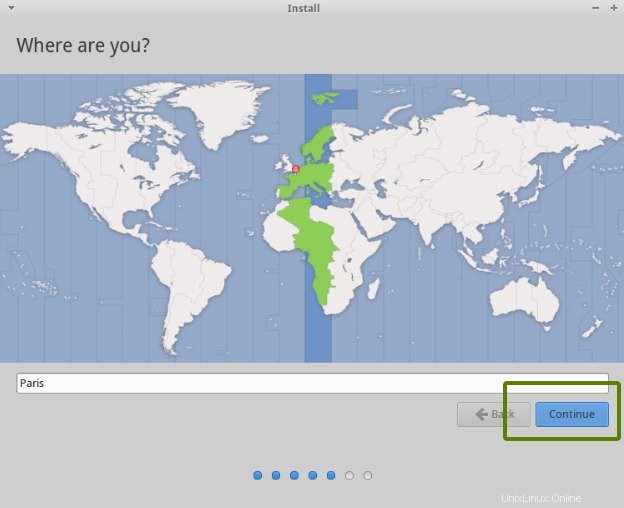
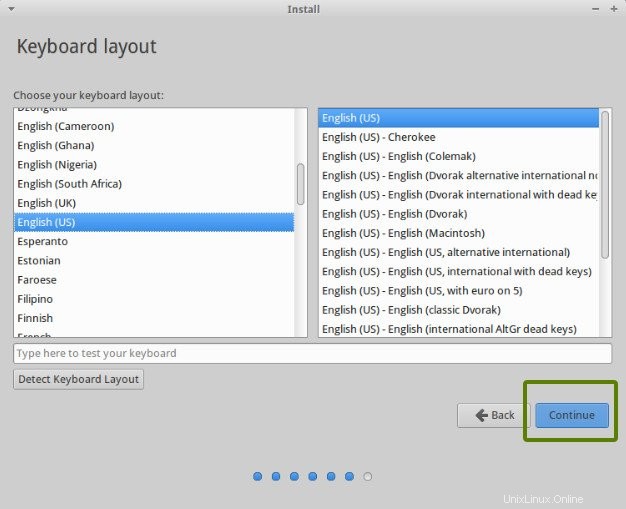
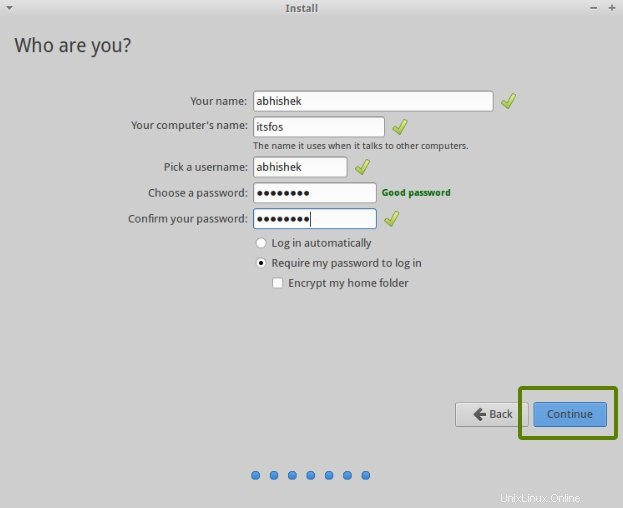
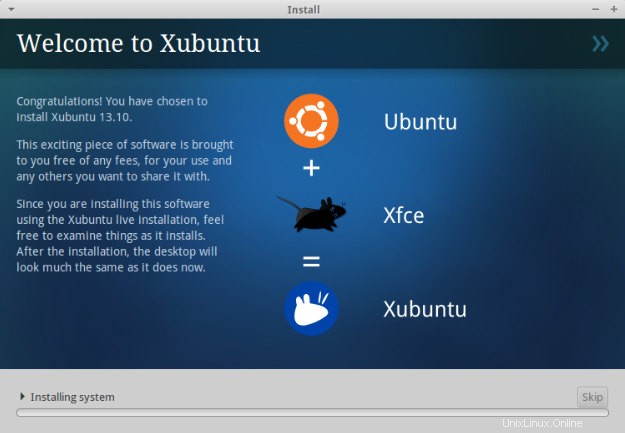
Una vez que finalice la instalación, se le presentará la opción de seguir probando la versión en vivo o reiniciar el sistema.
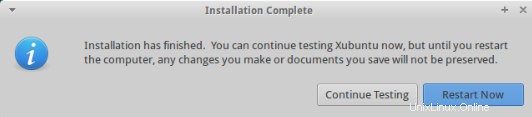
Y eso es. En el próximo arranque, verá la opción de Ubuntu en la pantalla de grub. Y así puede disfrutar de la distribución de Linux hermosa, fácil de usar para principiantes y más popular del mundo. Espero que hayas encontrado esta guía para el arranque dual de Ubuntu con Windows servicial. Si lo necesita, puede cambiar el orden de inicio fácilmente para que Windows sea su sistema operativo predeterminado. Ya que acaba de instalar Ubuntu 14.04, puede ver qué hacer después de instalar Ubuntu.
Si tiene preguntas, sugerencias o unas palabras de agradecimiento, no dude en dejar un comentario.