Resumen:este tutorial repasa la configuración de XRDP en Ubuntu, que permitirá conexiones GUI a una computadora remota.
El protocolo de escritorio remoto de Microsoft (RDP) es un protocolo que permite conexiones gráficas de escritorio remoto de una computadora a otra. RDP funciona al tener una máquina principal que ejecuta un software que permite que varias otras computadoras se conecten a ella.
XRDP es una implementación de código abierto de RDP, lo que elimina la necesidad de ejecutar programas propietarios. XRDP no solo intenta seguir la dirección de RDP, sino que también es compatible con clientes RDP regulares como Remmina y GNOME Boxes.
XRDP presenta una interfaz simple de una página, después de lo cual estará directamente en su escritorio:
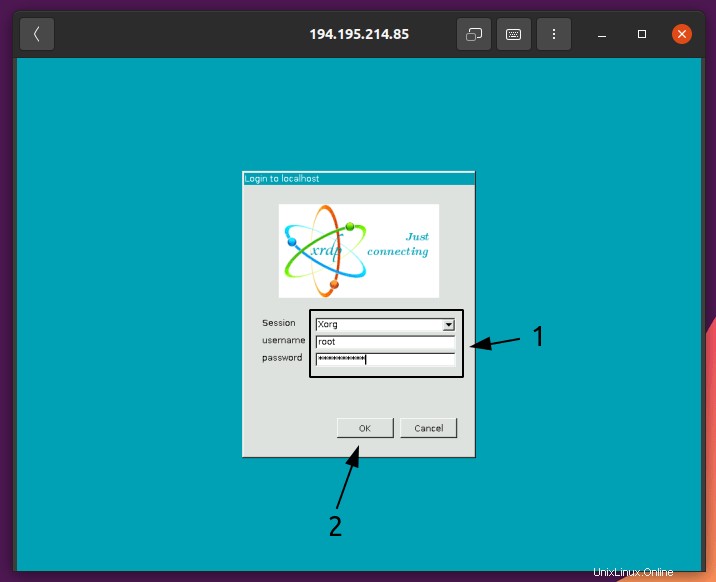
Aspectos a tener en cuenta sobre el uso de XRDP
Si bien XRDP funciona muy bien para obtener acceso remoto a la máquina, es importante saber qué no es XRDP. bueno en.
No utilices XRDP si necesitas una conexión segura
Los atacantes pueden ver y modificar las conexiones realizadas a través de XRDP y, por lo tanto, deben evitarse para cualquier información confidencial. Esto se puede aliviar mediante el uso de una conexión SSH o con certificados, pero ambos requieren una configuración más compleja y no se tratarán aquí.
XRDP no funciona bien con temas por defecto
En mis pruebas, XRDP nunca pareció aplicar la temática que viene con Ubuntu de forma predeterminada. Las instrucciones para solucionarlo están disponibles al final del artículo.
No utilice XRDP si solo quiere/necesita un entorno CLI
XRDP está diseñado y hecho para usarse en un entorno GUI. Si planea usarlo para un entorno CLI, como en un servidor, debe buscar otras herramientas, como SSH.
Instalación y configuración de XRDP en Ubuntu
Este tutorial asume la siguiente configuración para que todo funcione correctamente.
- Un sistema Linux con el software del servidor XRDP instalado. Este es el sistema al que se accederá de forma remota.
- Si la máquina eliminada no está en su red local, la máquina necesitará una dirección IP pública con el reenvío de puertos habilitado.
- El nombre de usuario y contraseña del sistema remoto.
- Otro sistema (ya sea Linux, Windows o macOS) con un cliente RDP instalado.
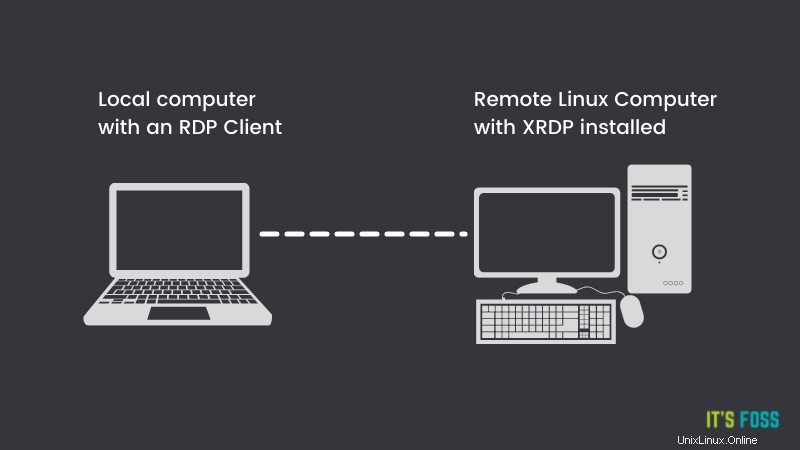
Paso 1:Instale XRDP en la máquina remota
Instalar XRDP es solo un par de pasos y es bastante sencillo de hacer.
Nota
Antes de ir a cualquier parte, tenga en cuenta que la "máquina remota" será la máquina a la que se conectarán todas las demás.
XRDP está incluido en la mayoría de los repositorios de distribuciones. En Ubuntu, está disponible en el repositorio del universo.
Puede instalarlo con el siguiente comando:
sudo apt install xrdpPaso 2:Conexión a la máquina remota
¡La buena noticia es que XRDP funciona de inmediato!
Para conectarse a la máquina en la que instaló XRDP, primero deberá instalar un cliente RDP en su máquina local.
Usaré GNOME Boxes, que se pueden instalar con lo siguiente:
sudo apt install gnome-boxesGNOME Boxes es más conocido por el uso de máquinas virtuales, pero también es compatible con una variedad de otros protocolos, incluido XRDP.
Si por alguna razón no quieres usar Boxes, también puedes usar un cliente llamado Remmina:
sudo apt install remminaDe nuevo, sin embargo, tenga en cuenta que usaré Boxes durante el resto del tutorial.z
En primer lugar, inicie GNOME Boxes, haga clic en el signo + y seleccione "Conectar a una computadora remota... “.
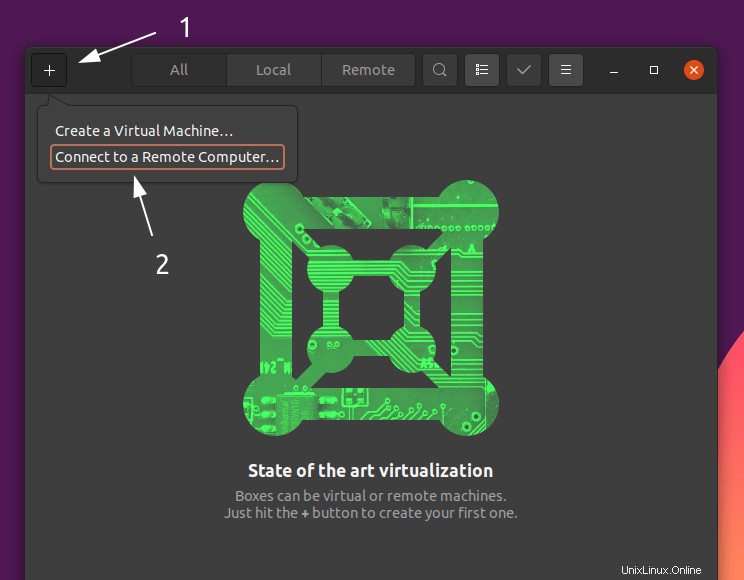
Luego, ingrese la dirección IP de la máquina a la que se está conectando, con el prefijo rdp:// y luego conéctese como se muestra a continuación:
¿No está seguro de cuál es su dirección IP?
Puede encontrar su dirección IP con la ip address dominio. Tendrás que buscar algo que parezca un número dividido en cuatro grupos:
[email protected]:~$ ip address
1:lo:mtu 65536 qdisc noqueue state UNKNOWN group default qlen 1000
link/loopback 00:00:00:00:00:00 brd 00:00:00:00:00:00
inet 127.0.0.1/8 host de alcance lo
valid_lft para siempre preferido_lft para siempre
2:wlp0s20f3:mtu 1500 qdisc noqueue state UP grupo predeterminado qlen 1000
enlace/éter dc:46:b9:fb:7a:c5 brd ff:ff:ff:ff:ff:ff
inet 192.168.0.107 /24 brd 192.168.0.255 scope global dynamic noprefixroute wlp0s20f3
valid_lft 6183secferred_lft 6183sec
Evite cualquier dirección IP llamada 127.0.0.1 , ya que apunta a la máquina en la que ejecutó el comando. Debería haber más direcciones IP en la salida, como se muestra arriba.
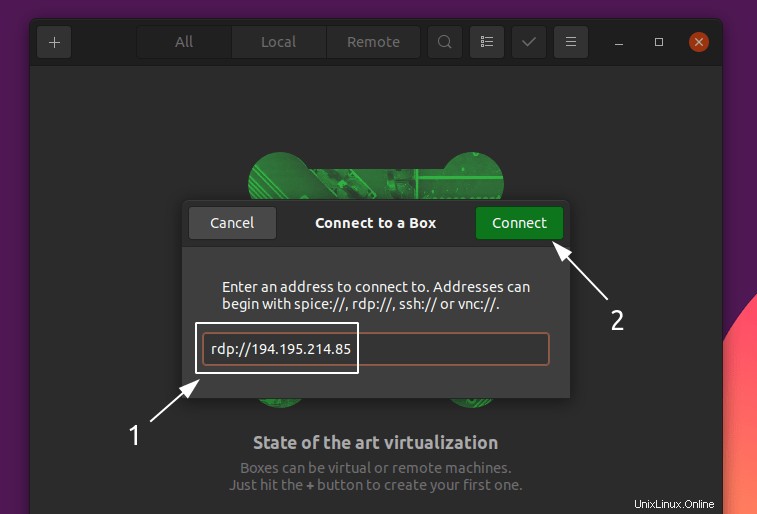
A continuación, se le debe presentar una pantalla de inicio de sesión. Mantenga "Sesión" configurada en "Xorg", y simplemente ingrese su nombre de usuario y contraseña, luego haga clic en "Aceptar":
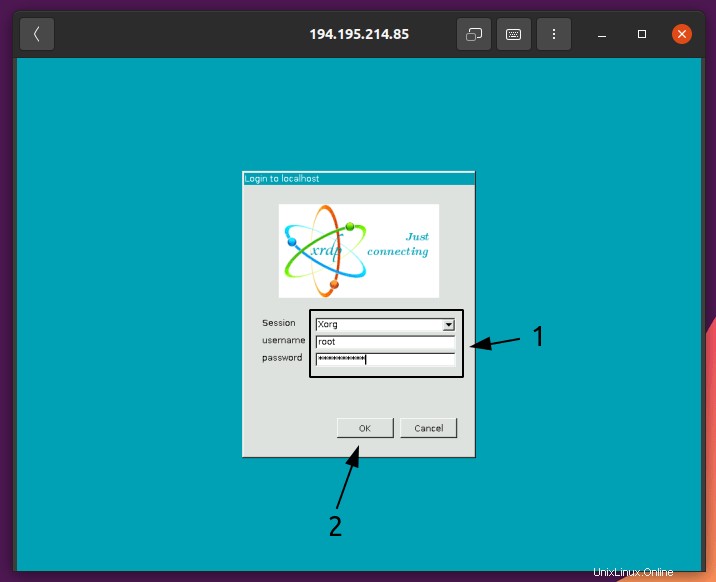
Después, debería aparecer el escritorio de la máquina remota:
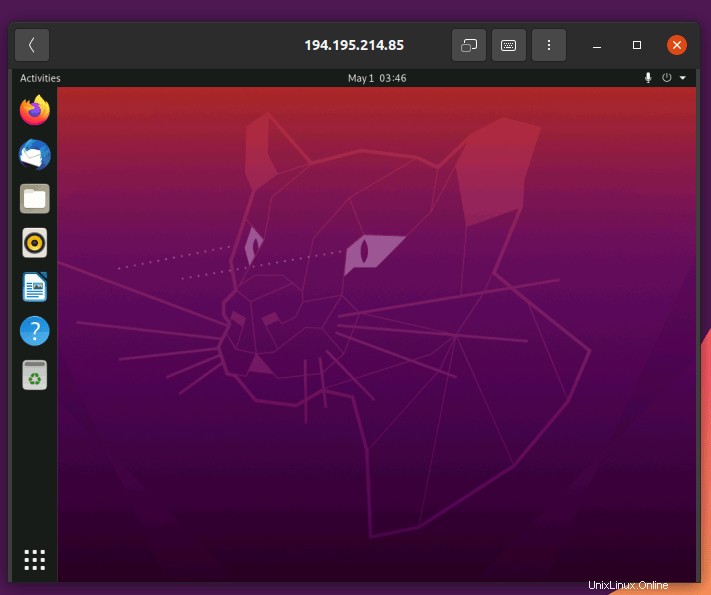
¡Y ahora estás listo para irte! Todo se comportará igual que si la máquina estuviera justo frente a ti.
Resolución de problemas:solución de problemas de tematización
XRDP nunca pareció tener la temática correcta para mí. Esto se puede solucionar con unos pocos pasos.
Primero, en la computadora remota , ejecute el siguiente comando:
sudo apt install gnome-tweaks gnome-shell-extensions dconf-editor -yA continuación, abra la aplicación Extensiones y active los botones que se muestran a continuación:
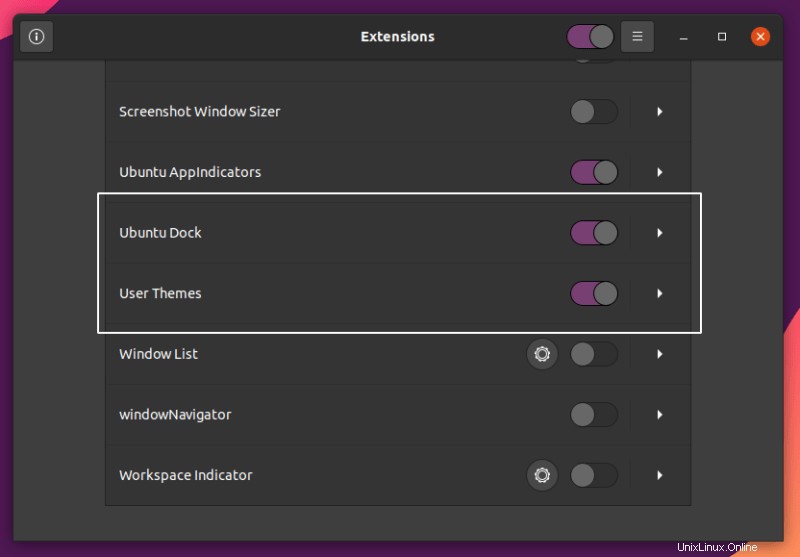
Ahora, cierre su sesión de escritorio remoto y vuelva a iniciar sesión. A continuación, abra Tweaks y configure todo según la siguiente captura de pantalla:
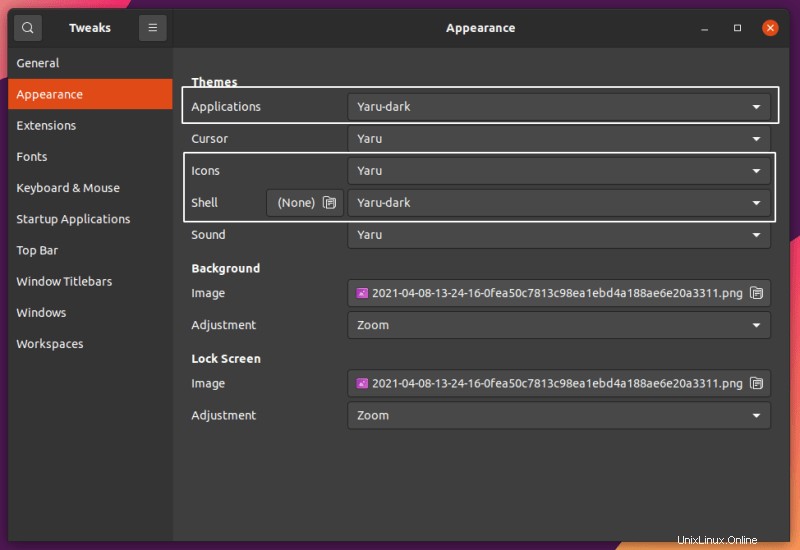
Por último, abra el Editor dconf y vaya a /org/gnome/shell/extensions/dash-to-dock/ y establezca los valores que se muestran a continuación:
custom-theme-shrink:Activadodock-fixed:Activadotransparency-mode:FIJO
Conclusión
¡Y ahí tienes! Todo está listo para funcionar, listo para hacer lo que necesites.
Si algo no funciona del todo bien, o si tiene alguna pregunta o comentario, no dude en dejarlos a continuación.