Si está ejecutando programas Java en Ubuntu usando Eclipse, Maven o Netbeans, etc., deberá configurar JAVA_HOME en su ruta. De lo contrario, su sistema se quejará de que "la variable de entorno java_home no está configurada".
En este tutorial para principiantes, mostraré los pasos para configurar correctamente la variable Java Home en Ubuntu. Los pasos también deberían ser válidos para la mayoría de las demás distribuciones de Linux.
El proceso consta de estos pasos:
- Asegúrese de que el kit de desarrollo de Java (JDK) esté instalado.
- Encontrar la ubicación correcta del ejecutable JDK.
- Configurar la variable JAVA_HOME y hacer que el cambio sea permanente.
Paso 1:Comprobar si JDK está instalado
La forma más sencilla de verificar si Java Development Kit (JDK) está instalado en su sistema Linux es ejecutando este comando:
javac --versionEl comando anterior verifica la versión del compilador de Java. Si está instalado, mostrará la versión de Java.
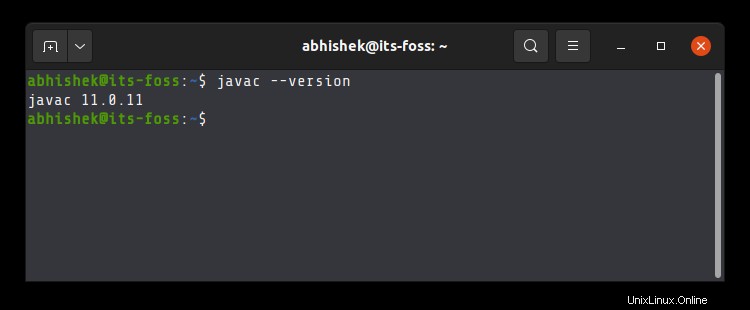
Si el comando muestra un error como el comando javac no encontrado, deberá instalar JDK.
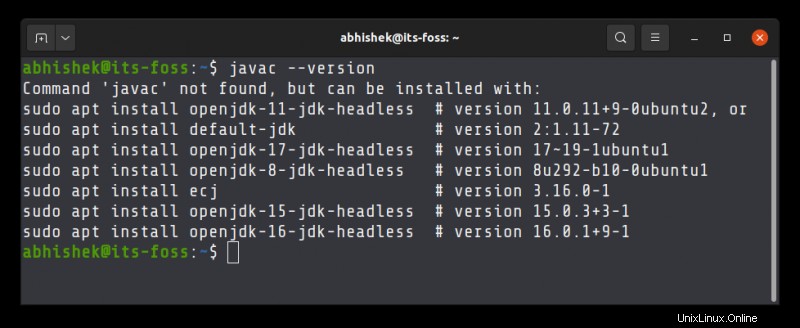
Si el Compilador de Java no está instalado en su sistema, instale el Kit de desarrollo de Java usando este comando:
sudo apt install default-jdkEsto instalará la versión predeterminada de Java en su versión actual de Ubuntu. Si necesita alguna otra versión específica de Java, deberá especificarla al instalar Java en Ubuntu.
Una vez que se haya asegurado de que Java Compiler está presente en su sistema, es hora de encontrar su ubicación.
Paso 2:obtenga la ubicación del ejecutable JDK (compilador de Java)
El ejecutable generalmente se encuentra en el directorio /usr/lib/jvm. No te dejaré solo por un juego de adivinanzas. En su lugar, busquemos la ruta del ejecutable de Java.
Use el comando which para obtener la ubicación del ejecutable del compilador de Java:
which javacEl problema aquí es que la ubicación que da es en realidad un enlace simbólico. Tendrás que seguirlo un par de veces:
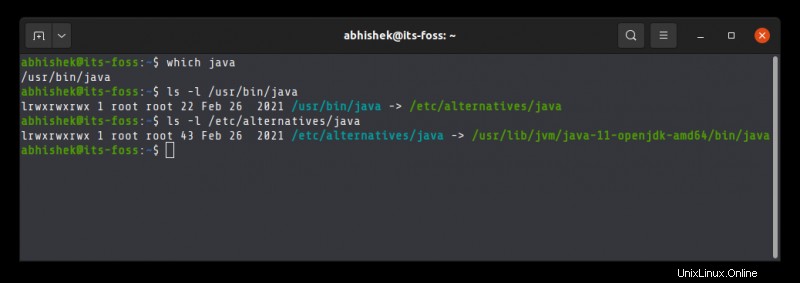
Y cuando encuentre una ruta como /usr/lib/jvm/java-11-openjdk-amd64/bin/javac, elimine /bin/javac de él para obtener algo como /usr/lib/jvm/java-11-openjdk-amd64
Un método más fácil es seguir el enlace simbólico y llegar al archivo ejecutable real directamente usando este comando:
readlink -f `which javac` | sed "s:/bin/javac::"El comando readlink sigue un enlace simbólico. He usado `alrededor de que java . Esto se llama sustitución de comando y reemplaza el comando con su salida. Luego, Sed se usa para reemplazar /bin/javac por nada y, por lo tanto, eliminarlo por completo.
En mi ejemplo, la ubicación del archivo ejecutable es /usr/lib/jvm/java-11-openjdk-amd64 . Podría ser diferente para ti. Copie la ruta correcta que obtuvo del comando anterior en su sistema. Ya sabes, puedes copiar y pegar en la terminal de Ubuntu.
Paso 3:Configuración de la variable JAVA_HOME
Ahora que tiene la ubicación, utilícela para establecer la variable de entorno JAVA_HOME:
export JAVA_HOME=/usr/lib/jvm/java-11-openjdk-amd64/bin/javaCompruebe el valor del directorio JAVA_HOME:
echo $JAVA_HOME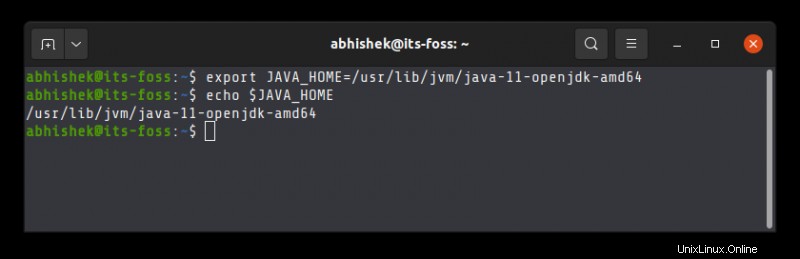
Intente ejecutar su programa o proyecto en la MISMA TERMINAL y vea si funciona.
Esto aún no ha terminado. La variable JAVA_HOME que acaba de declarar es temporal. Si cierras la terminal o inicias una nueva sesión, volverá a estar vacía.
Para configurar la variable JAVA_HOME 'permanentemente', debe agregarla al archivo bashrc en su directorio de inicio.
Puede usar el editor Nano para editar archivos en la terminal de Linux. Si no quiere eso y toma un enfoque simple de copiar y pegar, use los siguientes comandos:
Haga una copia de seguridad de su archivo bashrc (en caso de que lo estropee, puede recuperarlo):
cp ~/.bashrc ~/.bashrc.bakLuego, use el comando echo para agregar el comando de exportación que usó al principio de esta sección. Cambie el siguiente comando para usar la ruta correcta que muestra su sistema en .
echo "export JAVA_HOME=/usr/lib/jvm/java-11-openjdk-amd64" >> ~/.bashrcVerifica que se haya agregado correctamente al final del archivo:
tail -3 ~/.bashrcEl comando de cola anterior mostrará las últimas 3 líneas del archivo especificado.
Aquí está el resultado completo de los tres comandos anteriores.
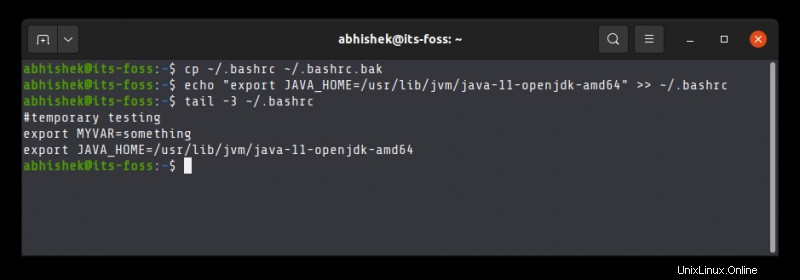
Ahora, incluso si sale de la sesión o reinicia el sistema, la variable JAVA_HOME aún se establecerá en el valor que especificó. Eso es lo que quieres, ¿verdad?
Tenga en cuenta que si cambia la versión predeterminada de Java en el futuro, tendrá que cambiar el valor de JAVA_HOME y apuntarlo a la ruta ejecutable correcta.
Espero que este tutorial no solo te haya ayudado a configurar Java Home, sino que también te haya enseñado cómo hacerlo.
Si aún tiene problemas o tiene alguna pregunta o sugerencia, hágamelo saber en los comentarios.