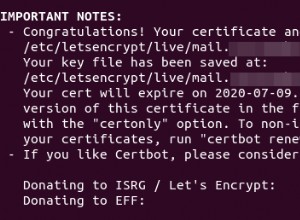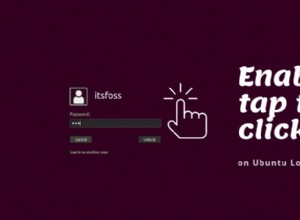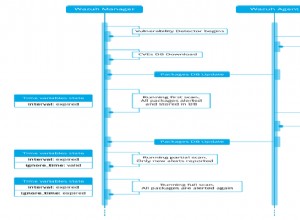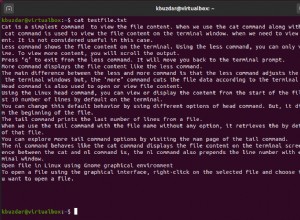Resumen
Cubriremos los pasos sobre cómo realizar un arranque dual de Windows 10 y Ubuntu 18.04. En este escenario, Windows 10 está preinstalado y cargaremos la instalación de Ubuntu usando el USB de arranque. Todo el proceso se instalará en un solo HDD. Debido al escenario que tenemos, antes de continuar con este proceso, asegúrese de hacer una copia de seguridad de todo. Además, verifique cómo se inicia su PC (UEFI o Legacy) y asegúrese de que ambos sistemas operativos estén instalados en el mismo modo.
Requisitos para el proceso:
- USB de arranque de Ubuntu
- Espacio libre en HDD
A continuación también puede encontrar el videotutorial :
Crear una partición para la instalación de Ubuntu
Primero debemos comenzar con la creación de una nueva partición. Windows dispone de una herramienta de gestión de discos con la que podemos utilizar para crear una nueva partición. Puede usar otra herramienta y hay muchas que son buenas y gratuitas. Para este ejemplo, nos quedaremos con la herramienta de Windows.
Necesitamos iniciar la herramienta de administración de discos. Haga clic con el botón derecho en el menú de inicio y haga clic en administración de discos.
La administración de discos mostrará una lista de todos sus discos duros y particiones. En la parte inferior de la ventana de administración de discos, necesitamos encontrar nuestra partición, en este ejemplo, esta es la partición Disco 0 y C:. Esa es nuestra partición principal con Windows 10 instalado. Usaremos esa partición y la dividiremos para crear una nueva partición. Por eso es importante que tenga suficiente espacio libre (mínimo 20 GB o más). Además, es extremadamente importante que haga una copia de seguridad de todo antes de continuar. Ahora bien, en la partición C:, haz clic derecho sobre ella y selecciona la opción reducir volumen.
Obtendremos un aviso donde debemos ingresar cuánto espacio en disco tendrá nuestra nueva partición. En el campo, ingrese la cantidad de espacio a reducir en MB:debemos ingresar la cantidad de espacio de nuestra nueva partición en megabytes. Si tiene 20 GB o más, ingrese 20 000 o 30 000 para 30 GB como ejemplo. Después de eso, haga clic en el botón Reducir. Una vez finalizado el proceso, podemos formatear la partición recién creada (opcional).
Seleccione la nueva partición, haga clic derecho sobre ella y seleccione la opción - Nuevo volumen simple. Siga el cuadro de diálogo y termine de formatear la partición. Una vez finalizado el proceso, puede cerrar la herramienta de administración de discos, insertar el USB de arranque de Ubuntu, reiniciar la PC y cargar la ISO.
Instalación de Ubuntu
La primera pantalla que obtendremos al comienzo de la instalación es un mensaje en el que debemos elegir si queremos iniciar el modo Live CD o iniciar la instalación. Comenzaremos la instalación. Haga clic en Instalar Ubuntu.
Esta es la pantalla en la que debemos configurar el diseño y el idioma de nuestro teclado.
En esta pantalla, la instalación ofrece descargar actualizaciones mientras se instala Ubuntu y también descargar e instalar controladores adicionales. Este suele ser un paso recomendado. No es necesario, pero si necesitamos instalar las actualizaciones y los controladores, tendremos que hacerlo después de que finalice la instalación. Además, para que esto funcione, necesitamos tener nuestra PC conectada a Internet a través de un cable ethernet.
Formateo de particiones de Ubuntu y configuración de arranque dual
Ahora aquí comienza un paso importante. La instalación de Ubuntu nos ofrece un par de opciones para elegir cómo instalar Ubuntu. La primera opción es la más simple y fácil:instale Ubuntu junto con Windows 10. Esto significa que la instalación de Ubuntu ya ha detectado Windows 10 instalado en la PC. En esta publicación cubriremos el proceso usando esa opción, pero puedes verificar cómo usarla en este enlace
Esta vez iremos con la última opción:otra cosa. Donde dividiremos el disco para Ubuntu y configuraremos el arranque dual manualmente.
Aquí tenemos la pantalla de edición de partición. En la parte inferior de la pantalla hay un campo desplegable:Dispositivo para la instalación del cargador de arranque. Esto es importante ya que debemos elegir la ubicación para instalar el cargador de arranque GRUB, ya que el cargador de arranque nos permitirá iniciar Windows y Ubuntu de forma dual. En el campo desplegable, se enumerarán todos los discos duros y particiones. Nuestro disco duro principal debe seleccionarse en la lista, ya que de esa manera realizaremos la instalación para instalar el cargador de arranque GRUB antes que Windows, lo que significa que el cargador de arranque GRUB debe iniciarse antes de que Windows comience a arrancar para tener opciones de arranque dual.
En el medio de la ventana, se enumeran todas nuestras particiones. Usaremos la última partición de la lista. Sabemos que es nuestra partición recién creada ya que casi no tiene espacio utilizado. Haga doble clic en la partición para abrir el indicador de opciones de formato.
En este indicador debemos hacer un par de cambios. Primero, para la opción – Usar como, seleccione la opción Sistema de archivos de diario Ext4. Marque la opción:formatear la partición. En el punto de montaje, seleccione el carácter /. El carácter de barra diagonal / es una representación de la partición del sistema y le indicamos a la instalación que instale Ubuntu en esa partición.
Cuando reciba este aviso, haga clic en continuar.
Volveremos de nuevo a la pantalla de edición de particiones. Vemos ahora los nuevos cambios aplicados a nuestra nueva partición. Antes de continuar, asegúrese de que la partición sea correcta de acuerdo con su configuración y que la instalación del cargador de arranque también tenga la ubicación correcta. Seleccione la nueva partición y haga clic en instalar ahora.
La siguiente pantalla le pedirá que elija nuestra ubicación.
Creación de cuenta de usuario
En esta pantalla, debemos configurar nuestra cuenta de usuario con contraseña e ingresar el nombre de la computadora. Después de esta pantalla, la instalación comenzará y tardará un poco en completarse.
Terminando
Una vez que se haya completado la instalación, retire el USB de arranque y reinicie la PC.
Sabremos que hemos instalado correctamente Ubuntu con arranque dual si aparece esta pantalla. Este es el menú del gestor de arranque de GRUB. Este menú nos permitirá realizar un arranque dual de Ubuntu y Windows. Como puede ver en la imagen de arriba, GRUB ha detectado ambos sistemas operativos y se enumeran en el menú.
Resumen
Logramos con éxito el arranque dual de Windows 10 y Ubuntu. Pero tomamos un camino más largo para hacerlo. No es difícil, solo necesita conocer el diseño de sus particiones. Pero si todavía se siente intimidante y ejecuta la instalación por primera vez, puede instalar Ubuntu con la opción de instalar Ubuntu junto con Windows 10, donde la instalación hará todo en su lugar. Incluyendo la configuración de arranque dual también. Con esta opción, solo necesita asignar el espacio de disco duro libre para su sistema Ubuntu (tendrá un control deslizante para asignar espacio de disco duro).
Espero que hayas encontrado la publicación útil y fácil de seguir. Gracias por su tiempo.