Los atajos de teclado son una de las formas más sencillas de mejorar la productividad personal al usar aplicaciones o sistemas operativos. Algunos de los atajos de teclado más conocidos son Ctrl+C para copiar contenido y archivos, Ctrl+X para cortar, y Ctrl+V para pegar Hay otro atajo muy importante que debe conocer:Ctrl+Z . En este artículo, cubriremos por qué y cómo puede usar este acceso directo en Linux (Ubuntu, por ejemplo).
Cubriremos Ctrl+Z atajo para los siguientes casos de uso:
- Trabajar con editores de texto
- Administración de archivos
- Terminal
Trabajando con editores de texto
Puedes usar Ctrl+Z atajo de teclado para deshacer cualquier acción en cualquier aplicación moderna.
Mientras trabaja con un editor de texto, este atajo le permite deshacer un error tipográfico o un problema de formato.
Por ejemplo, en el editor de texto, me gustaría escribir "World is open source “.
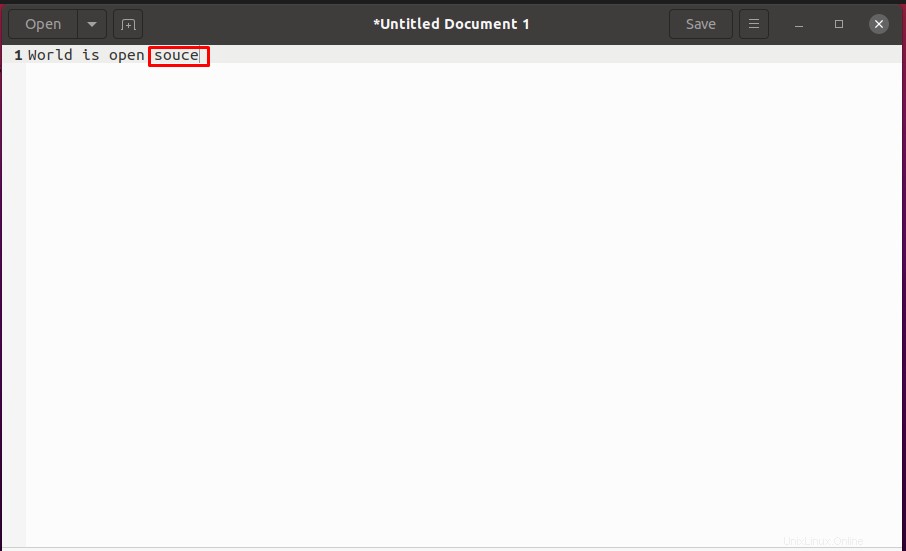
Intencionalmente escribí mal la palabra "fuente ” en la captura de pantalla.
Por lo general, para corregir el error tipográfico, presionamos la tecla de retroceso un par de veces hasta que se corrige el error.
¡Pero existe una forma más fácil!
Solo presiona Ctrl+Z .
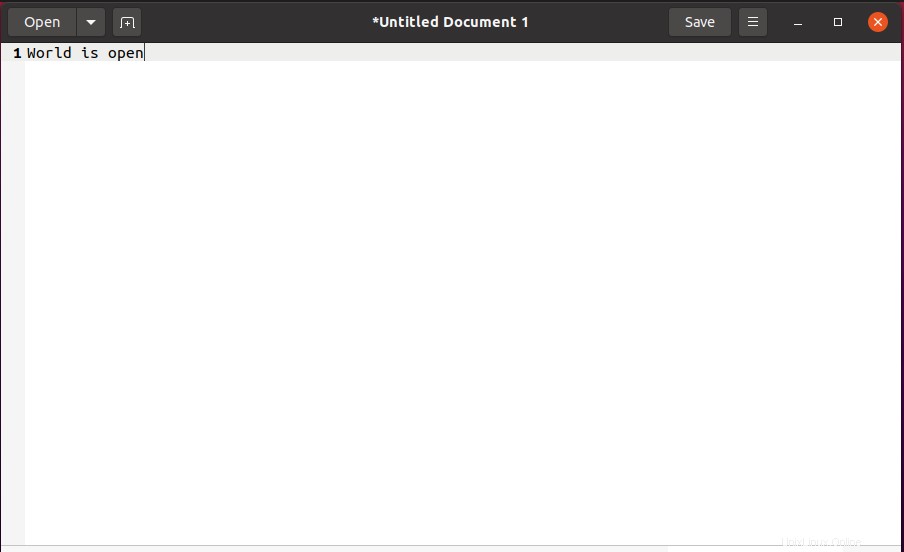
Presionando CTRL+Z eliminará la palabra ingresada previamente.
Ahora, sigue escribiendo.
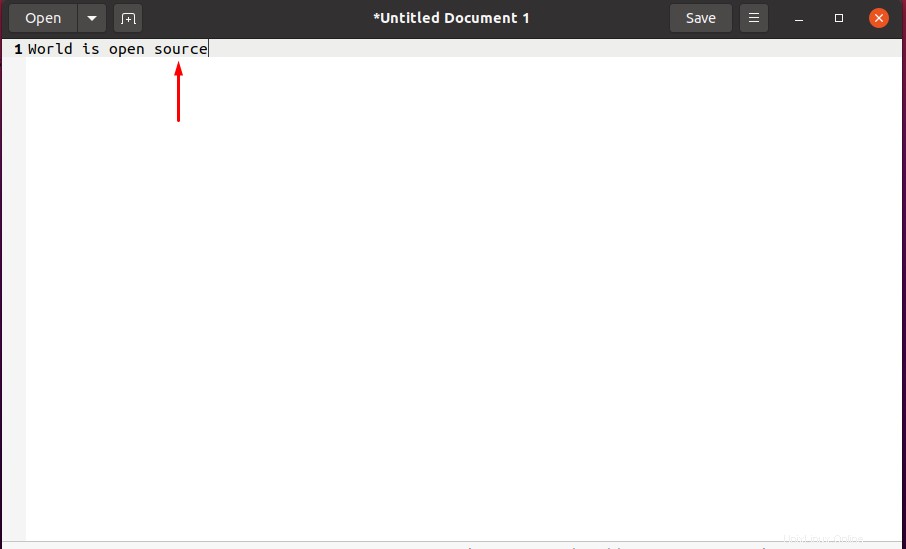
¡Tan sencillo!
Deshacer operaciones de archivo
Hay tres archivos de prueba en el directorio abierto que puede ver en la siguiente captura de pantalla.
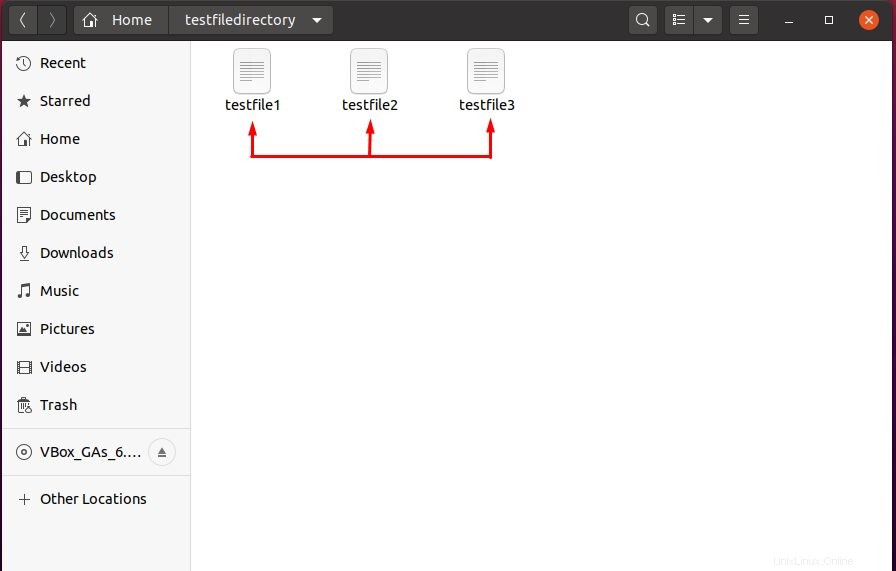
Imaginemos que accidentalmente borraste uno de ellos.
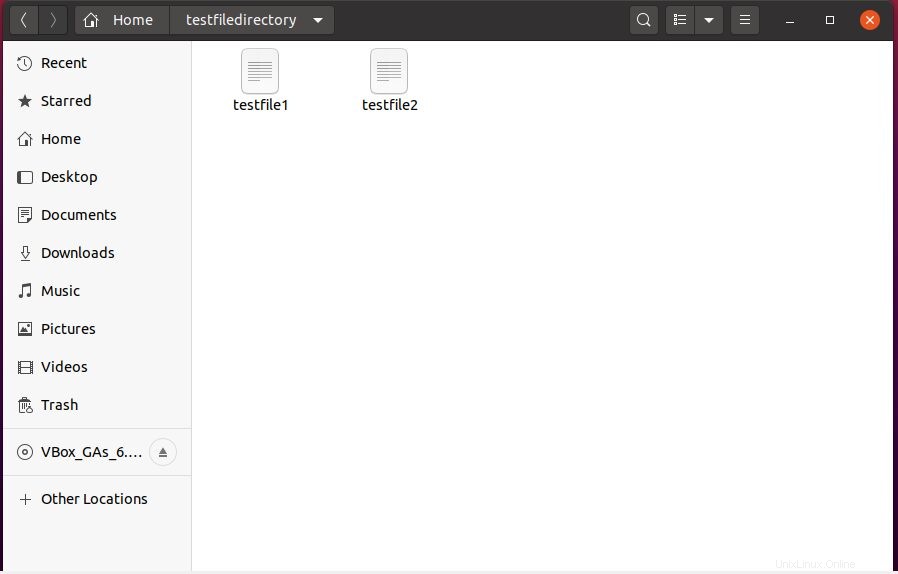
Presiona CTRL+Z para deshacer la operación de eliminación y restaurar el archivo a su ubicación anterior.
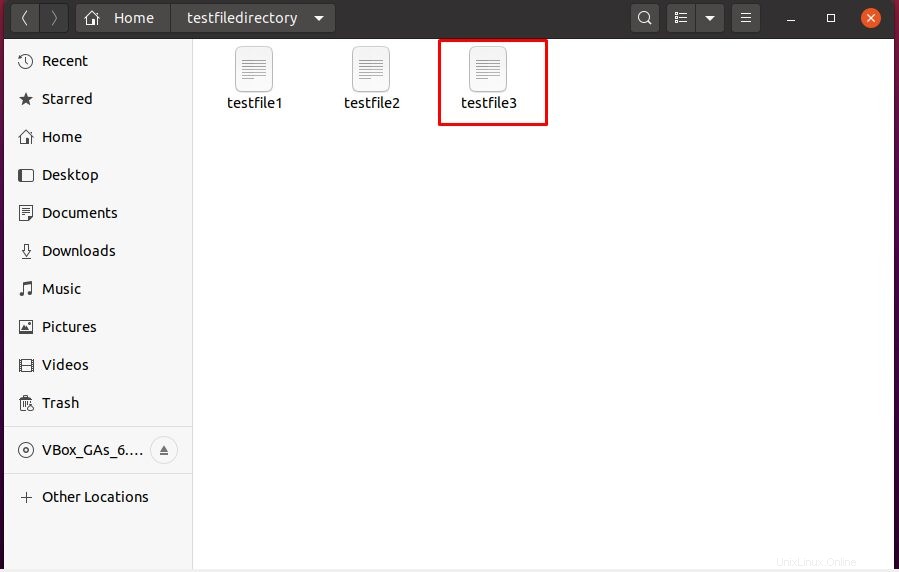
Liberar la terminal
Ahora, cubramos el último y, probablemente, el caso de uso más importante:usar Ctrl+Z en la terminal
Usando el Ctrl+Z El acceso directo en la terminal le permite enviar un comando de ejecución prolongada a un fondo de terminal y devolverle un control de terminal, para que pueda continuar usándolo para sus propias necesidades.
Para ilustrar este ejemplo, instalemos termdown utilidad, que hará una cuenta regresiva durante un período de tiempo específico e imprimirá la salida en la terminal:
sudo snap install termdown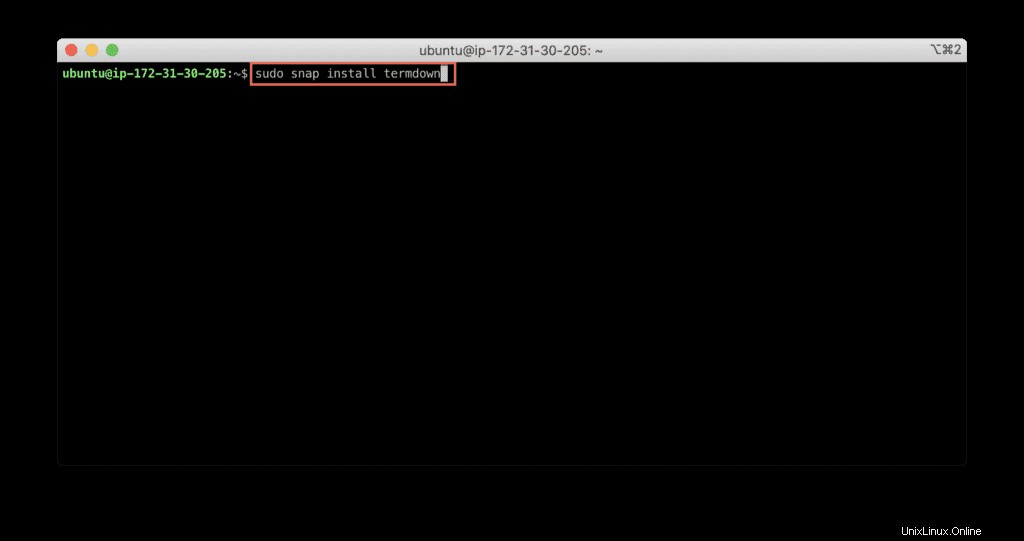
Si se enfrenta al comando Snap por primera vez, le permite instalar aplicaciones de Linux desde la tienda de aplicaciones de Linux.
Llamemos al termdown para iniciar una cuenta regresiva durante 300 segundos.
termdown 300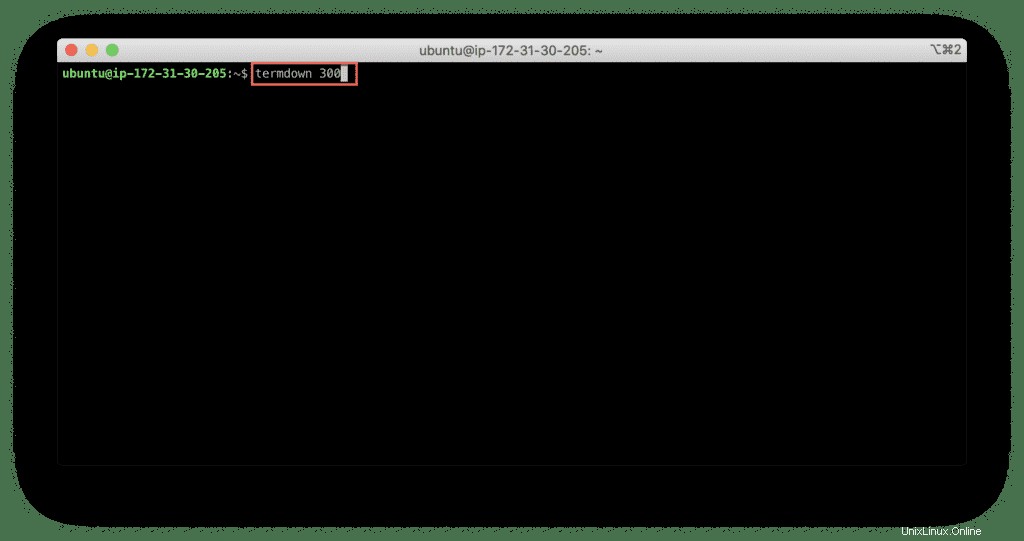
La cuenta regresiva ha comenzado.
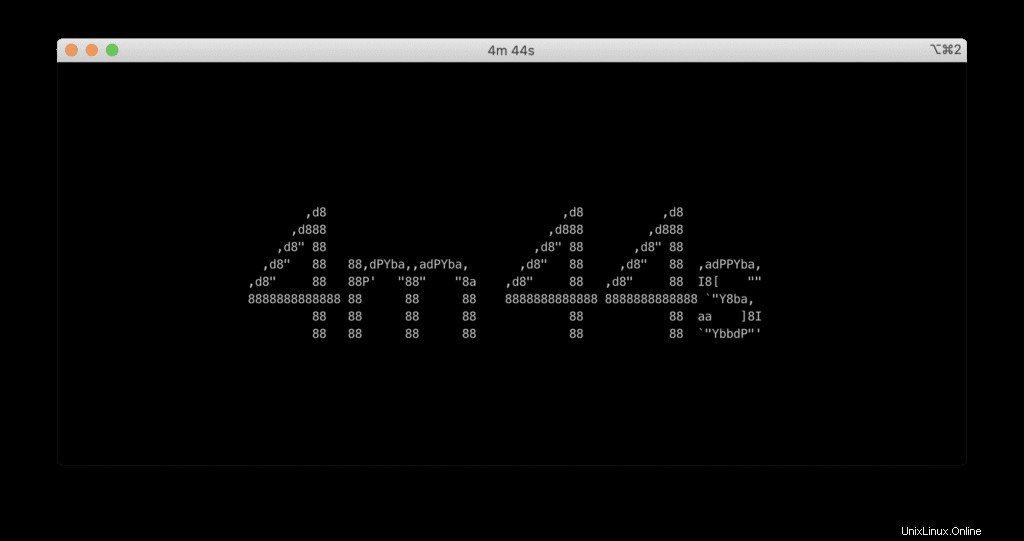
Ahora, presiona CTRL+Z para liberar el terminal.
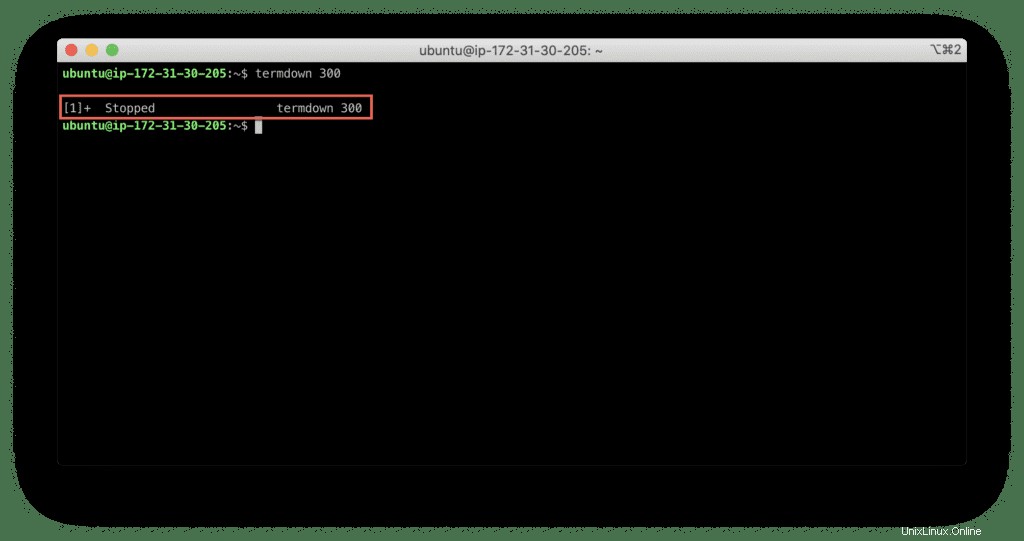
Puede continuar usando su terminal para sus propias necesidades.
Tan pronto como esté listo para regresar al proceso, que se está ejecutando en segundo plano, ejecute el siguiente comando:
fg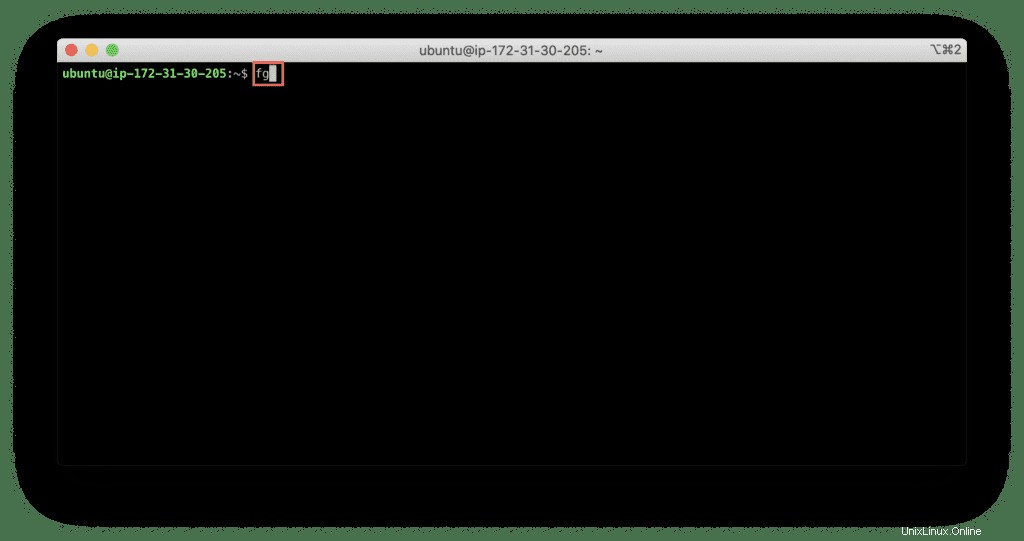
Este comando devolverá termdown ejecución a la terminal de vuelta (devuélvela a la f mineralg redondo).
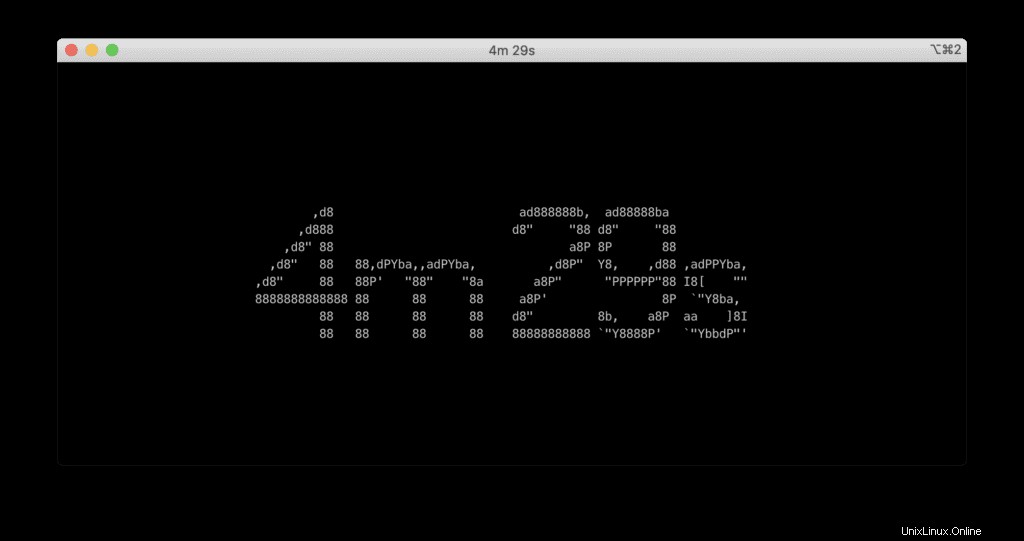
Resumen
Hay muchos accesos directos diferentes que existen en Linux que nos permiten mejorar la productividad diaria.
En este artículo, cubrimos los más importantes:CTRL+Z atajo.
Esperamos que este artículo le haya resultado útil. Si es así, ¡ayúdanos a difundirlo por todo el mundo!