Como probablemente ya sepa, la terminal brinda a los profesionales de la tecnología mucha flexibilidad cuando se trata de administrar sistemas operativos Linux. Pero, ¿qué sucede si no es un profesional de la tecnología y aún necesita administrar de manera efectiva varios servidores Linux? Bueno, ¡tenemos una solución para ti! En este artículo, le mostraremos cómo instalar y comenzar a usar Webmin, una herramienta web de código abierto que permite a los usuarios administrar casi todos los aspectos de su sistema operativo directamente desde su navegador web.
Por ejemplo, puede usar Webmin para administrar cuentas de usuario, configurar el firewall, configurar los ajustes de DNS, actualizar el sistema operativo y sus paquetes.
Aquí hay una lista de las funciones de Webmin que podrían interesarle:
- Ver las estadísticas de utilización del servidor.
- Instalar, actualizar y eliminar paquetes de software.
- Administrar cuentas de usuario:crear y eliminar usuarios, cambiar las contraseñas de los usuarios.
- Configure los ajustes de red, por ejemplo:IP de interfaces de red, DNS, DHCP.
- Habilite el firewall y administre sus reglas.
- Configure límites de disco para servicios y usuarios.
- Ejecutar comandos desde el shell interactivo.
Requisitos
Debe tener privilegios sudo para instalar y configurar Webmin en Ubuntu Linux.
Proceso de instalación
Webmin no figura en el repositorio oficial de Ubuntu, por lo que debe seguir los siguientes pasos para instalarlo agregando manualmente el repositorio de Webmin a su servidor Ubuntu primero:
Actualización del repositorio del sistema
Es extremadamente importante que actualice su repositorio APT antes de obtener el nuevo paquete:
sudo apt update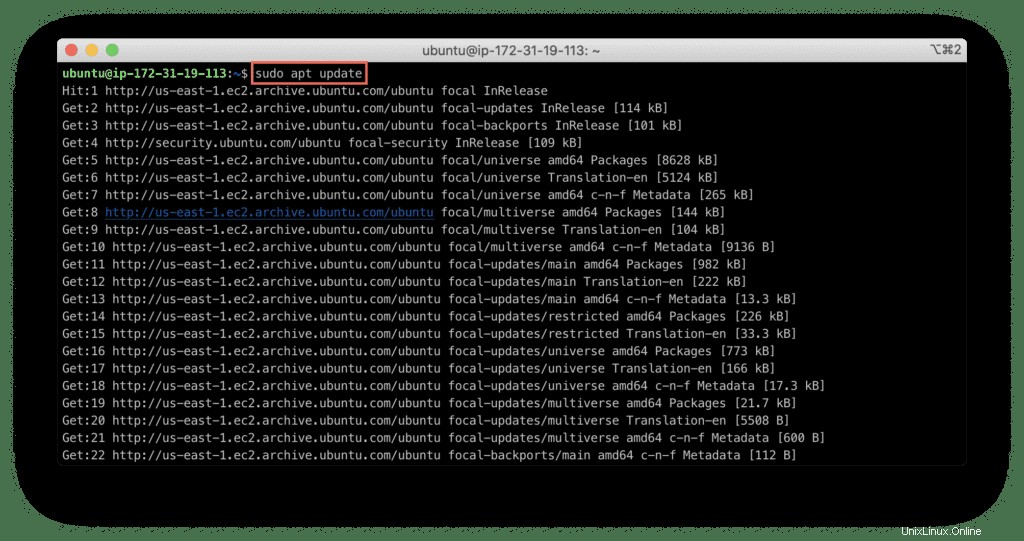
Instalación de paquetes de requisitos previos
Una vez que todos los paquetes y repositorios estén actualizados, debe instalar los siguientes paquetes de dependencia que lo ayudarán a administrar los repositorios de software de Ubuntu:
sudo apt install -y wget apt-transport-https software-properties-common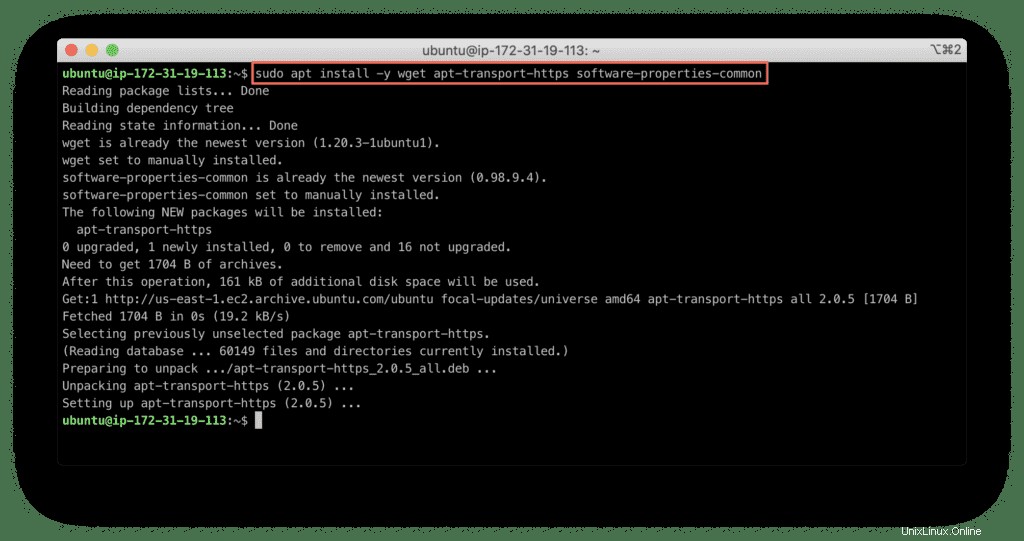
Extracción de clave GPG
Para extraer la clave GPG, utilice el comando que se indica a continuación:
sudo wget -q http://www.webmin.com/jcameron-key.asc -O- | sudo apt-key add -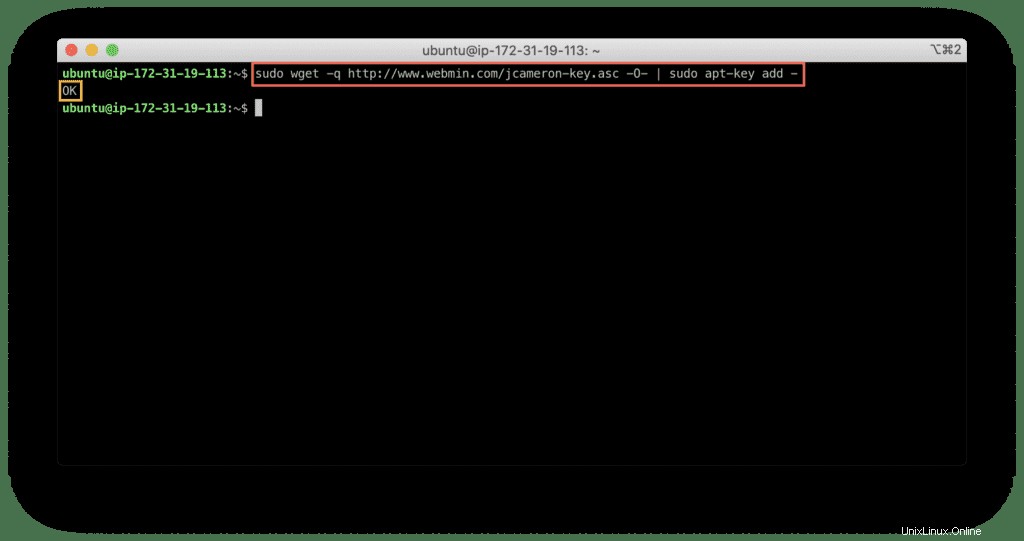
Agregar repositorio de Webmin
Cuando la clave GPG esté en su lugar, copia y pega el comando en la terminal para agregar el repositorio de Webmin:
sudo add-apt-repository "deb [arch=amd64] http://download.webmin.com/download/repository sarge contrib"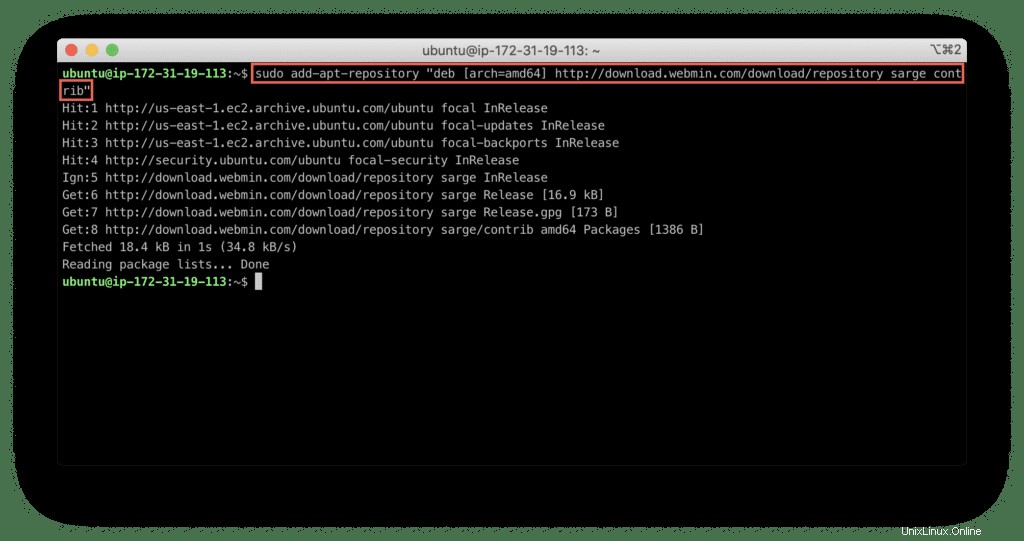
Instalación de “Webmin” en Ubuntu
Tan pronto como haya agregado el repositorio de Webmin, es una buena idea actualizar su lista de paquetes nuevamente:
sudo apt update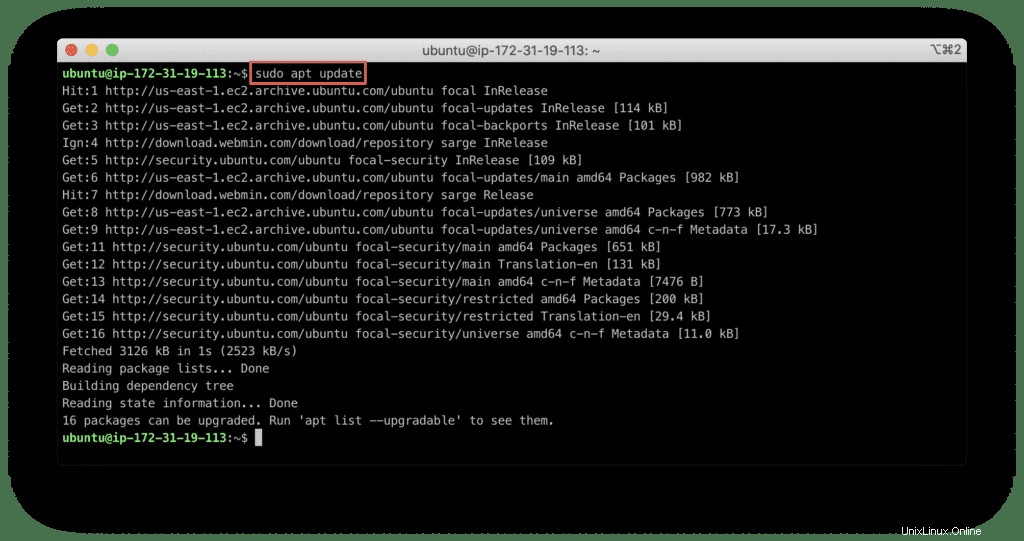
Ahora, instala la aplicación Webmin escribiendo el comando:
sudo apt install -y webmin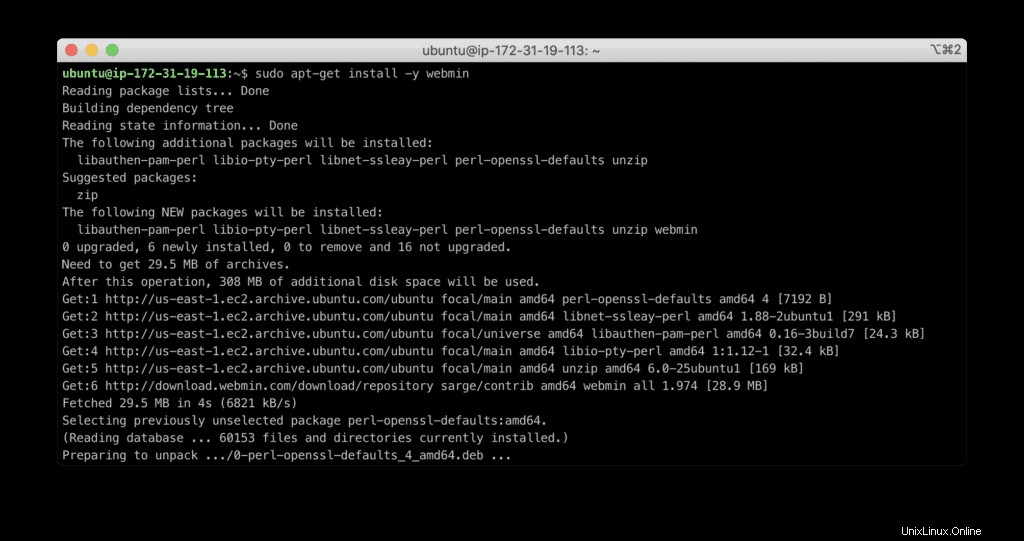
Webmin se instaló con éxito como un servicio dentro de su sistema.
Verificación de la instalación
Verifique el estado del servicio Webmin y asegúrese de que esté en estado activo y ejecutándose:
sudo systemctl status webmin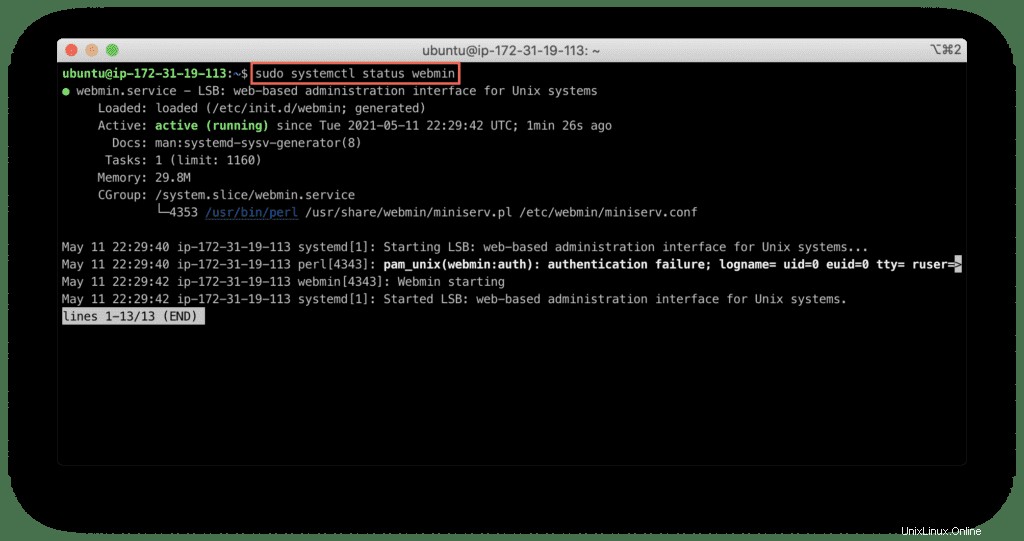
Para verificar la versión de Webmin, use el siguiente comando:
dpkg -l | grep webmin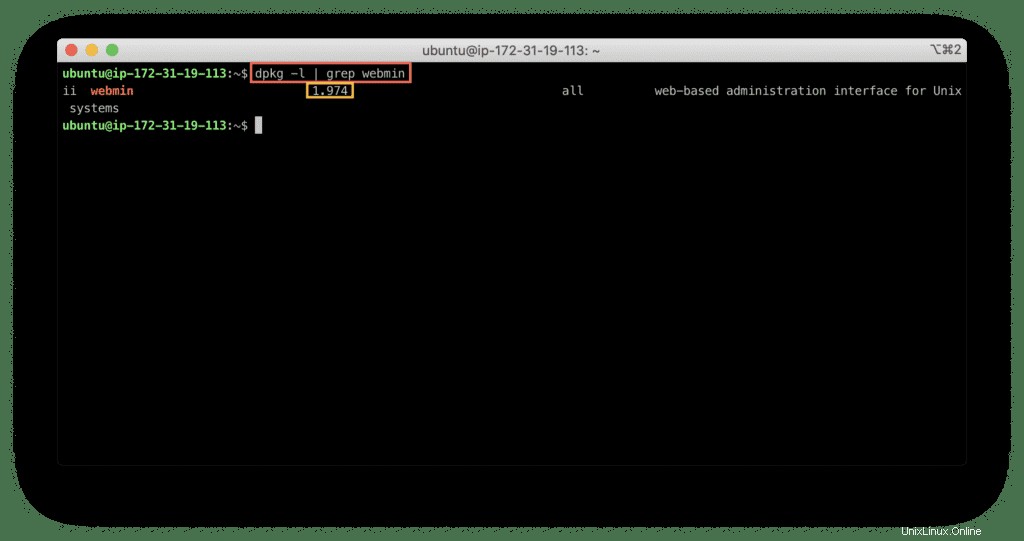
Muestra que tenemos instalada la versión “1.974 ”.
Configuración del cortafuegos
Webmin escucha en el puerto 10000, pero su firewall lo bloquea, primero debe habilitar el puerto 10000 en su firewall para poder iniciar sesión en Webmin.
sudo ufw allow 10000/tcp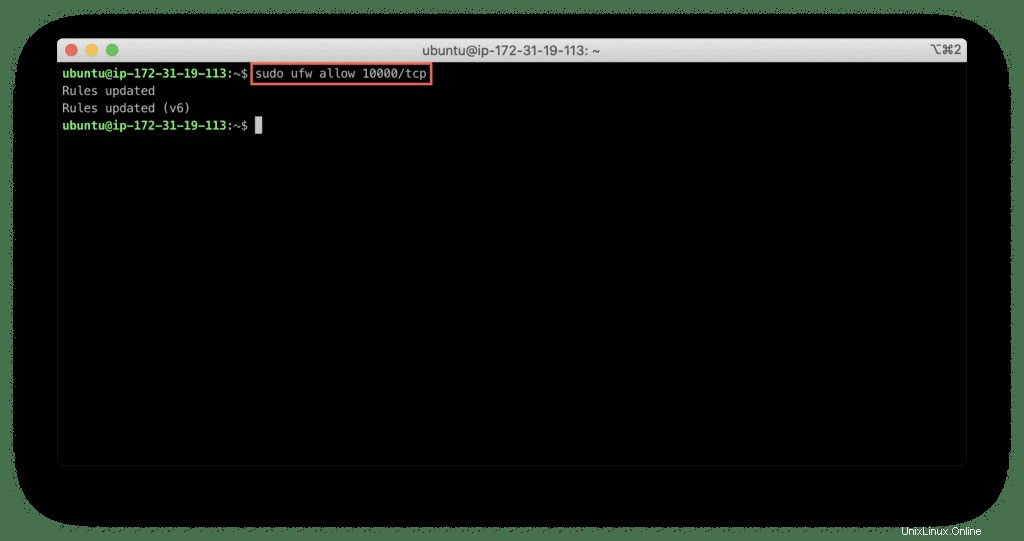
Después de eso, reinicie el firewall para ver los cambios:
sudo ufw reload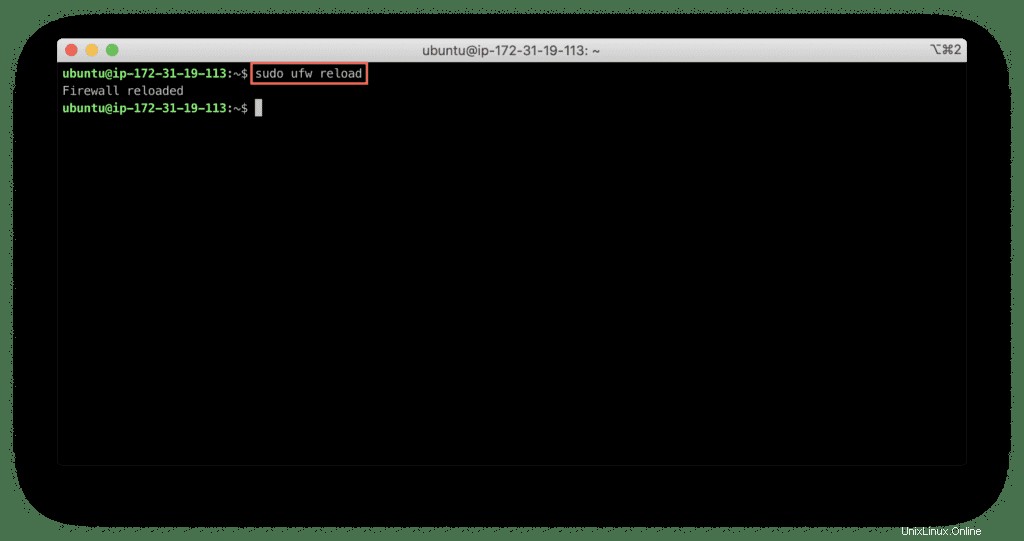
Para comprobar el estado del cortafuegos, utilice:
sudo ufw status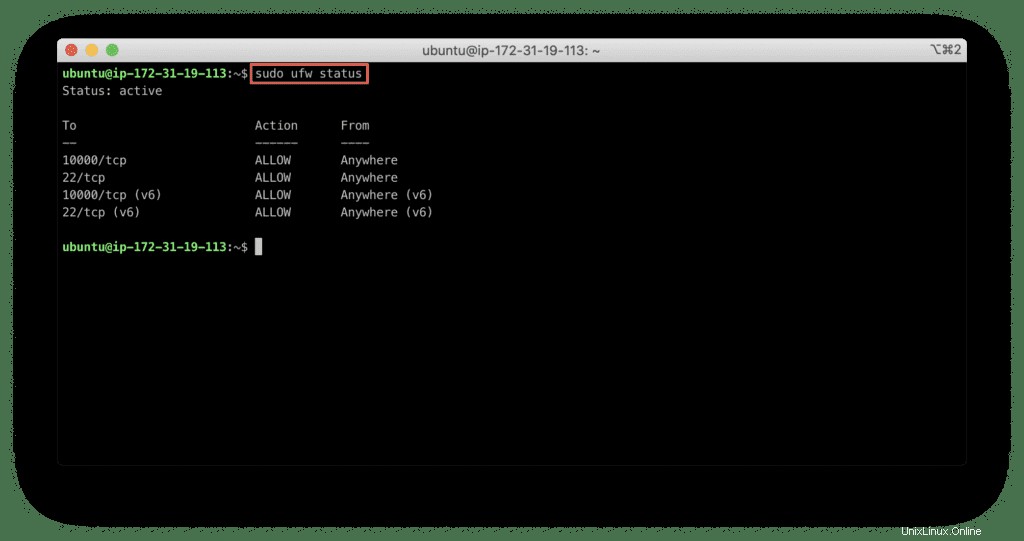
Uso de Webmin en Ubuntu
En esta sección, cubriremos los primeros pasos en Webmin, para que pueda sentir el sabor de la administración sencilla del servidor Linux.
Acceso a la interfaz de usuario de Webmin
Una vez que se abre el puerto 10000, puede usar su navegador e ingresar la dirección IP o el nombre de host de su servidor para conectarse:
https://IP-address:10000https://hostname:10000
Al iniciar sesión por primera vez, aparecerá la página web de advertencia, que le indica que el sitio web al que se está conectando tiene un certificado SSL no válido. Esto sucede porque Webmin produce su propio certificado SSL durante la instalación y su navegador no puede validarlo.
Puede instalar su propio certificado válido (de pago) más tarde.
Por ahora, haga clic en "Avanzado pestaña ”:
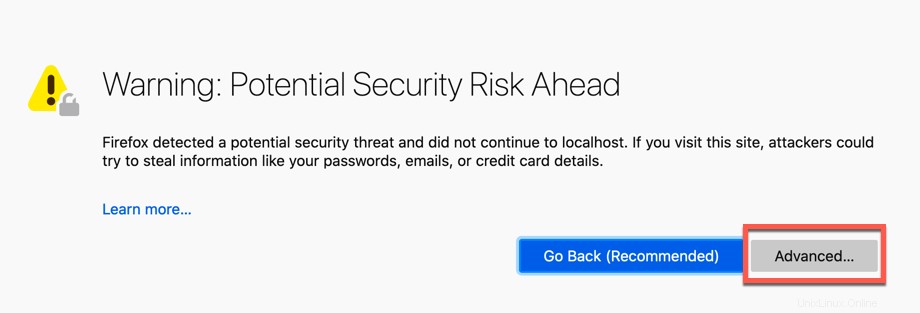
Luego, haga clic en “Aceptar el riesgo y continuar “:
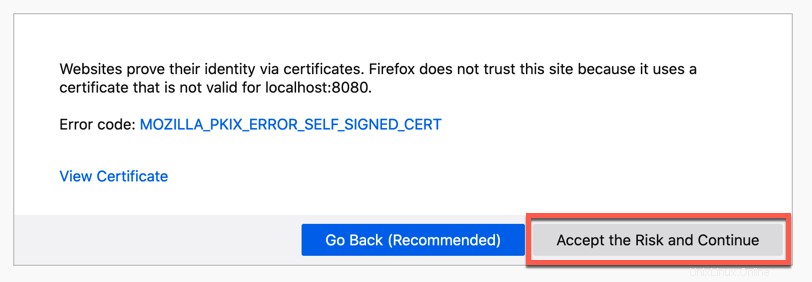
Aparecerá la página de inicio de sesión para Webmin, proporcione el nombre de usuario y la contraseña de su sistema y haga clic en "Iniciar sesión botón ”:
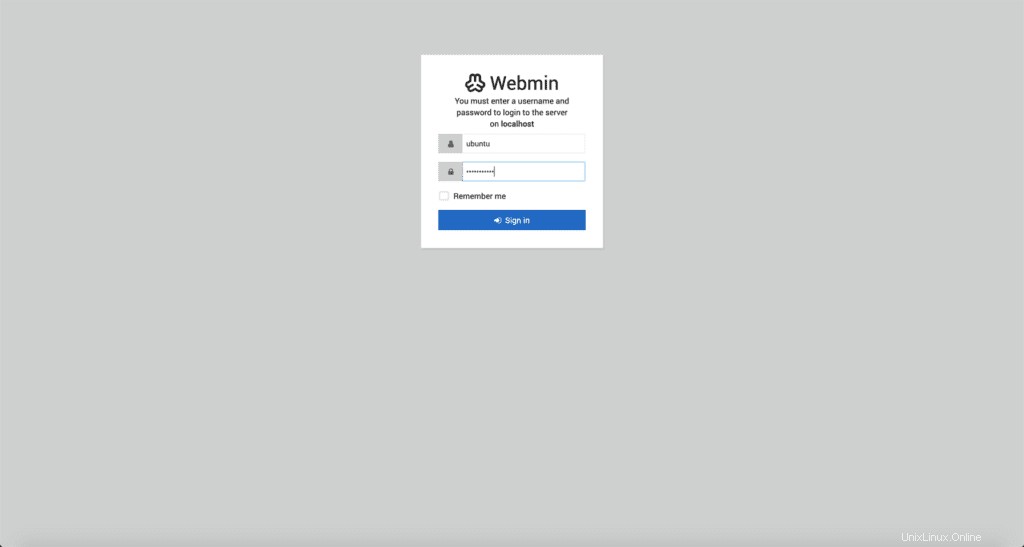
El panel de Webmin le mostrará una descripción general de las estadísticas del sistema, como el consumo de CPU y RAM, y otra información del sistema.
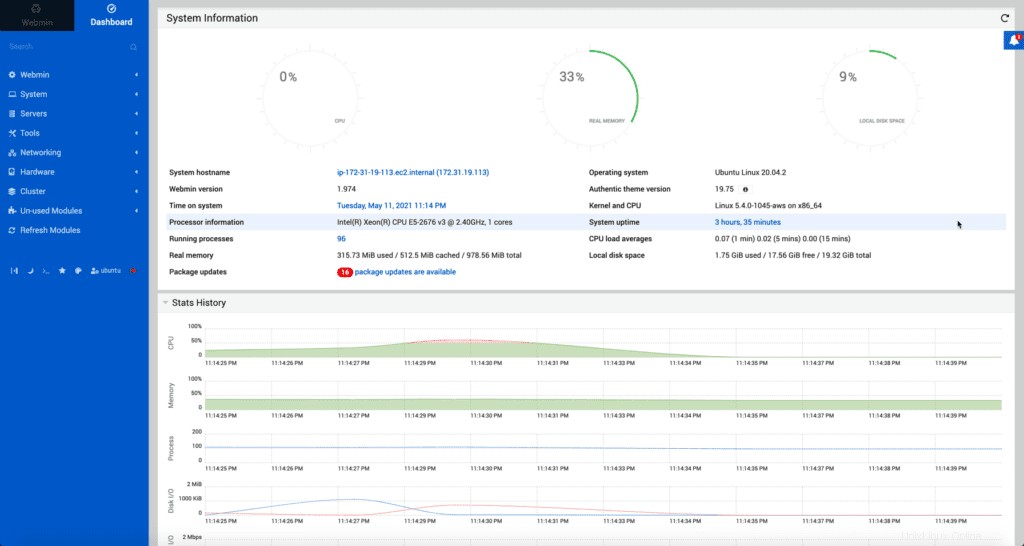
Verá un panel con una lista de opciones en el lado izquierdo donde puede elegir cualquier función administrativa.
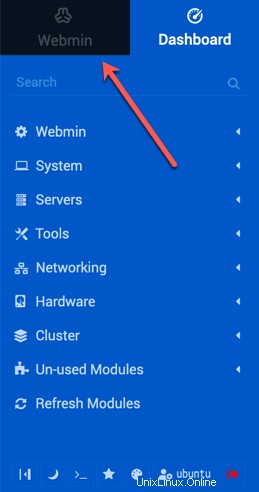
Creando un nuevo usuario
Puede crear fácilmente un nuevo usuario en su servidor usando Webmin.
Para hacer eso, haga clic en el botón “Sistema ” y luego seleccione “Usuarios y grupos ” en el menú desplegable.
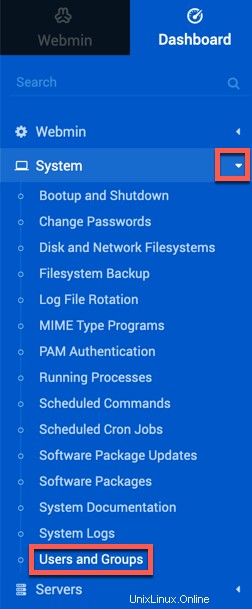
Puede crear un nuevo usuario haciendo clic en el botón “Crear un nuevo usuario botón ” como se muestra en la imagen:
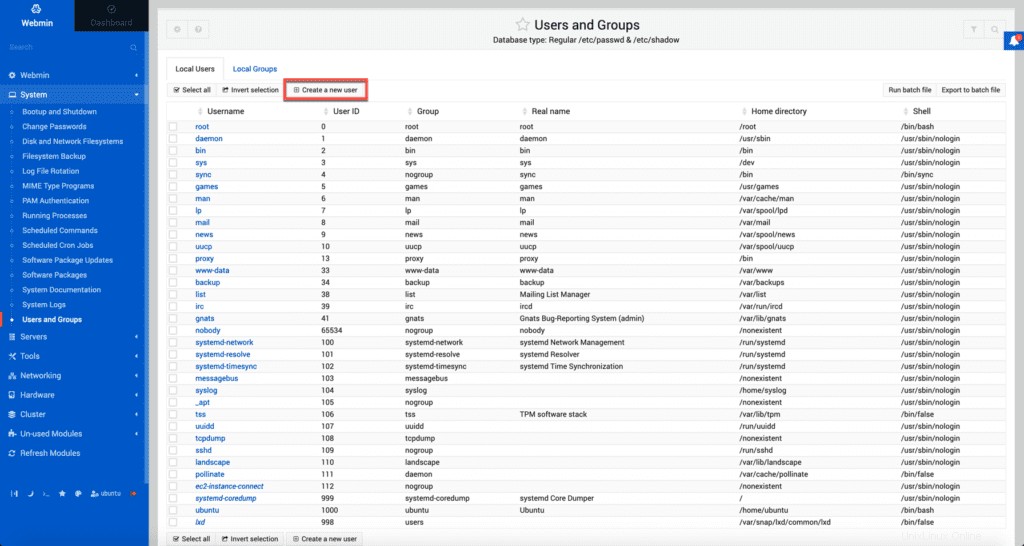
Ingrese los detalles requeridos en el formulario:
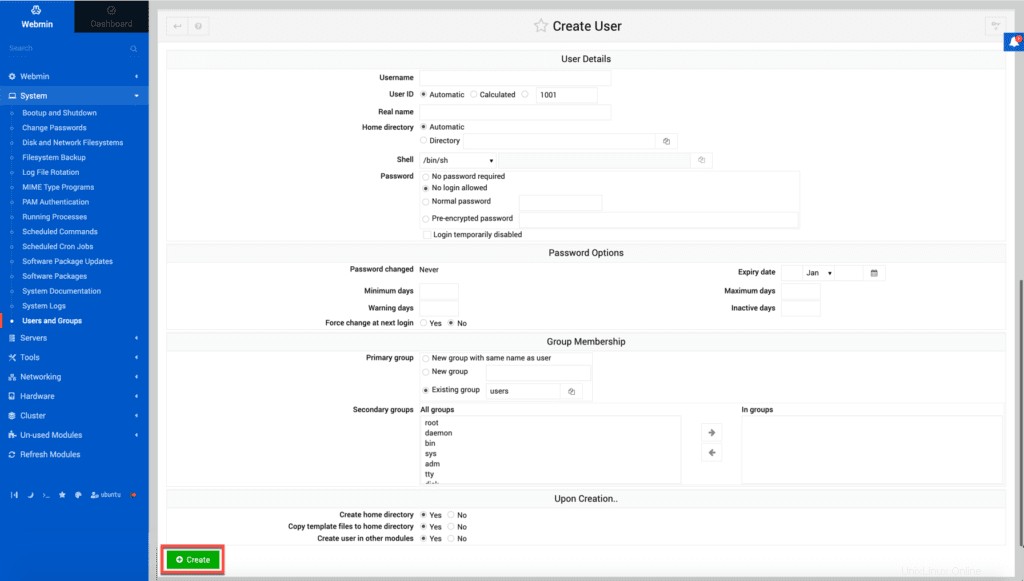
Al hacer clic en el botón "Crear ” después de dar todos los detalles, se creará un nuevo usuario.
Cambiando contraseña
Si desea modificar la contraseña del usuario, haga clic en el botón “Cambiar contraseñas opción ” en el “Sistema” menú.
La lista de usuarios aparecerá en la pantalla.
Seleccione el usuario al que desea cambiar la contraseña:
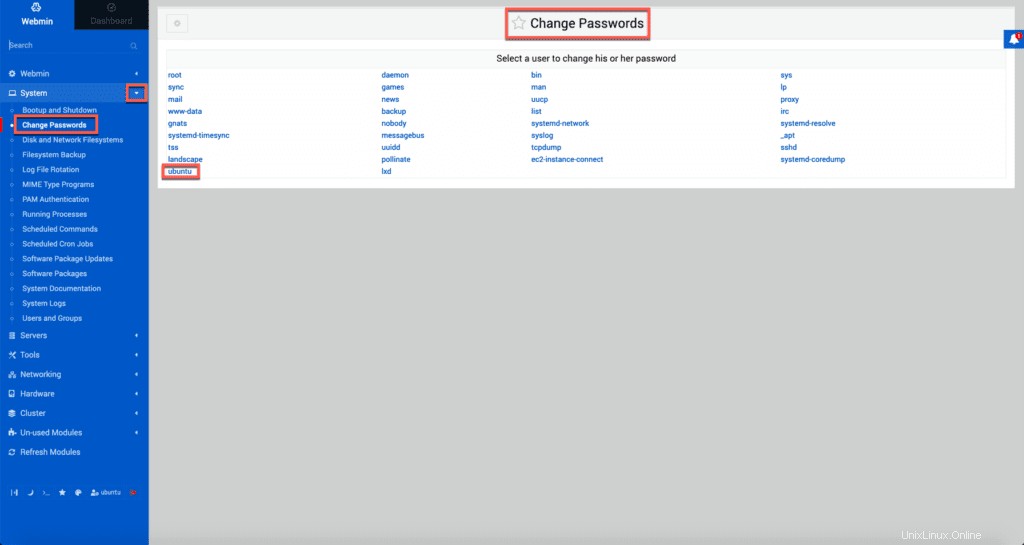
Desinstalación de “Webmin”
Puede eliminar Webmin de su sistema usando el siguiente comando:
sudo apt remove webmin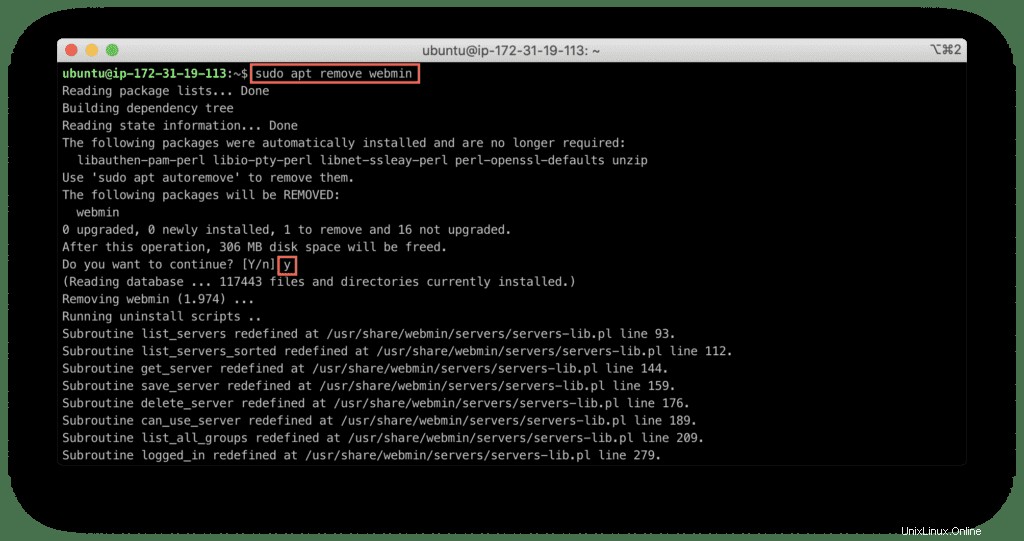
La herramienta Webmin ha sido eliminada de su sistema Linux.
Resumen
Webmin es una poderosa herramienta de configuración del sistema basada en navegador para manejar tareas de administración del servidor, como cuentas de usuario, configuraciones de DNS, archivos de configuración y muchos otros.
Webmin facilita la realización de tareas sin tener que usar una terminal.
En esta guía, cubrimos cómo instalar Webmin, su interfaz y algunas de las acciones más utilizadas.
Administración feliz del sistema de sus servidores Ubuntu Linux utilizando el navegador web y Webmin.
¡Esperamos que este artículo haya sido útil! Si es así, ¡ayúdanos a difundirlo por todo el mundo!