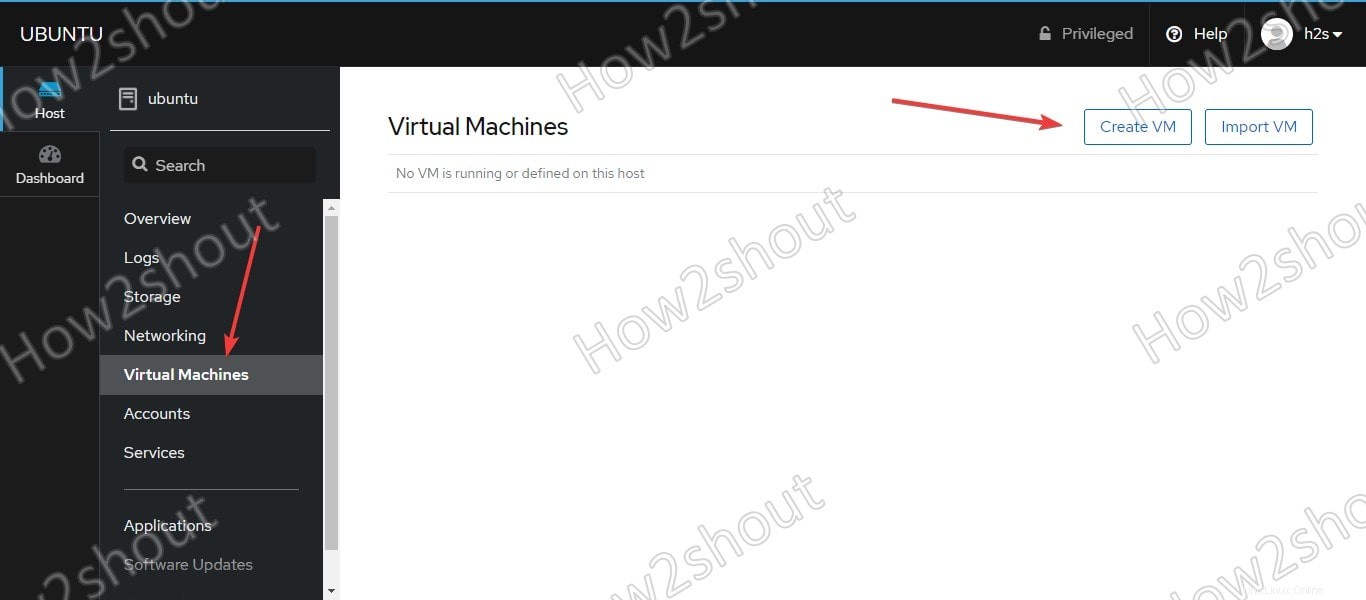Administre su servidor Ubuntu 20.04 o 18.04 LTS de línea de comandos utilizando la interfaz gráfica de usuario basada en web del administrador del servidor Cockpit.
Con Cockpit, un sistema Linux se puede administrar y controlar cómodamente de forma remota mediante un navegador. Entre otras cosas, el administrador puede echar un vistazo al diario systemd, verificar la carga, iniciar y detener servicios, acceder a la terminal con derechos de root y más. Gracias al diseño receptivo, la interfaz de usuario se adapta automáticamente a diferentes tamaños de pantalla, lo que a su vez permite un acceso conveniente a través de teléfonos inteligentes.
Como los administradores pueden cambiar a la línea de comandos en cualquier momento para crear nuevas cuentas de usuario, contraseñas, administrar un servidor web, instalar paquetes y más, esta herramienta se convierte en una solución integral para administrar y monitorear varios servidores... Además, desde un única interfaz web de Cockpit, podemos administrar varios sistemas Linux, sin embargo, todos deben tener instalado Cockpit.
Instalación de Cockpit Server Management en Ubuntu 20.04 LTS
Los pasos dados aquí son los mismos para otros sistemas Linux basados en Ubuntu.
1. Ejecutar actualización de Apt
Si tiene acceso físico a su servidor, ejecute el comando de actualización del sistema; de lo contrario, en su computadora local, use SSH para conectarse al servidor remoto donde desea instalar Cockpit y luego use la siguiente sintaxis.
sudo apt update
2. Comando para instalar Cockpit en Ubuntu 20.04/18.04
Los paquetes que necesitamos para instalar el administrador del servidor Cockpit ya están en el repositorio oficial de Ubuntu 20.04, por lo tanto, solo necesitamos usar el administrador de paquetes APT para descargarlos e instalarlos en nuestro servidor o sistema de escritorio.
sudo apt install cockpit or sudo apt install cockpit-*
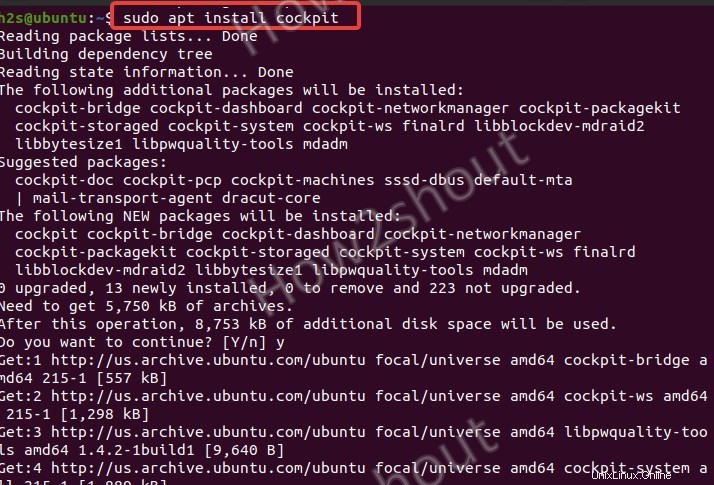
3. Acceder a la interfaz web
Abra el navegador en su sistema local e ingrese la dirección IP del servidor remoto o local donde instaló el administrador de Cockpit junto con un número de puerto 9090 .
Por ejemplo :192.168.0.111:9090
4. Inicie sesión en el administrador del servidor Cockpit
Una vez que abra la interfaz web de este administrador de servidor de código abierto, obtendrá la interfaz de inicio de sesión. Donde ingrese el nombre de usuario y contraseña de su Servidor, donde tiene instalado el Cockpit.
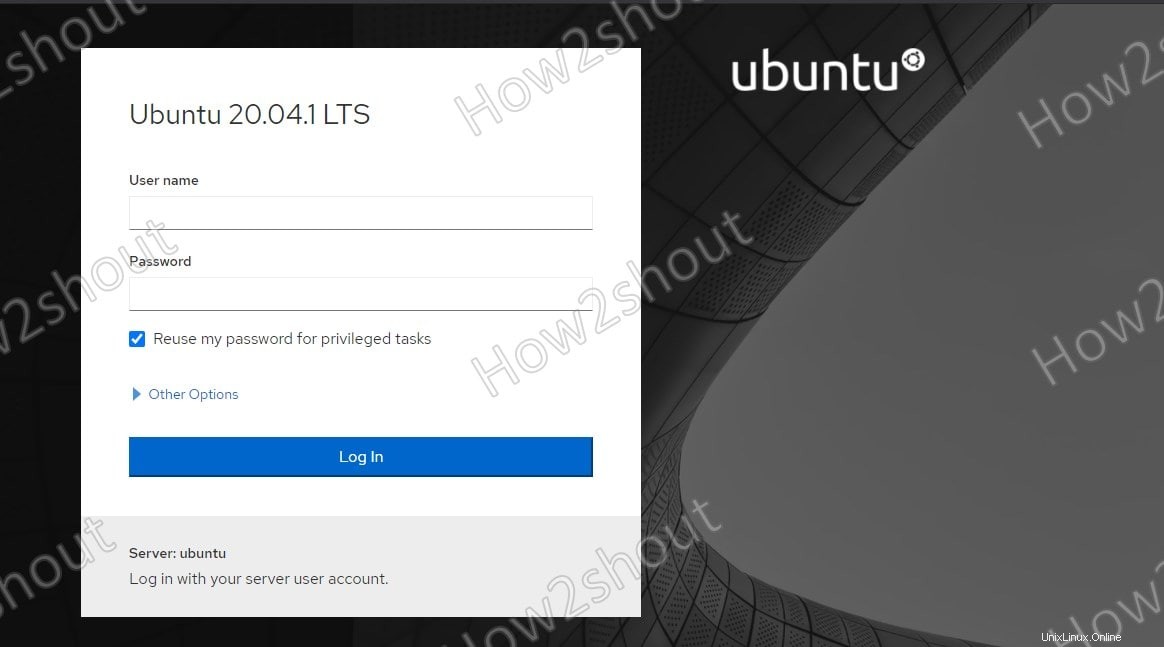
5. Tablero
Finalmente, tendrá el Tablero de Cockpit junto con otras opciones como Administrador de servicios, Terminal, Redes, Almacenamiento y más, para administrar el servidor CLI o GUI de Ubuntu usando la interfaz web de esta herramienta.
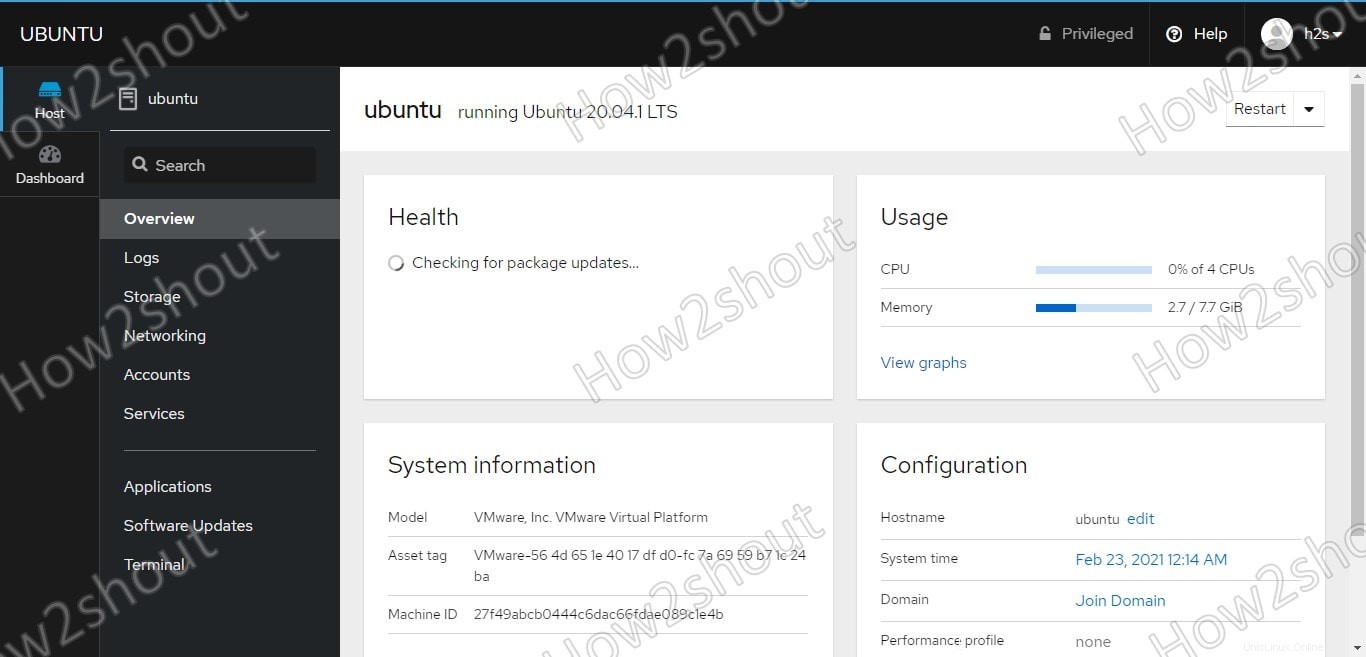
6. Máquinas virtuales de cabina
Por defecto, la opción de la Máquina Virtual en Cockpit no estará disponible para su uso, ya que tenemos que instalarla manualmente. Simplemente haga clic en la opción Terminal que aparece en el panel de control de Cockpit y ejecute el siguiente comando:
sudo install cockpit-machines
Una vez que se complete la instalación, verá la opción "VirtualMachines" en el menú. Seleccione eso y haga clic en el botón Crear VM para comenzar con una nueva VM directamente desde la interfaz de CockPit.