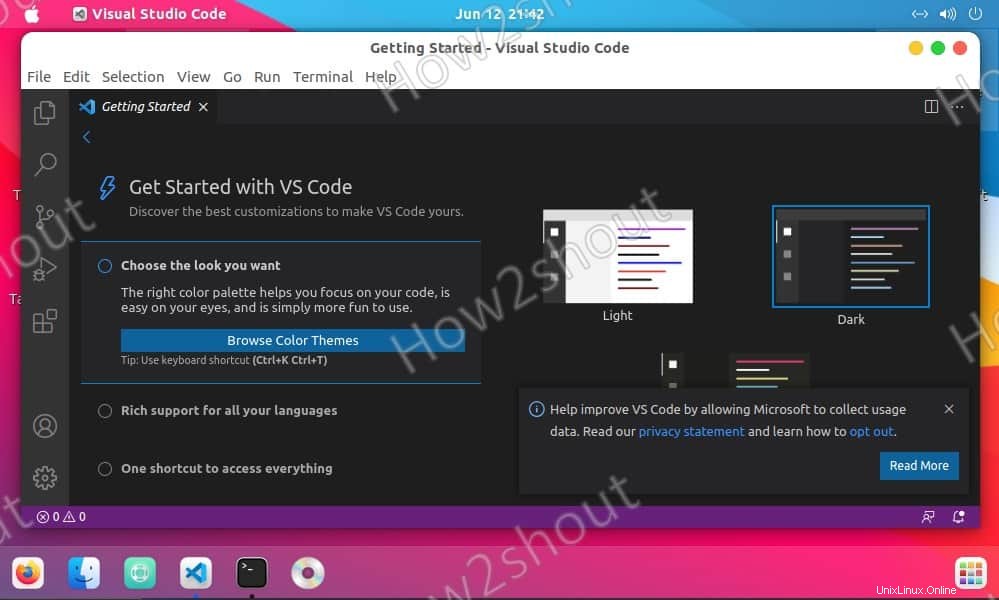Visual Studio es un entorno de desarrollo destinado a programadores de software ofrecido por Microsoft. Aquí aprendemos:cómo instalar el código de Visual Studio en Ubuntu usando la terminal.
Si es programador, no necesita ninguna introducción a los entornos de desarrollo de software. Eclipse o Visual Studio de Microsoft son ejemplos populares de eso.
Visual Studio es un entorno de desarrollo que puede usar para programar en varios lenguajes de programación. Soporta los lenguajes Visual Basic .NET, C o C#, entre otros. VSCode ofrece varias funciones para facilitar el proceso de desarrollo, como puede verificar automáticamente la sintaxis del lenguaje de programación, agrega automáticamente métodos o funciones del lenguaje respectivo y también ofrece interfaces gráficas. Es gratuito y se basa en código abierto.
Formas de instalar el código de Visual Studio en Ubuntu Linux
Los pasos o formas que se indican a continuación funcionarán para todas las versiones de Ubuntu, como 21.04/20.04/18.04 y otras versiones compatibles con Canonical. Incluyendo Linux Mint, Elementary OS, MX Linux, POP! OS, Debian y otras versiones similares de Linux.
Instalar usando el repositorio de VSCode
- Abra su terminal de comando de Ubuntu
Puede visitar el lanzador de aplicaciones para ejecutar el terminal o usar el atajo de teclado Ctrl+Alt+T.
- Agregar clave GPG y repositorio de código de Microsoft Visual Studio
Agregue la clave GPG que asegurará al sistema que los paquetes que obtendremos del repositorio de vscode sean de la fuente original sin ninguna alteración.
wget -qO- https://packages.microsoft.com/keys/microsoft.asc | gpg --dearmor > packages.microsoft.gpg
sudo install -o root -g root -m 644 packages.microsoft.gpg /etc/apt/trusted.gpg.d/
sudo sh -c 'echo "deb [arch=amd64,arm64,armhf signed-by=/etc/apt/trusted.gpg.d/packages.microsoft.gpg] \ https://packages.microsoft.com/repos/code stable main" > /etc/apt/sources.list.d/vscode.list'
rm -f packages.microsoft.gpg
- Ejecutar comando de actualización
Para informar al sistema sobre el repositorio recién agregado al actualizar el caché, simplemente ejecute el comando de actualización del sistema:
sudo apt update
- Comando para instalar VS Code en Ubuntu Linux
Finalmente, ejecute el comando para instalar los últimos paquetes de código de Visual Studio en su sistema Ubuntu Linux.
sudo apt install code
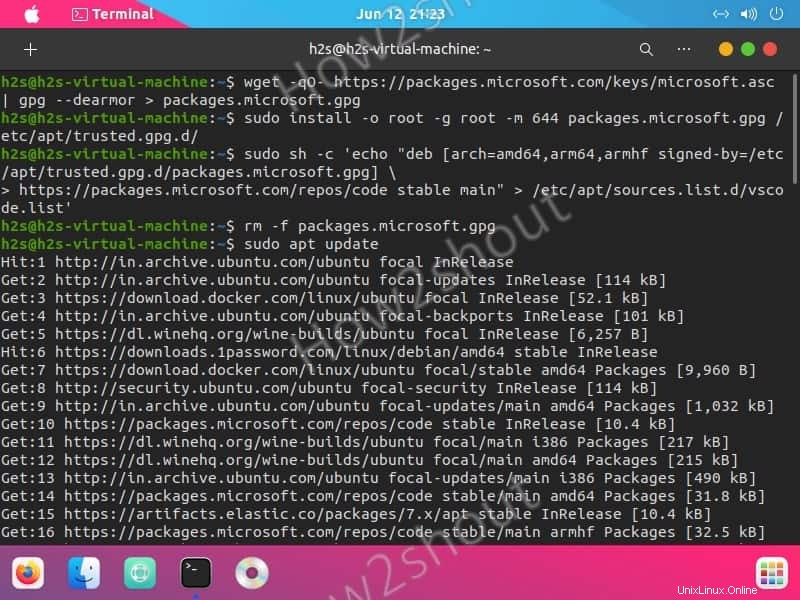
Instalación de VS Code usando el paquete Snap
Como sabemos, en el sistema Ubuntu ya tenemos el complemento listo para usar, sin embargo, aquellos que no lo tienen pueden usar el comando:
sudo apt install snapd
Mientras que, para Linux Mint 20, consulte este tutorial:habilite Snapd en Linux Mint 20.1
Para instalar VSCode usando Snap, no necesitamos lidiar con múltiples comandos o agregar repositorios, solo ejecute-
sudo snap install --classic code
Instalación de Visual Code Studio en Ubuntu Linux usando un archivo .deb
- Descargue el último archivo VS Code Deb
wget -O vscode.deb 'https://code.visualstudio.com/sha/download?build=stable&os=linux-deb-x64'
- Instalar usando el administrador de paquetes Apt
sudo apt install ./vscode
- Ejecutar Visual Studio
Vaya al Iniciador de aplicaciones y busque VSCode y haga clic en él para ejecutarlo.